Беспорядок в строке меню на Mac вполне реальн, но Bartender помогает, скрывая все, что вам не нужно, и всплывает на поверхность, когда вы это делаете. Вот как с его помощью избавиться от беспорядка в строке меню без потери функциональности.
Оглавление
Почему бармен так полезен
Иногда кажется, что каждое приложение добавляет пункт в строку меню. Со временем количество пунктов в нашей строке меню растет.
Проблема в том, что решение Apple по очистке этой области не очень полезно. Конечно, вы можете включать и отключать определенные элементы, но некоторые из них могут понадобиться вам время от времени, но вы не хотите видеть их все время.
Вот где на помощь приходит бармен. Если вам нужен предмет только время от времени, вы можете скрыть его за значком бармена. Вы щелкаете по нему, чтобы открыть панель бармена, и там вы найдете все предметы, которые вы решили скрыть.
Бармен доступен как бесплатную четырехнедельную пробную версию. Вы должны заплатить 15 долларов, чтобы продолжить использование приложения после этого.
Как скрыть предмет с помощью бармена
Щелкните правой кнопкой мыши значок Bartender в строке меню и выберите «Настройки».
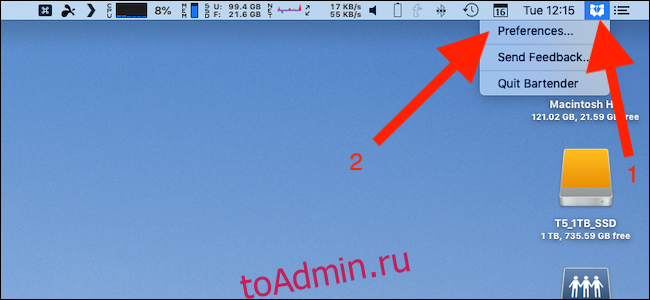
Щелкните вкладку «Пункты меню». Все доступные элементы перечислены в левой части окна. Щелкните элемент, чтобы выбрать его.
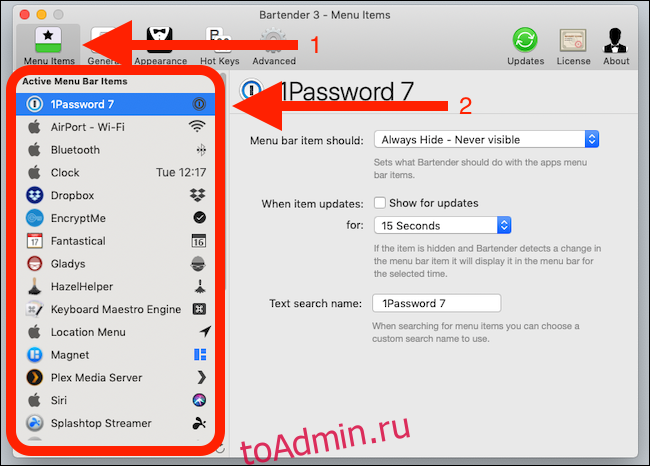
Выберите вариант в первом раскрывающемся списке, чтобы указать, нужно ли отображать элемент или скрывать его.

Бармен предлагает четыре варианта:
Показать: показывает элемент в строке меню.
Скрыть: скрывает элемент из строки меню и перемещает его в панель бармена.
Всегда показывать: показывает элемент в строке меню и панели бармена.
Всегда скрывать: полностью скрывает элемент. Он остается доступным через поиск.
Некоторые элементы меняются в зависимости от различных обстоятельств — например, элемент раскрывающегося списка изменяется во время процесса синхронизации. Бармен отображает элементы, когда обнаруживается изменение. Установите флажок «Показать для обновлений», чтобы включить эту опцию, и выберите, как долго вы хотите, чтобы элемент был видимым.
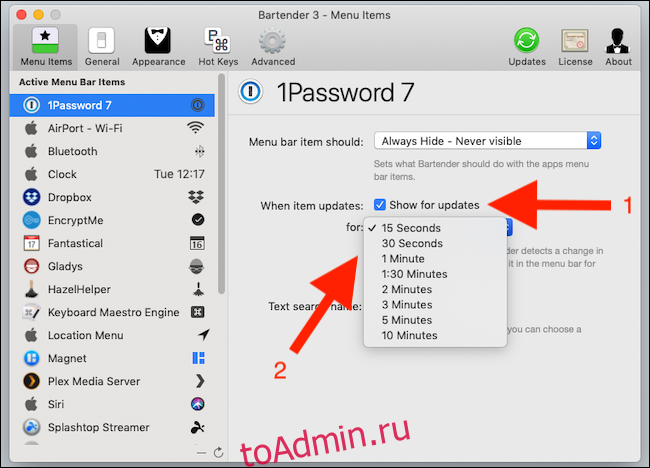
Вы также можете ввести текстовое имя для элемента, который будет использоваться при его поиске.
Как найти или найти предмет
Элементы, для которых установлено значение «Скрыть», не отображаются в строке главного меню, а элементы, для которых установлено значение «Всегда скрывать», даже не отображаются на панели бармена. Однако вы можете искать их, чтобы получить к ним доступ. Самый простой способ сделать это — настроить Bartender на использование горячей клавиши, чтобы вы могли быстро получить доступ к поиску.
Щелкните правой кнопкой мыши значок в строке меню, чтобы открыть настройки бармена, и выберите вкладку «Горячие клавиши», чтобы настроить поиск.
Щелкните область «Ввод горячей клавиши» и нажмите комбинацию клавиш, которую хотите использовать.
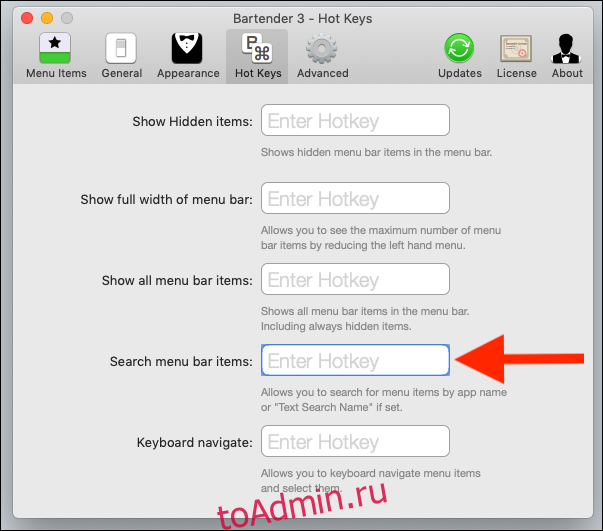
После настройки вы можете быстро вызвать поисковую строку Bartender. Быстро нажмите на новую горячую клавишу, чтобы проверить ее.
Введите ярлык, и под значком бармена появится панель поиска. Введите поисковое имя элемента и нажмите Return. Снова нажмите Return или щелкните элемент, чтобы взаимодействовать с ним.
Это самый быстрый способ получить доступ к скрытым элементам и единственный способ получить доступ к тем, которые всегда скрыты. Вы можете назначить дополнительные горячие клавиши для отображения скрытых элементов, отображения всех элементов строки меню и т. Д.
Внутри настроек бармена
У бармена много вариантов. Некоторые из них являются косметическими, но другие жизненно важны для работы приложения.
Во-первых, вы можете выбрать, будет ли Bartender открываться при запуске Mac. Убедитесь, что этот флажок установлен — вы можете найти его на вкладке «Общие», чтобы максимально использовать возможности Bartender.
Вы также можете автоматически скрывать скрытые элементы после их отображения для максимального уменьшения беспорядка. В противном случае все элементы останутся видимыми, пока вы снова не нажмете значок «Бармен».
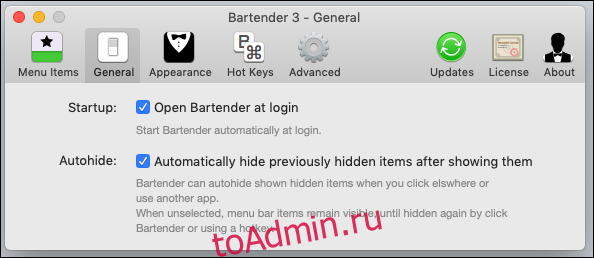
Значок «Бармен» не обязательно должен быть видимым, если вы предпочитаете использовать сочетания клавиш для просмотра скрытых элементов — мы обсуждали это ранее.
Чтобы отключить значок «Бармен», снимите флажок «Видимый» на вкладке «Внешний вид». Вы также можете настроить значок бармена, когда он виден.
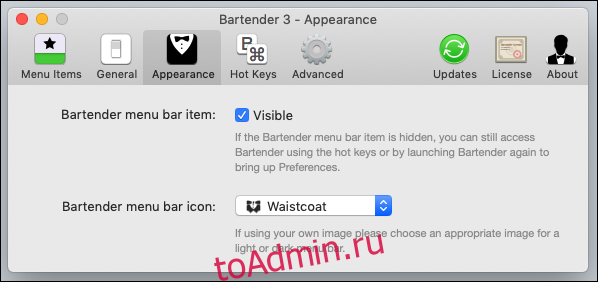
Бармен отслеживает предметы, поэтому может отображать их, когда они меняются. Это потребляет энергию, что может повлиять на время автономной работы портативных компьютеров Mac. Вы можете поручить бармену проверять наличие изменений реже, установив флажок «Уменьшить проверку для проверки обновлений» на вкладке «Дополнительно».
Обратите внимание, что бармен реже проверяет наличие обновлений предметов, и они могут появиться не сразу, если выбран этот параметр.
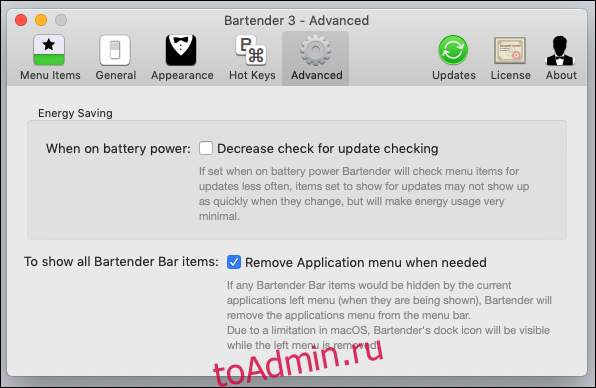
Вы можете обнаружить, что меню приложения скрывают ваши пункты строки меню, особенно на маленьких дисплеях с низким разрешением. Установите флажок «Удалить меню приложений при необходимости» на той же вкладке, чтобы бармен мог удалять элементы бара, когда ему нужно больше места.
