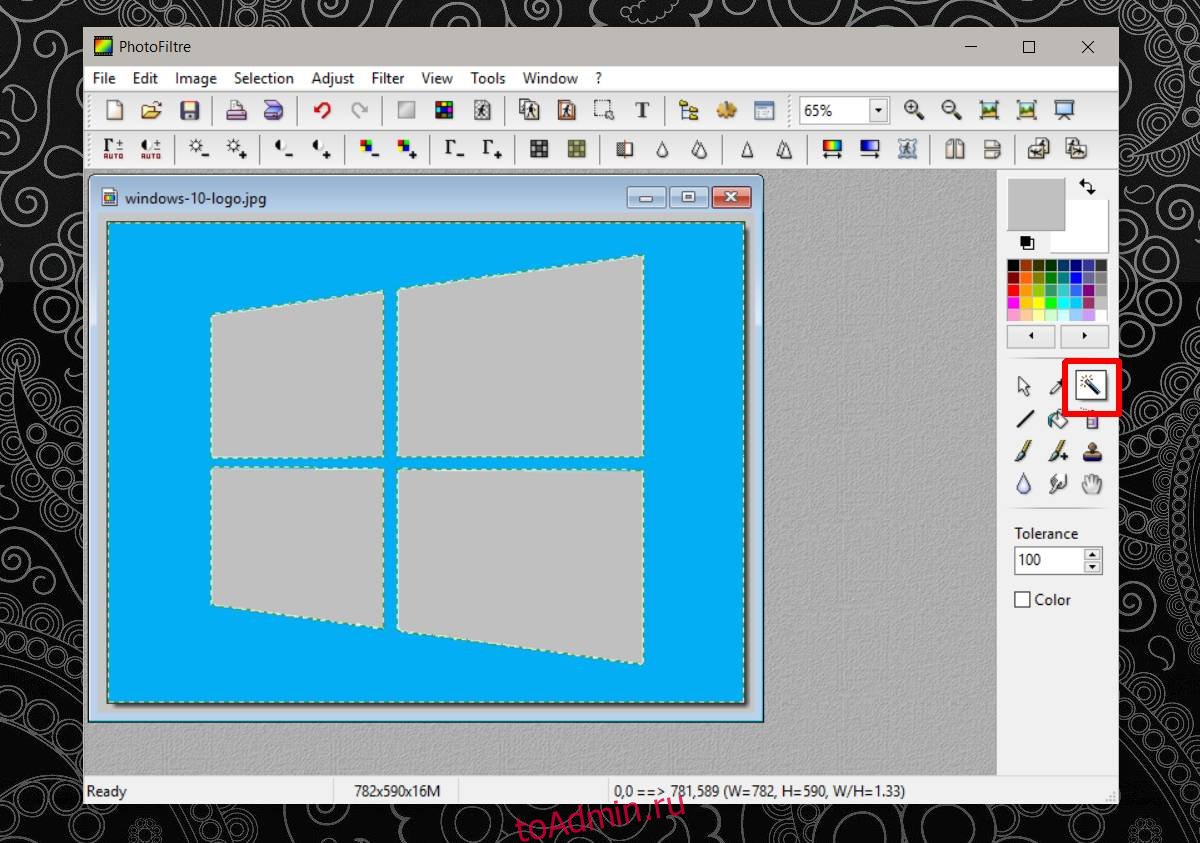JPG / JPEG и PNG — два самых популярных онлайн-формата изображений. JPEG предпочтительнее из-за его небольшого размера и универсальной поддержки, а изображения PNG, более тяжелые, поддерживают прозрачность. Преобразование JPEG в PNG не добавляет прозрачности изображению. Не существует конвертера изображений, который автоматически удаляет белый цвет из изображения и делает его прозрачным. Чтобы удалить фон с изображения и сделать его прозрачным, вам понадобится соответствующий редактор изображений.
Добавление прозрачности к изображению выходит за рамки универсального редактора изображений. Для этого вам понадобится немного сложное приложение. Чем лучше приложение, тем проще будет удалить фон с изображения и сделать его прозрачным. У вас есть много вариантов, и все они бесплатны. Вы также можете добавить прозрачность в Photoshop, но если у вас уже есть приложение, скорее всего, вам не понадобится, чтобы мы рассказывали вам, как добавить прозрачность.
Прежде чем мы перейдем к этому, вы должны знать, что изображение с одним заполненным цветным фоном будет легче сделать прозрачным, чем изображение с более загруженным фоном. Если у вас есть логотип в формате JPEG, вы можете легко сделать его прозрачным, но если у вас есть фотографии из отпуска, вам придется потратить много времени на удаление пляжа или извержения вулкана с фона.
PhotoFiltre
PhotoFiltre — это редактор изображений, который все еще застрял в эре Windows 7 в отношении своего пользовательского интерфейса. Это хорошо работает для наших целей, так что пусть это вас не остановит. Установите приложение и откройте изображение, с которого хотите удалить фон. Мы собираемся показать вам, как это сделать, если у вас простой цветной фон с заливкой.
Щелкните инструмент «Волшебная палочка» на панели инструментов. Этот инструмент может выбрать все экземпляры цвета в изображении, если они не разделены другим цветом. Например. Если на вашем изображении есть узор из трех цветных полос: красного, желтого и синего, щелчок внутри синей полосы выделит всю синюю полосу, но не все синие полосы. Вам нужно будет щелкнуть внутри каждой синей полосы по отдельности.
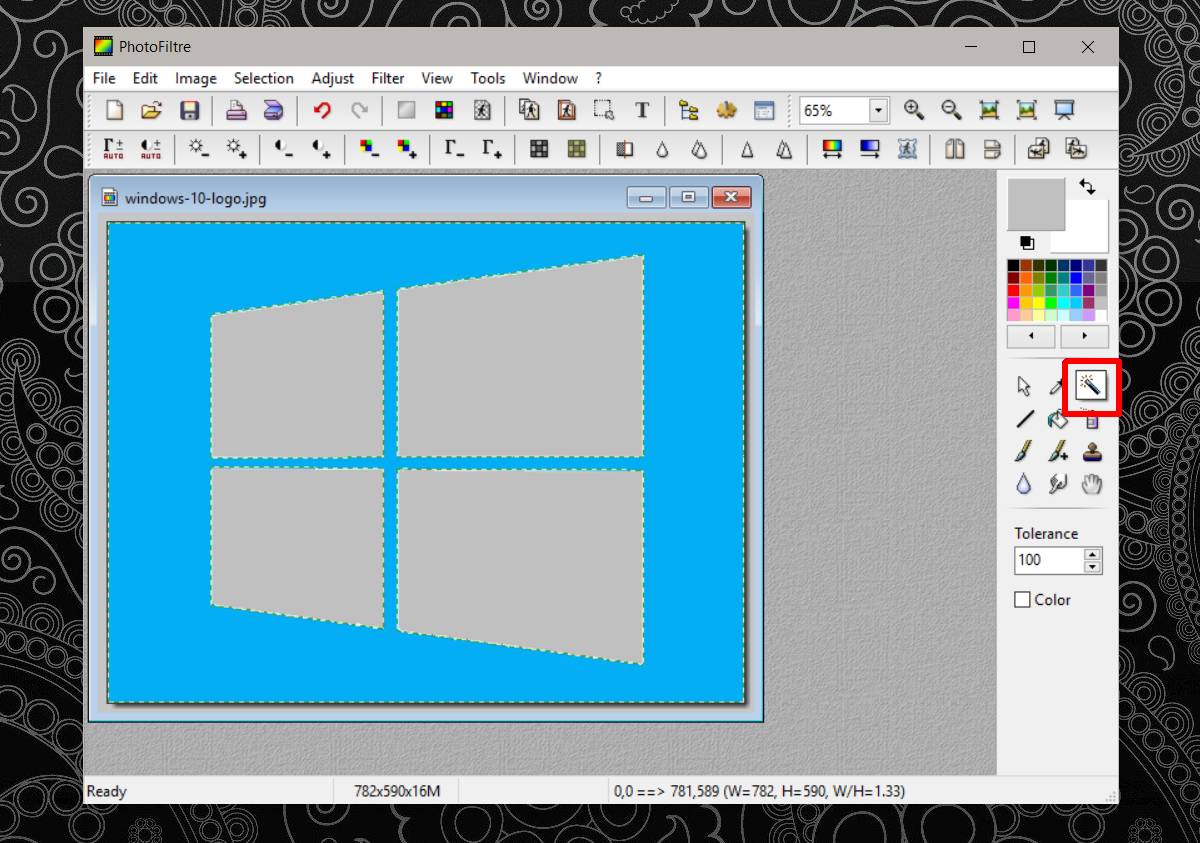
После выбора цвета коснитесь кнопки удаления, чтобы удалить его. После удаления всего фона сохраните изображение как файл PNG. Если вы сохраните его как файл JPEG, прозрачность не сохранится.

Инструмент «волшебная палочка» очень чувствителен и точен при выборе цветов. Низкое качество изображений влияет на то, насколько сложно удалить фон с изображения и сделать его прозрачным. Если ваш фон имеет оттенки одного цвета, инструмент палочки выберет только оттенок, на который вы нажмете.
Paint.Net
Paint.Net — это популярный редактор изображений с открытым исходным кодом, который имеет функции, которых нет в стандартном приложении Paint в Windows. Приложение Paint по умолчанию в Windows не может удалить фон с изображения и сделать его прозрачным, в отличие от Paint.Net. Если мы сравним результаты Paint.Net с PhotoFiltre, Paint.Net будет лучше.
Установите приложение и откройте изображение, которому вы хотите добавить прозрачность. Снова нажмите инструмент волшебной палочки и выберите цвет, который хотите удалить.

Нажмите «Удалить», а затем сохраните изображение в формате PNG.

Как упоминалось ранее, для вас доступно довольно много бесплатных вариантов. Вы также можете использовать GIMP и Pixlr. Просто найдите и используйте волшебную палочку. Если вам нужно удалить более загруженный фон, вы можете использовать два предложенных выше приложения. Однако вам придется потратить время на ручной выбор частей, которые вы хотите удалить, потому что инструмент волшебной палочки может выбирать только один цвет за раз.