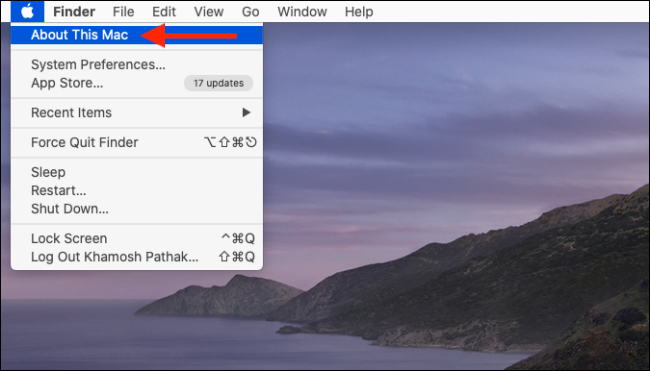Локальные резервные копии iPhone и iPad могут занимать довольно много места. Вот как узнать, сколько места используется резервными копиями, и освободить его. Эти советы применимы к macOS Catalina, macOS Mojave и другим последним версиям macOS.
Прежде чем удалять резервные копии iPhone и iPad со своего Mac, мы рекомендуем вам экспортировать их на внешний диск. Вы можете использовать Time Machine или просто скопировать и вставить резервную копию. Вы также можете включить резервное копирование iCloud. Перед удалением резервной копии убедитесь, что вы либо скопировали ее в другое место, либо уверены, что она вам больше не понадобится.
Оглавление
Удалить резервные копии из управления хранилищем
macOS Mojave представила новый инструмент управления хранилищем, в котором перечислены резервные копии iOS. Раньше вам приходилось переходить в определенную папку Finder, чтобы просмотреть все файлы резервных копий iOS на вашем Mac.
Чтобы получить к нему доступ, щелкните значок «Apple» в строке меню, затем выберите параметр «Об этом Mac».
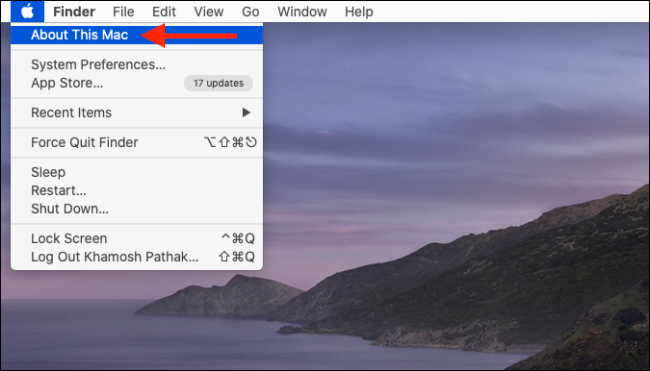
Здесь переключитесь на вкладку «Хранилище» и нажмите кнопку «Управление».
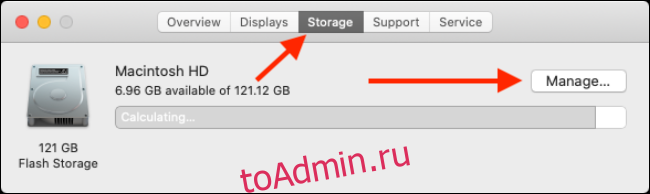
В окне «Управление хранилищем» выберите на боковой панели параметр «Файлы iOS».
Теперь вы увидите здесь все резервные копии файлов iOS. Щелкните правой кнопкой мыши резервную копию iOS, которую хотите удалить, и выберите параметр «Удалить».
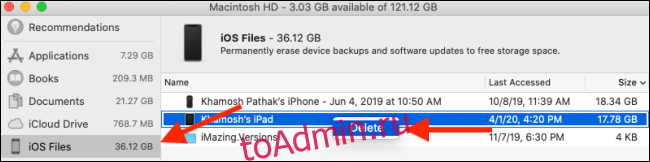
Снова нажмите кнопку «Удалить», чтобы подтвердить свой выбор.
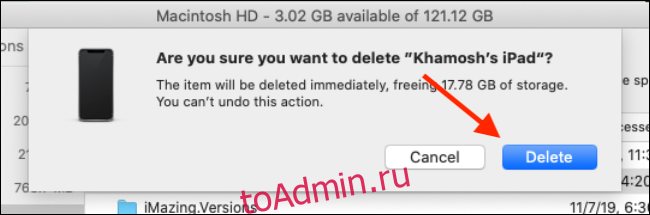
Резервная копия iOS будет удалена, и вы получите обратно место для хранения. Повторите этот процесс, чтобы удалить дополнительные резервные копии.
Удалите резервные копии iPhone и iPad из Finder
Начиная с macOS Catalina, Apple разделила приложение iTunes на несколько приложений: Музыка, Подкасты и ТВ. Ответственность за синхронизацию iPhone и iPad теперь лежит на Finder.
Если вы привыкли управлять резервными копиями своего устройства из iTunes, вы можете выполнить ту же процедуру в приложении Finder.
Сначала подключите iPhone или iPad к Mac, откройте приложение Finder и выберите устройство на боковой панели. Здесь нажмите кнопку «Управление резервными копиями».
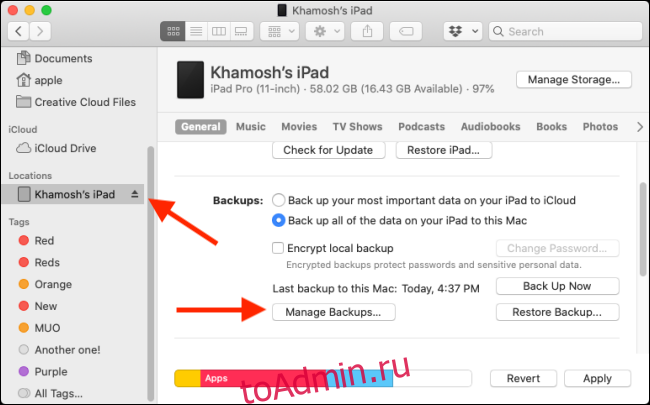
Во всплывающем окне будут перечислены все резервные копии iPhone и iPad на Mac. Выберите резервную копию, которую хотите удалить, затем нажмите кнопку «Удалить резервную копию».
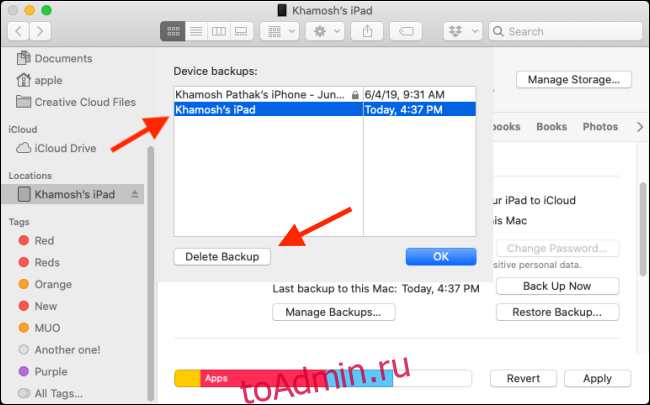
Во всплывающем окне подтвердите свой шаг, нажав кнопку «Удалить».
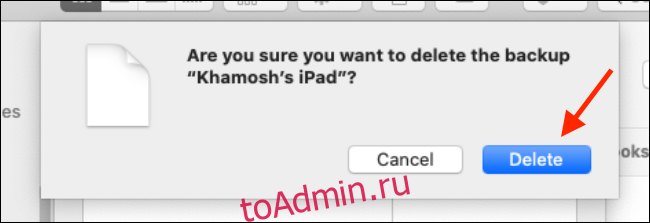
Резервная копия iOS будет удалена. Вы можете сделать это для всех резервных копий, от которых хотите избавиться.
Найти все резервные копии iPhone и iPad в Finder
Если вы не используете macOS Mojave или просто предпочитаете вручную удалить файлы и папку, вы можете сделать это из приложения Finder.
Все резервные копии iPhone и iPad хранятся в одной конкретной подпапке в папке «Библиотека».
Вы можете быстро добраться туда с помощью поиска Spotlight. Щелкните значок «Поиск» в строке меню или нажмите Command + Пробел, чтобы открыть его, вставьте следующий текст и нажмите Enter.
~ / Библиотека / Поддержка приложений / MobileSync / Резервное копирование /
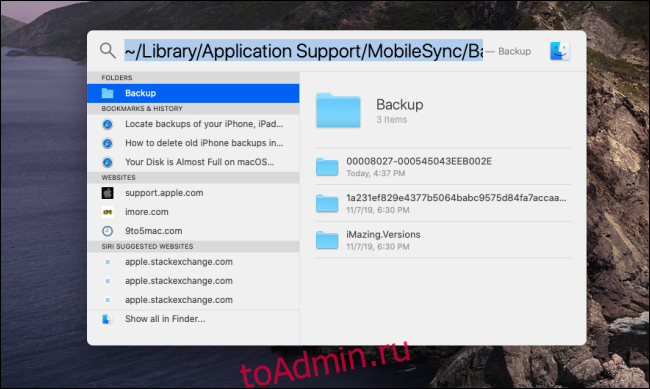
Finder откроется мгновенно, и вы увидите все папки для резервных копий iOS. Единственная проблема здесь в том, что имена папок не читаются. Вы не узнаете устройство iOS, связанное с резервной копией. Однако вы можете использовать отметку времени, чтобы определить возраст резервной копии.
Если вы хотите удалить все резервные копии iOS со своего Mac, это самый быстрый способ.
Вы можете выбрать резервные копии (папки), которые хотите удалить, щелкнуть правой кнопкой мыши и выбрать опцию «Переместить в корзину», чтобы удалить их.
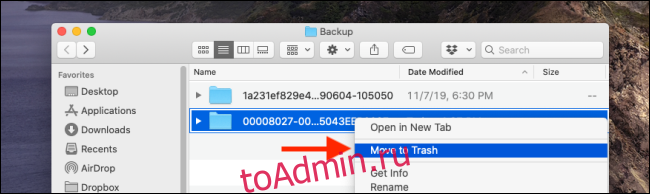
Чтобы освободить место для хранения на вашем Mac, щелкните правой кнопкой мыши значок «Корзина» и выберите «Очистить корзину».
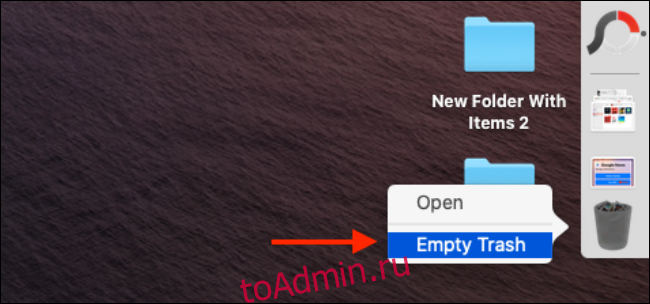
Хотите освободить больше места? Вот несколько советов по освобождению дискового пространства на Mac.