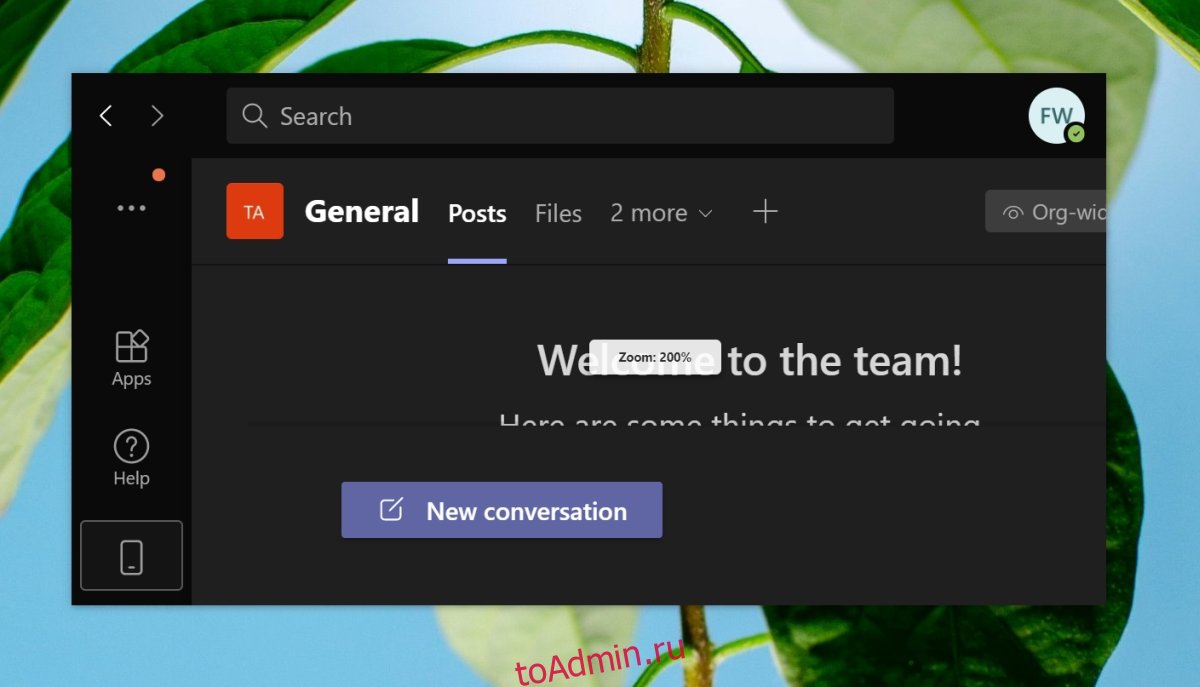Microsoft Teams имеет достаточно хороший пользовательский интерфейс. Иконки сделаны хорошо, а темный режим по-прежнему позволяет пользователям легко читать текст на темном фоне. При этом размер текста и размеры значков могут подходить не всем, особенно если у пользователя слабые глаза.
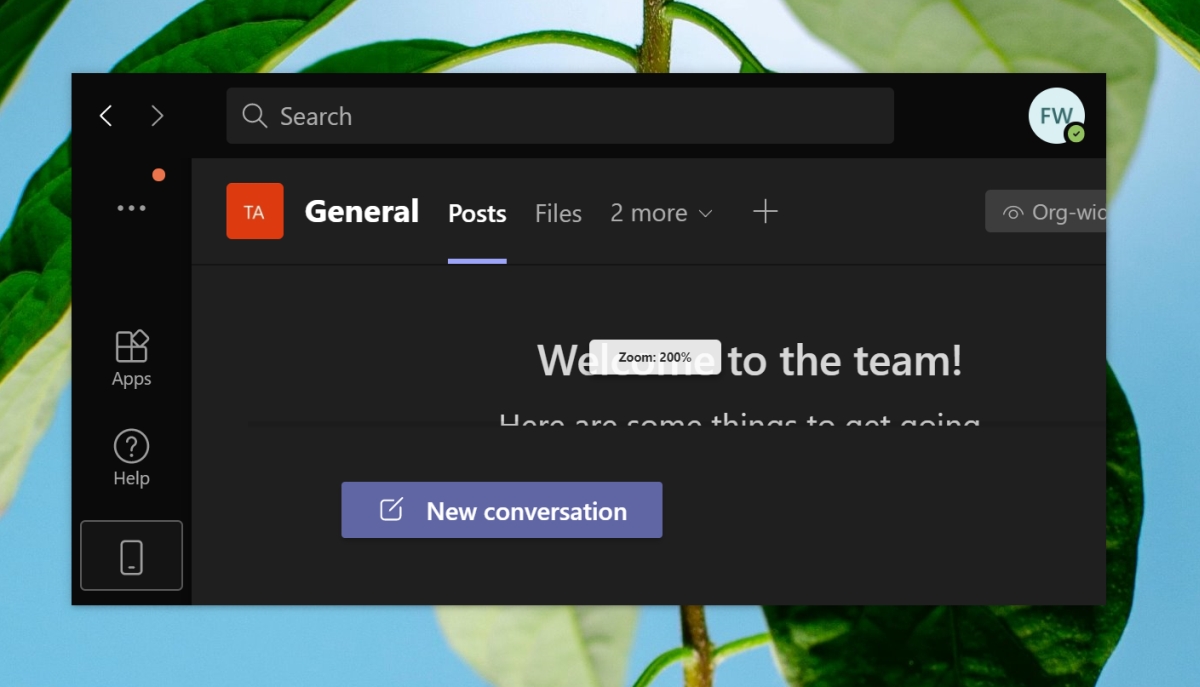
Оглавление
Увеличить Microsoft Teams
Пользователи Microsoft Teams ищут две разные функции масштабирования; масштабирование пользовательского интерфейса и масштабирование камеры во время встречи. Масштабирование пользовательского интерфейса намного проще, поскольку оно изначально поддерживается, но масштабирование камеры, хотя и возможно, требует стороннего инструмента для выполнения этой работы.
Увеличить Microsoft Teams — пользовательский интерфейс
Чтобы увеличить пользовательский интерфейс Microsoft Teams, вам нужно только знать правильное сочетание клавиш для выполнения работы.
Откройте Microsoft Teams.
Коснитесь сочетания клавиш Ctrl + =, чтобы увеличить масштаб.
Чтобы сбросить масштабирование в Microsoft Teams, используйте сочетание клавиш Ctrl + 0.
Примечание. Чтобы уменьшить масштаб, используйте сочетание клавиш Ctrl + -. Вы также можете использовать Ctrl + прокрутить колесо мыши для увеличения и уменьшения масштаба.
Увеличить Microsoft Teams — Камера
В Microsoft Teams нет встроенных элементов управления камерой. Вам нужно приложение, которое может управлять камерой и иметь элементы управления увеличением / уменьшением. Дай тебе Кэм попробовать.
Настроить масштабирование в YouCam
YouCam имеет бесплатную и премиум-версию. Он предоставляет фильтры, эмодзи и сцены, но увеличение / уменьшение является основным и может использоваться в бесплатной версии.
Скачать YouCam и установите его.
Откройте YouCam и дайте ему доступ к вашей камере.
Используйте полосу масштабирования слева, чтобы увеличить масштаб.
Увеличьте настолько, насколько вам нужно.
Сверните YouCam.

Используйте YouCam в Microsoft Teams
Откройте Microsoft Teams.
Щелкните значок своего профиля в правом верхнем углу и выберите «Настройки».
Перейдите на вкладку «Устройства».
Откройте раскрывающееся меню камеры и выберите YouCam.
Начните встречу, и камера будет увеличена.

Заключение
YouCam сильно загружает системные ресурсы. Вы можете найти другие аналогичные приложения, которые предоставляют функцию увеличения и могут действовать как виртуальная камера для использования в Microsoft Teams. В OBS есть что-то вроде масштабирования, но его гораздо сложнее настроить, и масштабирование — это скорее уменьшение выходного разрешения. Это может не дать наилучших результатов на встрече. Если у вас есть веб-камера Logitech, вы можете использовать официальное приложение, поставляемое Logitech, и использовать его элементы управления масштабированием для приложения. В настоящее время не похоже, что Microsoft добавит эту функцию изначально в Microsoft Teams.