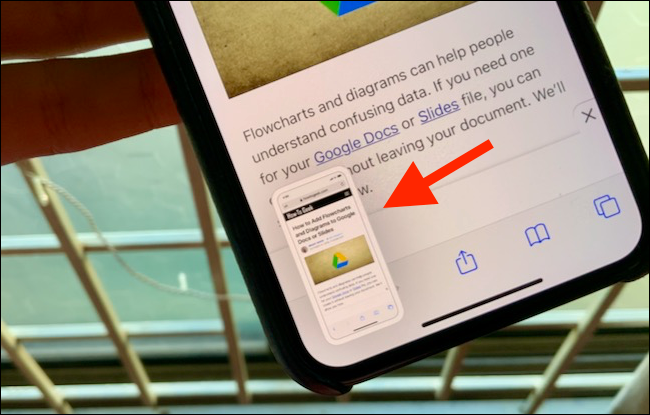Хамош Патхак
Бывают случаи, когда вам нужно выделить или увеличить часть изображения, чтобы рассмотреть более мелкие детали. Вот как вы можете использовать встроенный в iPhone и iPad инструмент для увеличения части фотографии.
Apple интегрировала функцию лупы в инструмент разметки. Если вы не знакомы, инструмент разметки доступен в разных местах iOS и iPadOS. Например, вы можете получить к нему доступ при редактировании изображения или PDF-файла в приложении «Файлы», а также при открытии вложения в приложении «Почта».
Чтобы увеличить то, что сейчас находится на вашем экране, вы можете использовать функцию редактирования снимков экрана на iPhone и iPad. Сделайте снимок экрана на своем устройстве, одновременно нажав боковую кнопку и кнопку уменьшения громкости. Если вы используете старое устройство, одновременно нажмите боковую кнопку и кнопку «Домой».
Затем нажмите кнопку «Предварительный просмотр снимка экрана» в нижнем левом углу.
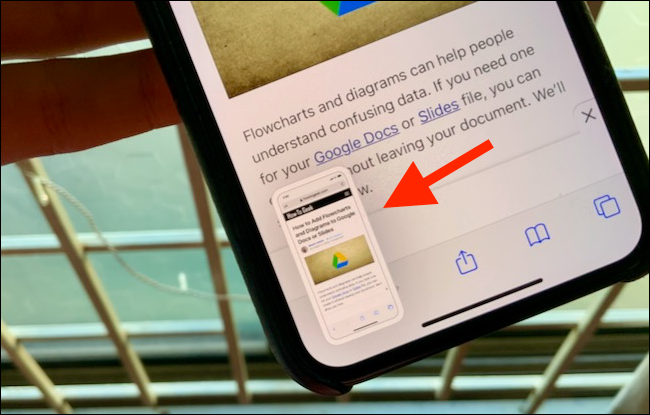 Хамош Патхак
Хамош Патхак
Здесь нажмите кнопку «+». Вы найдете опцию «Лупа» во всплывающем меню.

Когда дело доходит до приложения «Фотографии», процесс немного сложнее. Откройте изображение, которое хотите увеличить, в приложении «Фото», а затем нажмите кнопку «Редактировать» в правом верхнем углу.

Нажмите кнопку меню с тремя точками в правом верхнем углу экрана.

На общем листе выберите опцию «Разметка».

Теперь нажмите кнопку «+» и выберите опцию «Лупа».

Теперь вы увидите увеличительный круг в центре изображения. Вы можете перетащить его в любую часть фотографии, которую хотите увеличить.

Синяя точка поможет вам увеличивать и уменьшать размер лупы. Коснитесь его и проведите пальцем внутрь или наружу, чтобы изменить размер.

Вы можете использовать зеленую точку, чтобы изменить уровень увеличения. Проведите пальцем вправо, чтобы увеличить, и проведите пальцем влево, чтобы уменьшить масштаб.

Когда вы выбираете круг, вы найдете варианты вырезания, копирования, удаления и дублирования лупы.

Когда вы закончите редактирование, нажмите кнопку «Готово» в верхней части экрана.

На экране редактирования изображения нажмите кнопку «Готово» в нижней части экрана.

Теперь вы увидите отредактированную фотографию в фотогалерее. Вы можете поделиться увеличенной фотографией с помощью электронной почты или приложения для обмена сообщениями.