Хотя большая часть того, что вы видите в Интернете, имеет правильный размер, время от времени вы можете встретить сайт, который хотите увеличить. Вы также можете столкнуться со старением глаз и нуждаться в увеличении размера для всего. Какова бы ни была ваша ситуация, на Chromebook легко увеличить объем контента!
Как увеличивать и уменьшать масштаб на одной странице
Если есть только одна страница, которую вы хотите увеличить, вы можете увеличить масштаб, сложив два пальца вместе на трекпаде, а затем раздвинув их. Вы также можете одновременно нажать клавиши Ctrl и + (плюс), чтобы увеличить масштаб

Уменьшите масштаб, поместив на трекпад два разведенных пальца и сведя их вместе. Вы также можете одновременно нажать клавиши Ctrl и — (минус), чтобы уменьшить масштаб.

Чтобы восстановить размер страницы по умолчанию, нажмите Ctrl + 0.
Как сделать почти все больше
Вы также можете увеличить размер по умолчанию для каждого посещаемого веб-сайта. Щелкните время в правом нижнем углу Chromebook и выберите значок «Настройки».

На странице настроек прокрутите вниз до раздела «Внешний вид» и нажмите раскрывающийся список «Масштаб страницы». Выберите процент больше 100%, чтобы все стало больше.
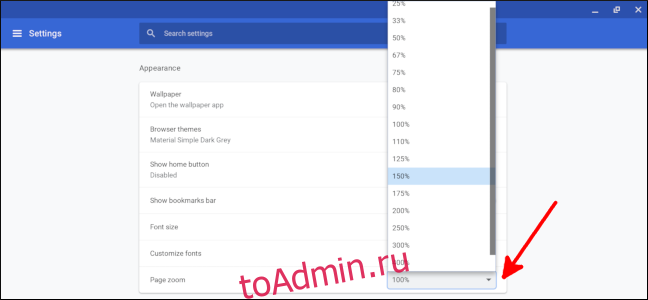
В результате каждый веб-сайт, меню настроек и приложения Android будут увеличены по умолчанию. К сожалению, это изменение не коснется приложений Linux и Chrome Web Store. В качестве примера, вот домашняя страница winadmin.it с масштабом, установленным на 100%:
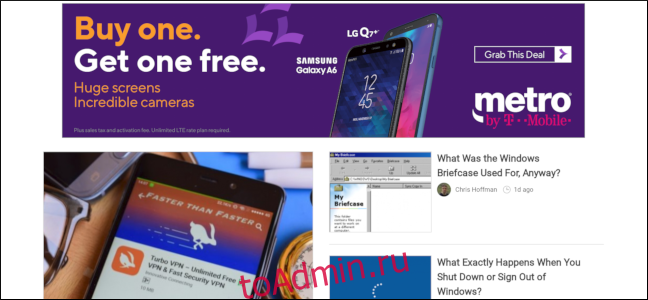
А вот с увеличением на 150%:

Если вам нужно изменить его обратно на размер по умолчанию, вернитесь в раздел «Внешний вид» в настройках и установите масштаб страницы на 100%.
После того как вы измените этот параметр на одном Chromebook, он останется прежним, если вы когда-нибудь войдете в другой Chromebook или Chromebox. Теперь вам не придется напрягать глаза, чтобы читать любимые сайты!
