Электронные письма обычно остаются в вашей почтовой программе, но иногда вам может потребоваться сохранить копию в качестве автономной резервной копии. Вот как сохранить электронное письмо на жесткий диск, чтобы оно всегда было доступно и доступно.
Оглавление
Сохранение электронного письма из Gmail
Чтобы сохранить электронное письмо из Gmail, откройте его и нажмите три точки в правом верхнем углу рядом с кнопкой «Ответить».

Во всплывающем меню нажмите «Загрузить сообщение».
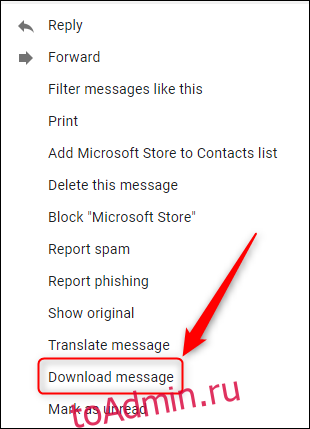
Ваш адрес электронной почты будет сохранен в папке для загрузки по умолчанию в формате .eml. Его можно открыть с помощью любого почтового клиента или любого браузера. Невозможно сохранить несколько электронных писем одновременно, поэтому, если вы хотите загрузить много сообщений, вам придется использовать службу Google Takeout для сохранения ваших данных.
Сохранение электронной почты из Microsoft Outlook
Чтобы сохранить электронное письмо из клиента Outlook, откройте его и нажмите «Файл».
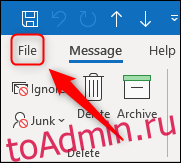
Теперь нажмите кнопку «Сохранить как».
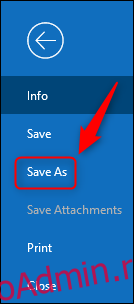
Выберите место, где вы хотите сохранить электронное письмо, а затем нажмите кнопку «Сохранить».
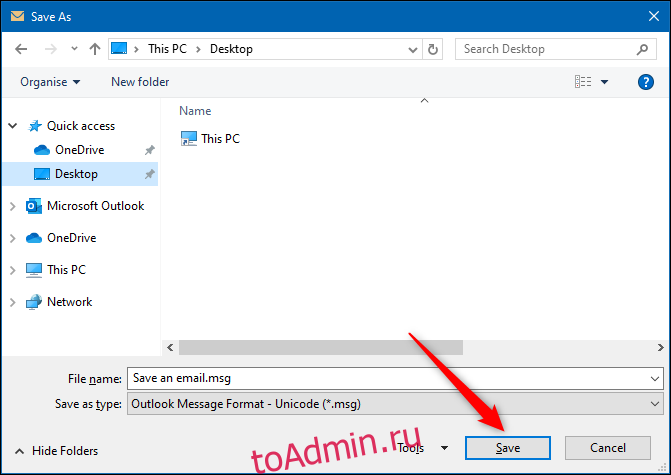
Ваша электронная почта будет сохранена в формате .msg, который является форматом Microsoft, который вам необходимо открыть в Outlook.
Вы также можете перетащить электронное письмо из Outlook в папку в Windows. Это особенно полезно, если вы хотите сохранить несколько писем. Для этого выберите письма, которые вы хотите сохранить, и перетащите их в папку в проводнике Windows.
Нет возможности загружать электронные письма из веб-приложения Outlook, поэтому вам необходимо установить клиент. Однако, если вас интересует содержание электронного письма, а не само письмо, вы можете распечатать электронное письмо в формате PDF из веб-приложения Outlook и вместо этого сохранить его на жестком диске.
Этот метод будет работать как в Windows (начиная с Windows 8), так и в Mac, поскольку в каждом из них есть встроенная функция «Печать в PDF».
Для этого откройте электронное письмо в веб-приложении Outlook, щелкните три точки в правом верхнем углу, а затем нажмите кнопку «Печать».
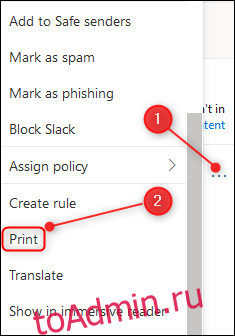
В открывшемся окне нажмите «Печать».
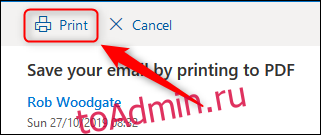
В диалоговом окне «Печать» выберите «Печать в PDF».
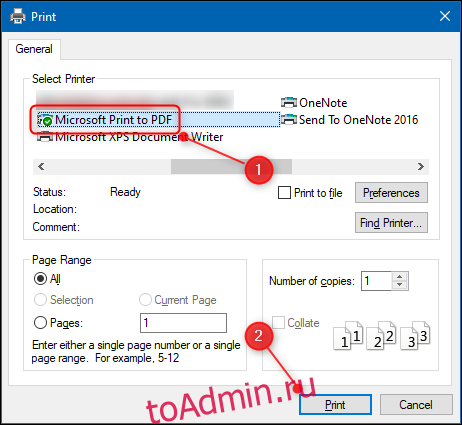
Мы использовали для этого устройство Windows, но процесс такой же для Mac. Ваше электронное письмо будет распечатано в формате PDF и сохранено в выбранном вами месте.
Сохранение электронной почты из Apple Mail
Чтобы сохранить электронное письмо из Apple Mail, откройте его и нажмите «Файл»> «Сохранить как».
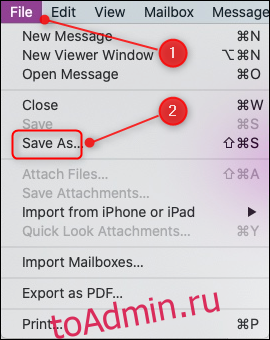
Электронное письмо будет сохранено в формате RTF (Rich Text Format), а не в конкретном формате электронной почты. Вы можете изменить это при сохранении, выбрав «Исходный текст сообщения» или «Обычный текст».
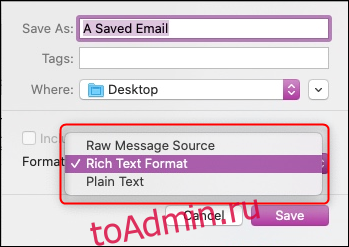
Как и Outlook, Apple Mail позволяет перетаскивать электронные письма, поэтому, если у вас несколько электронных писем, вы можете выбрать их все и перетащить в любое место по вашему выбору.

