Оглавление
Ключевые выводы
- Выбирайте форматы JPEG 2000 или PNG для получения высококачественных изображений в Photoshop. Это минимизирует сжатие и уменьшает пикселизацию.
- Сохраняйте изображения в формате PSD в Lightroom перед переносом в Photoshop. Это дает вам больше гибкости в редактировании и более высокое качество изображений.
- Учитывайте цветовой режим и PPI при подготовке изображений к печати в Photoshop. И сохраните их как файлы TIFF для сохранения качества.
Вы можете сохранять высококачественные изображения в Photoshop для самых разных случаев использования, будь то публикация своих работ в социальных сетях или подготовка контента к печати. В этом простом руководстве вы узнаете, как сохранять изображения в Photoshop с минимальным сжатием.
Какие форматы следует использовать для сохранения высококачественных изображений в Photoshop?
Если вы хотите сохранить изображения наилучшего качества в Photoshop, вам необходимо выбирать форматы файлов, которые минимизируют сжатие. К сожалению, не все форматы одинаковы в этом отношении. Например, файлы JPEG сжимаются легче (хотя их преимущество в том, что их легче переносить через Интернет).
JPEG 2000 и PNG — это два файла, которые стоит использовать, если вам нужно сохранить высококачественные изображения в Photoshop. Оба занимают больше места на ваших жестких дисках, но они дадут вам больше шансов на меньшую пикселизацию. У нас есть полное руководство о том, что такое файлы PNG и для чего их следует использовать, если вы хотите глубже изучить эту тему.
Если вы планируете использовать изображения в печатных изданиях (например, в журнале или книге), вам следует использовать формат TIFF.
Начните с сохранения изображений в формате PSD в Lightroom.
Если вы один из многих авторов, которые используют Lightroom и Photoshop вместе, вам следует сохранить свои изображения в формате PSD, прежде чем переносить их в Photoshop. Таким образом, у вас будет гораздо больше гибкости при редактировании в Photoshop. В результате вы также можете сохранять фотографии более высокого качества после завершения редактирования.
Выполните следующие действия, чтобы сохранить фотографии в формате PSD, прежде чем продолжить работу с Photoshop:
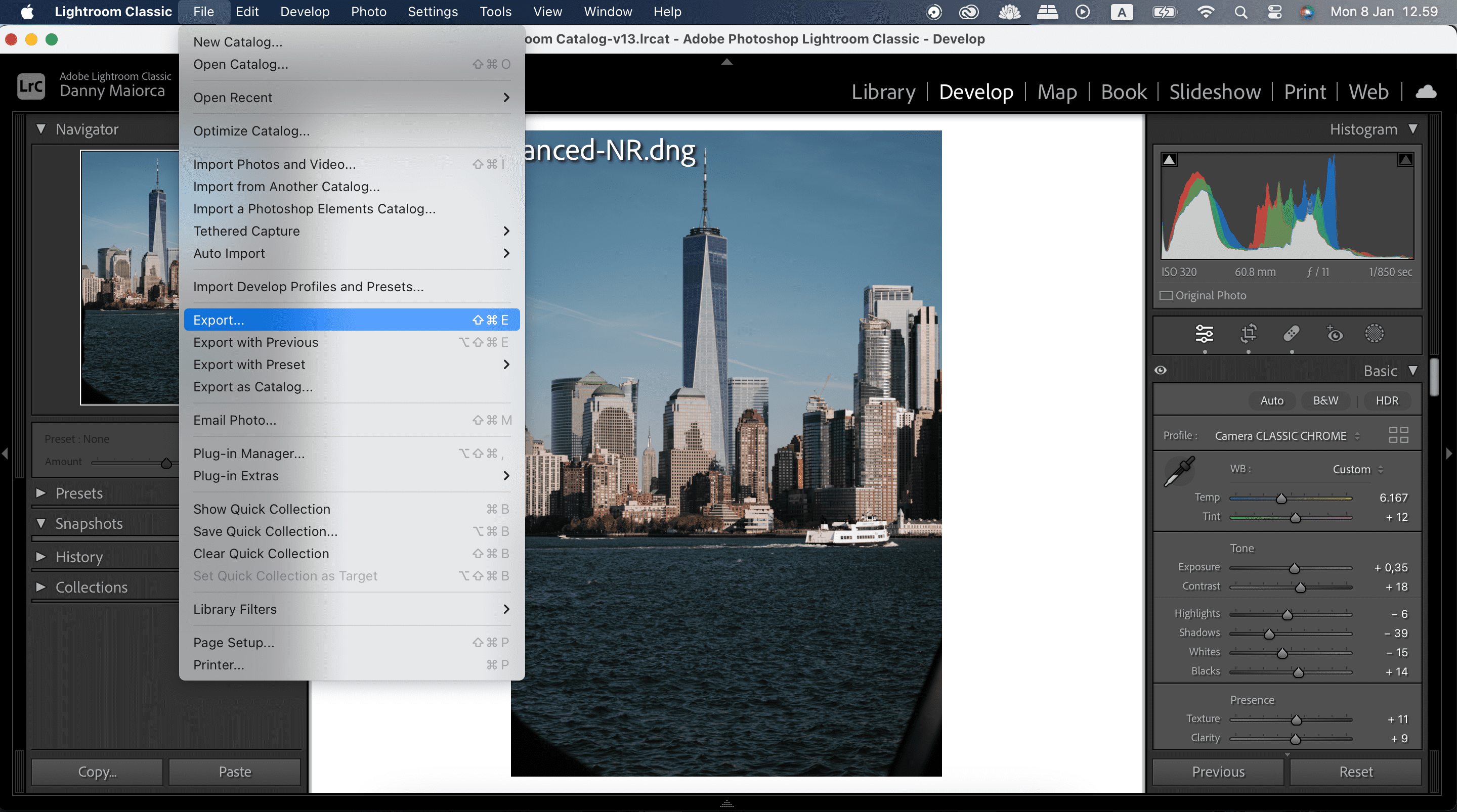
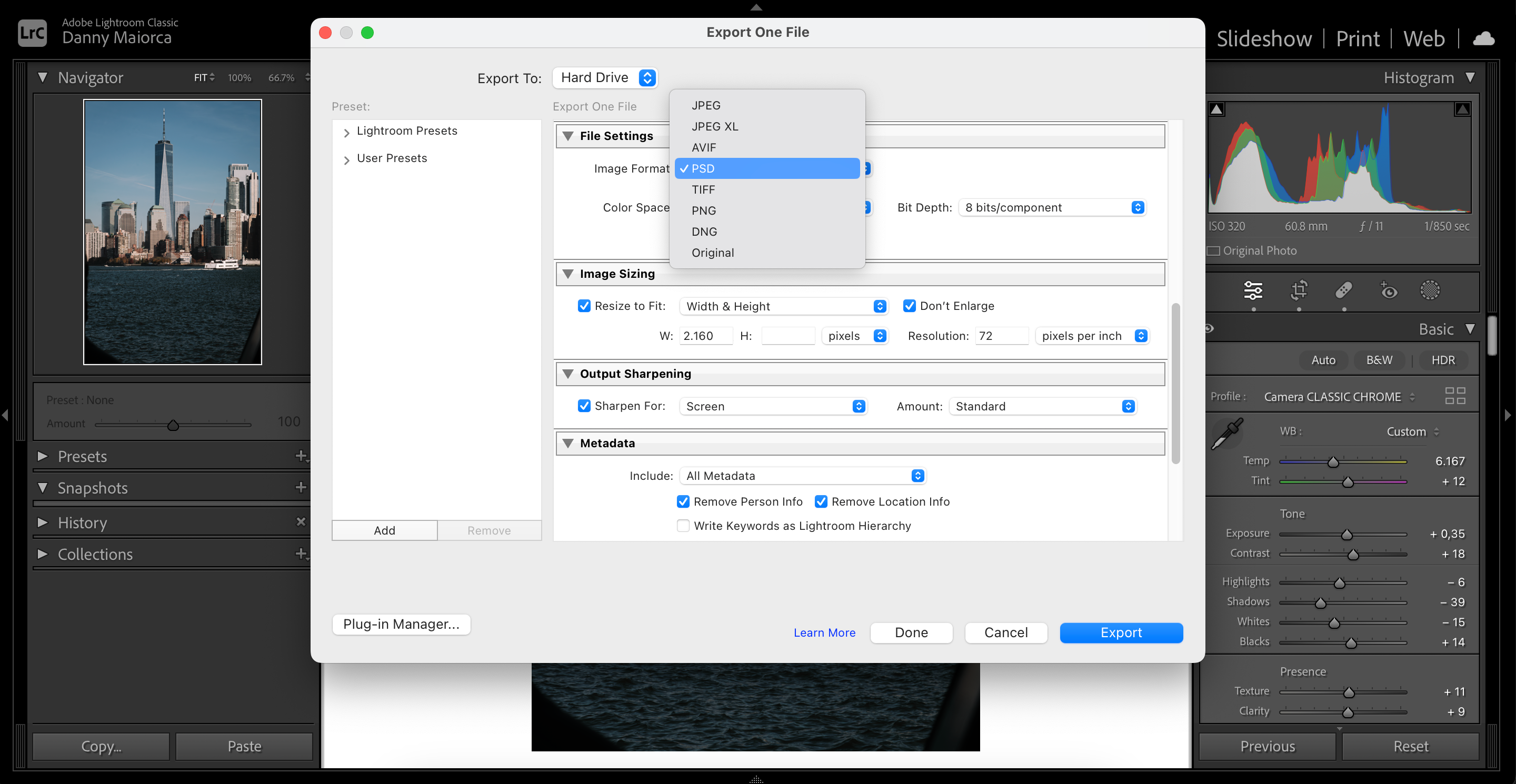
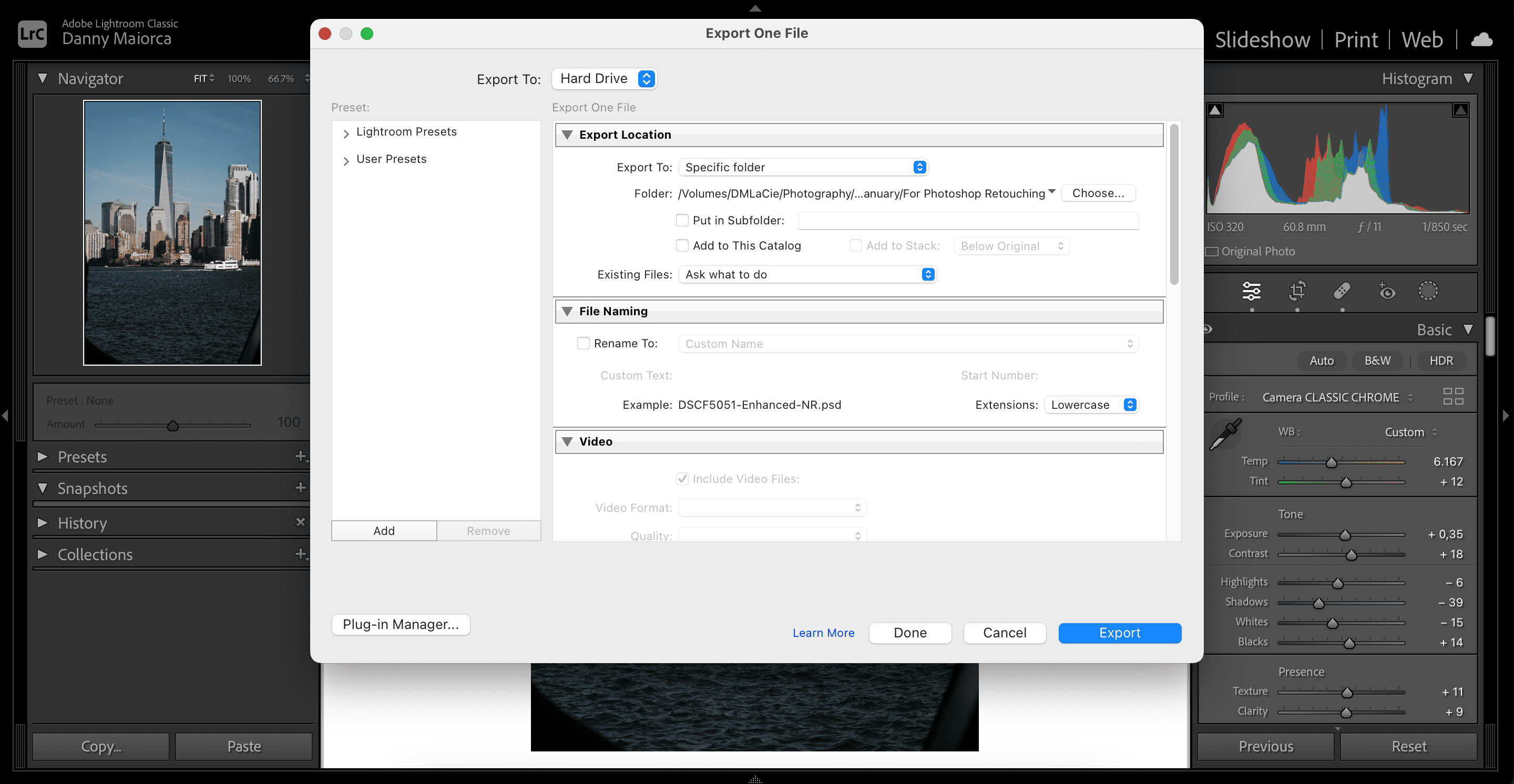
Как сохранить высококачественные изображения в приложении Photoshop для ПК
Когда вы закончите редактирование и будете готовы сохранить высококачественные изображения в Photoshop, процесс станет очень простым. Вы можете использовать приведенные ниже шаги, чтобы сохранить файлы JPEG 2000 и PNG в версии для настольного компьютера.
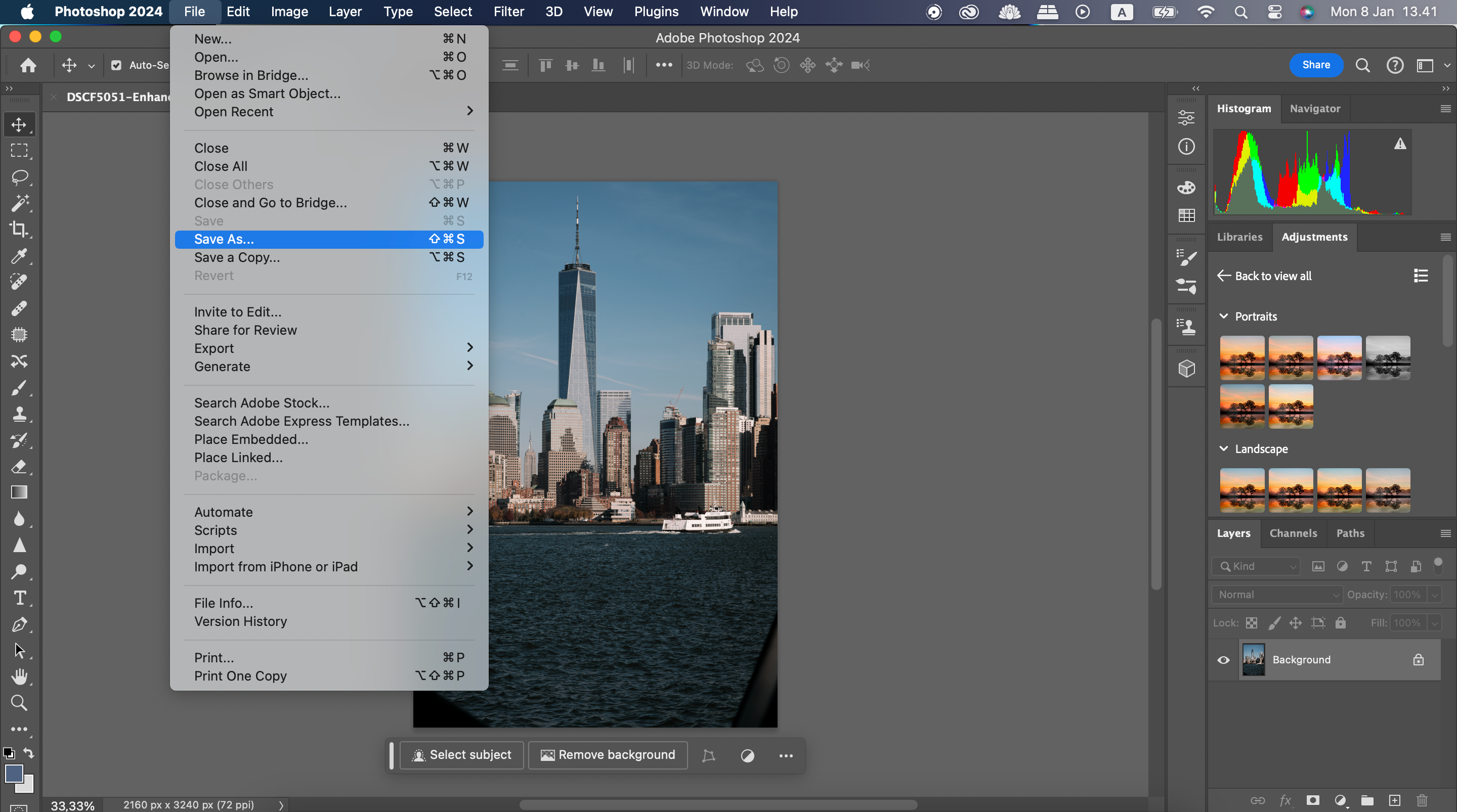
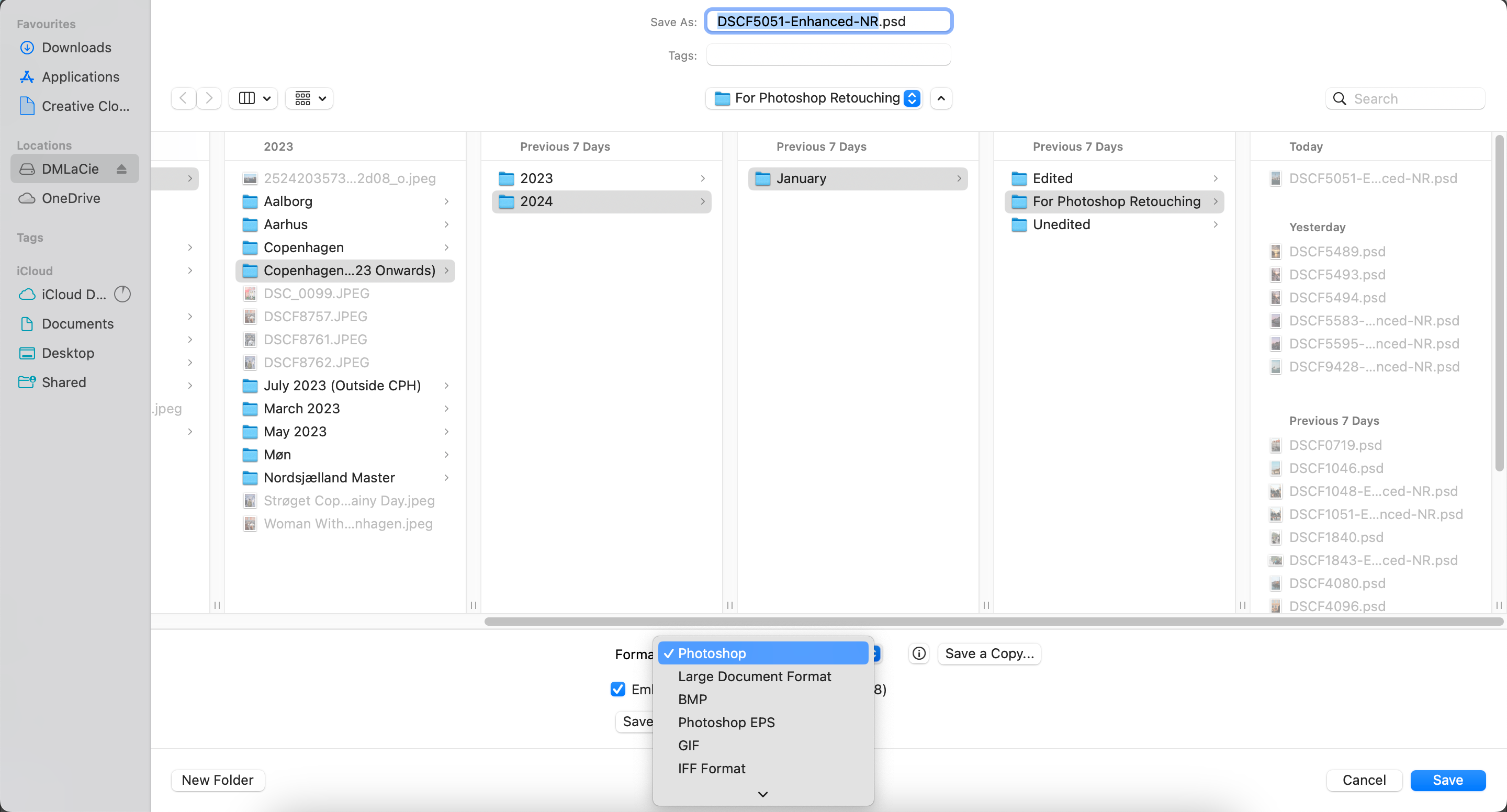
Как сохранить высококачественные изображения в Photoshop для Интернета
Чтобы использовать Photoshop в Интернете, вам необходимо открыть Google Chrome, Edge или Firefox. Процесс сохранения высококачественных изображений также немного отличается от настольного приложения, и вы можете сохранить изображение либо в Creative Cloud, либо на своем устройстве. Более того, вы не можете сохранить изображение в формате JPEG 2000, но доступен PNG.
Начнем с сохранения изображения в Creative Cloud:
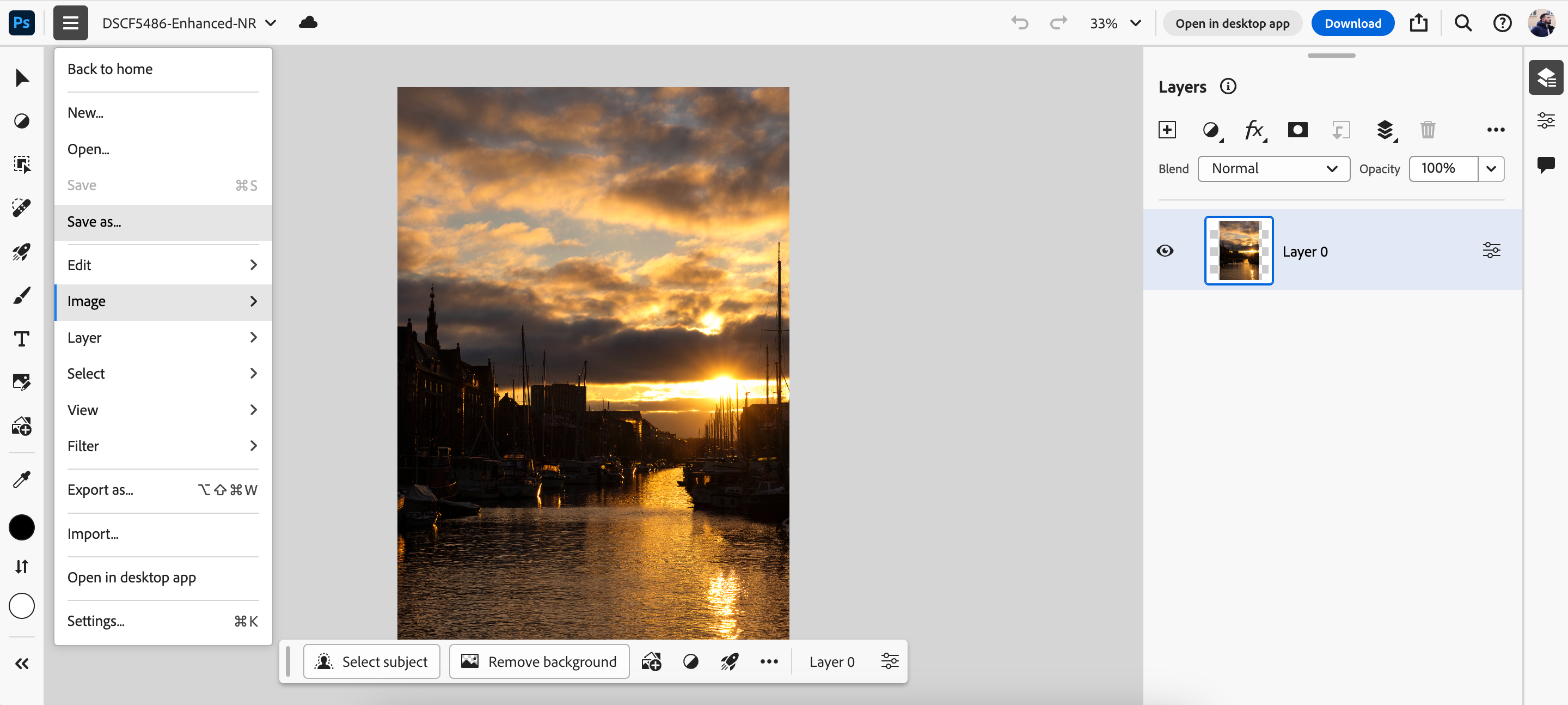
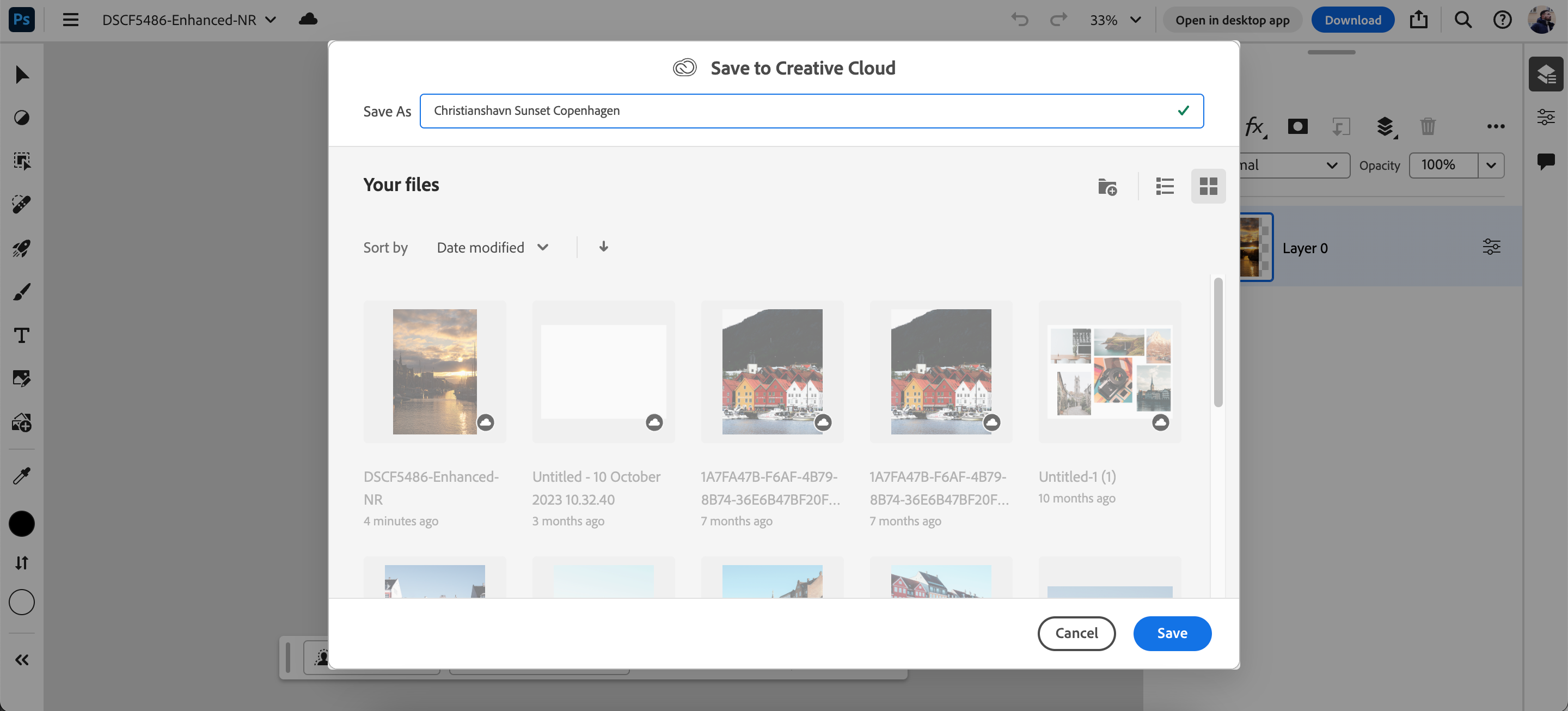
Сохранив фотографию в Creative Cloud через веб-приложение, вы можете перейти в настольное приложение Photoshop и сохранить изображение в формате JPEG 2000 или PNG, следуя тем же инструкциям, что и в предыдущей версии.
Если вместо этого вы предпочитаете загрузить изображение на жесткий диск и хотите PNG, а не JPEG 2000, для вас подойдут следующие шаги:
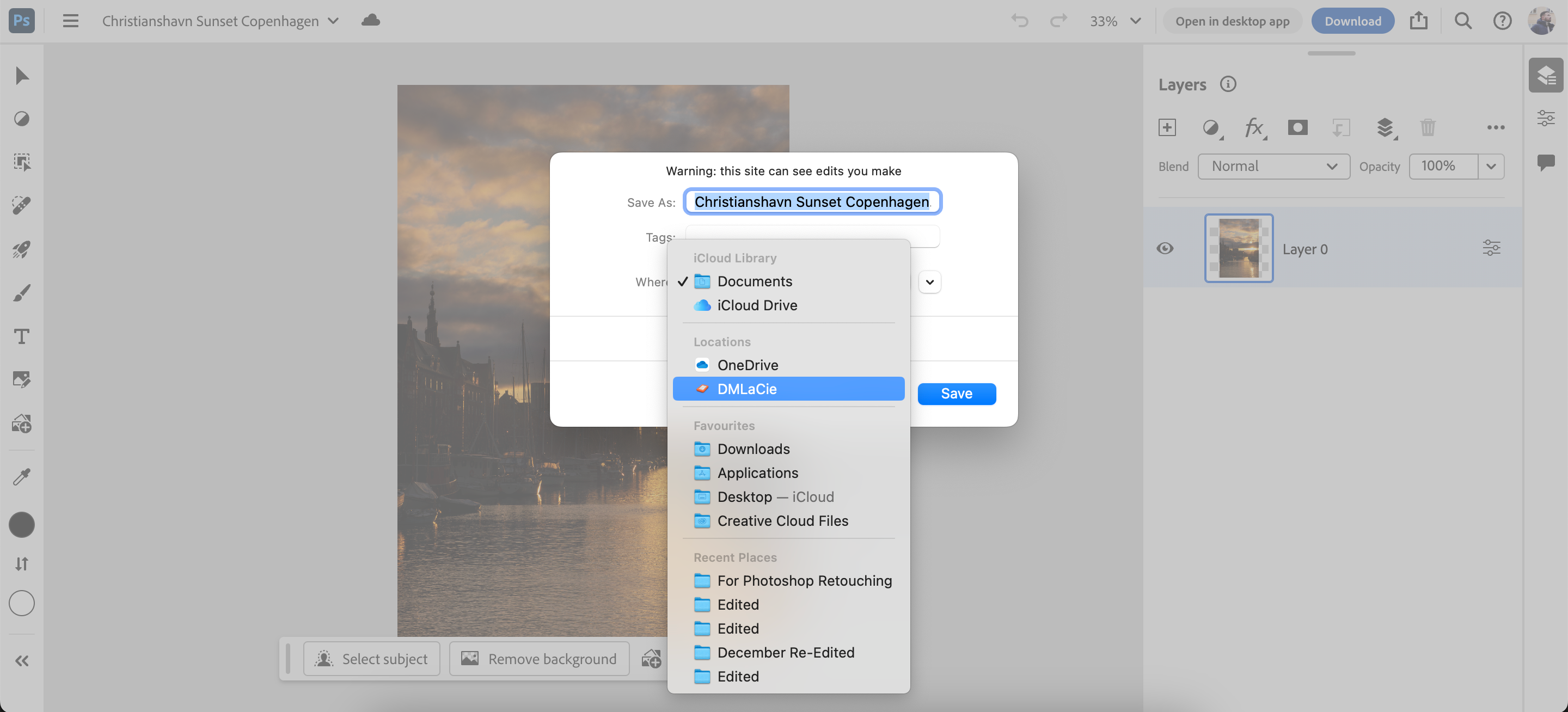
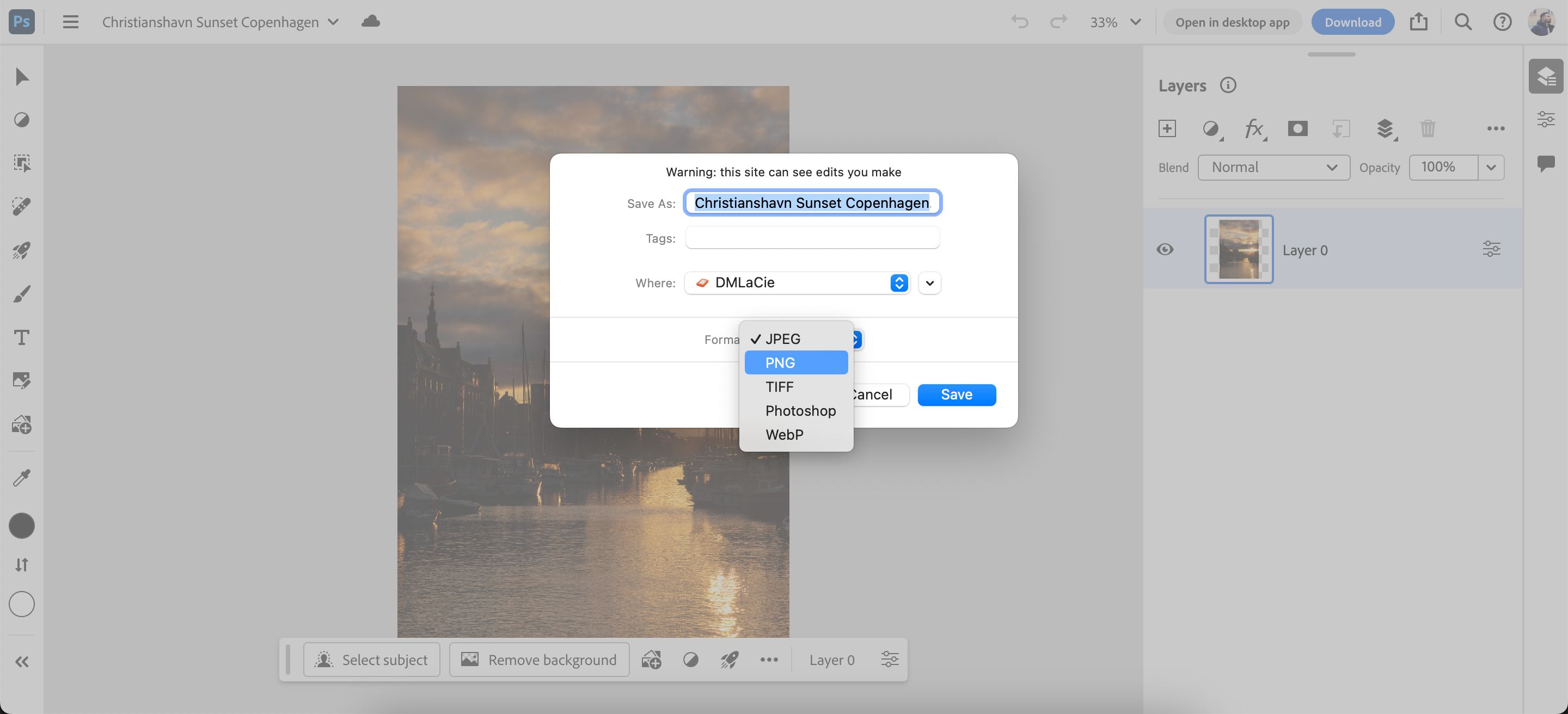
Вы можете узнать, как работает Creative Cloud, если хотите узнать больше о платформе.
Как подготовить изображения в Photoshop к печати
Распространенная ошибка в Photoshop — не учитывать цветовой режим и PPI (пикселей на дюйм) изображения. Эти настройки экспорта Photoshop имеют огромное значение при подготовке материалов к печати.
Использование цветового режима в Photoshop
Photoshop поддерживает множество цветовых режимов; вы найдете их все в разделе «Изображение» > «Режим». Цветовой режим по умолчанию — RGB (красный, зеленый и синий). Это основной цветовой режим, используемый в Photoshop.
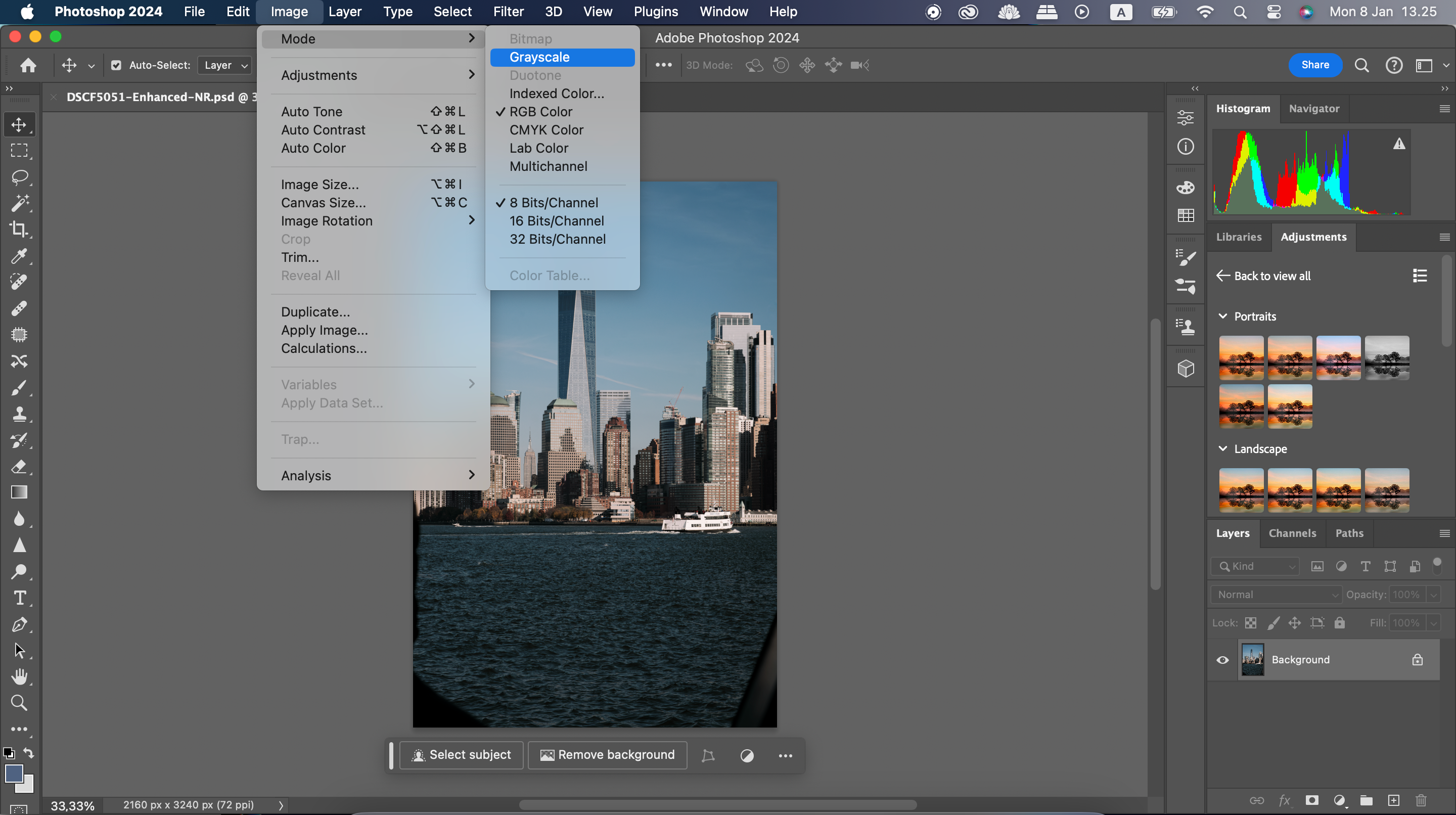
Если вы измените цветовой режим изображения, переключение с RGB на CMYK (голубой, пурпурный, желтый и ключевой) может быть незаметным. Разница больше ощущается при их использовании. RGB — это аддитивный цветовой режим, а CMYK — субтрактивный цветовой режим.
Аддитивные цвета более полезны при работе с чем-то вроде изображения, отображаемого на экране. Субтрактивные цвета лучше всего подходят для изображений, которые вы собираетесь распечатать позже.
Субтрактивные цвета начинаются с белой поверхности, очень похожей на лист бумаги для принтера. Цвета в виде чернил слоями вычитают яркость поверхности. Чем больше слоев перекрывают друг друга, тем темнее становится область изображения.
После того, как вы выбрали правильное изображение и цветовые режимы, вам следует сохранить изображения в формате TIFF. Вот как это сделать:
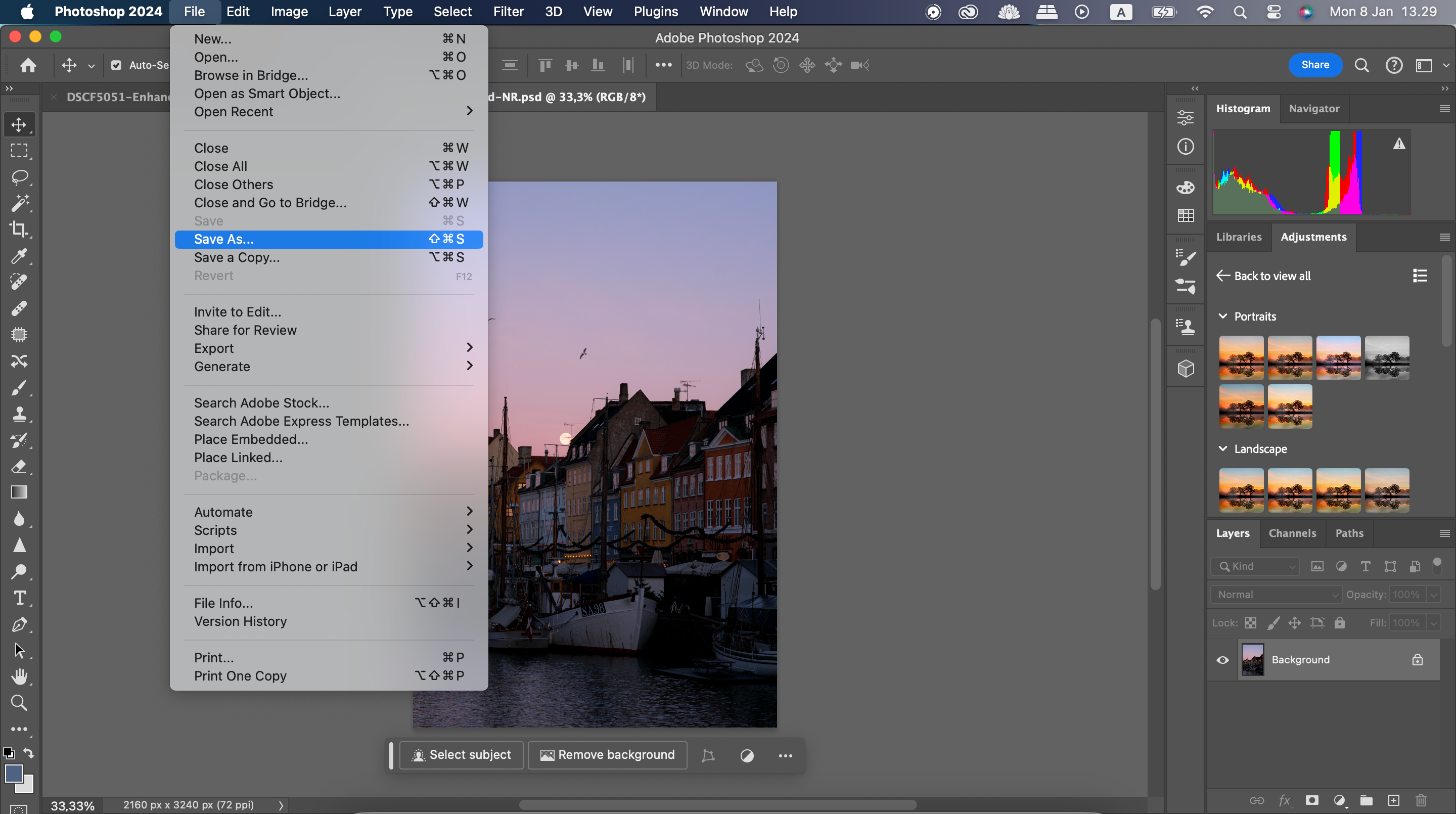
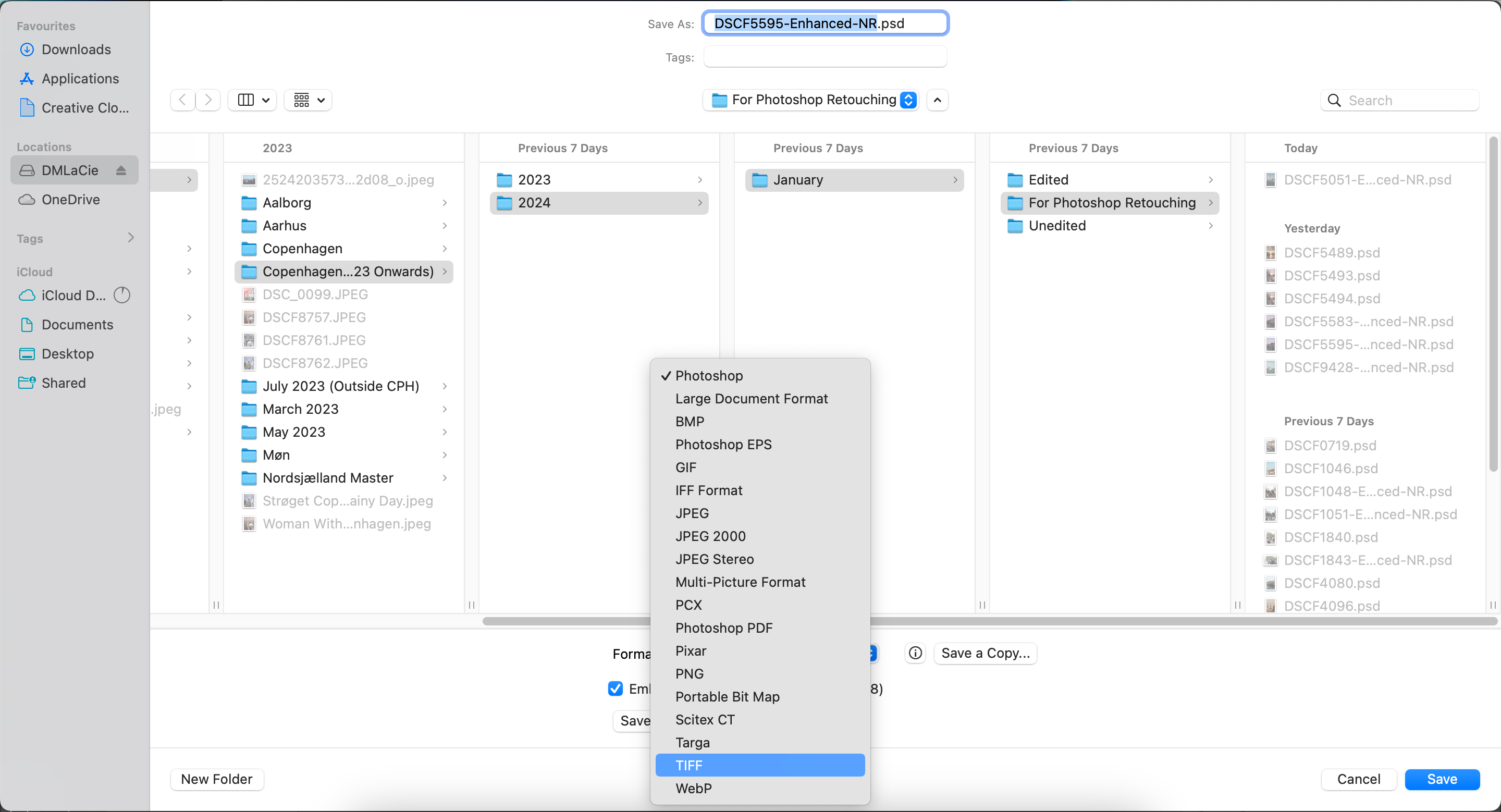
Осторожное сохранение файла позволит сохранить качество изображения. Зачем соглашаться на JPEG, когда есть из чего выбрать?
Сохраняя высококачественные изображения в Photoshop, подумайте о платформах, на которых вы будете их использовать. Например, JPEG 2000 работает, если вы загружаете изображения в социальные сети со своего смартфона, но PNG лучше подходит для клиентских проектов. Также полезно принять во внимание различные ограничения на размер файлов, установленные на разных платформах.

