Хамош Патхак
Удобно сохранять веб-сайты и статьи в формате PDF, чтобы вы могли прочитать их позже. Вот как вы можете быстро создать PDF-файл на своем iPhone или iPad, а затем сохранить его с помощью такой службы, как Pocket.
Оглавление
Как сохранить снимок экрана полной страницы в формате PDF
В iOS 13, iPadOS 13 и новее вы можете сделать полноэкранный снимок экрана веб-сайта в Safari и сохранить его как PDF-файл в приложении «Файлы».
В этом новом методе есть два важных момента:
PDF-файл создается как одна непрерывная страница без разрывов страниц.
Вместо обычного PDF-файла с шириной страницы A4, PDF-файл имеет ту же ширину, что и iPhone или iPad, на котором вы его просматриваете.
Если вы хотите создать более чистый PDF-файл страницы — без рекламы и форматирования — сначала переключитесь в режим чтения. Для этого коснитесь и удерживайте «AA» в верхнем левом углу, а затем коснитесь его еще раз, чтобы настроить макет текста.

Откройте веб-сайт на своем iPhone или iPad и сделайте снимок экрана. Если у вас есть устройство в стиле iPhone X с выемкой или iPad Pro с Face ID, одновременно нажмите и удерживайте кнопки «Сторона» и «Увеличение громкости», пока не увидите анимацию скриншота.
Если вы используете iPhone или iPad с кнопкой «Домой», нажмите ее вместе с кнопкой «Питание / Режим сна», чтобы сделать снимок экрана.
Вы видите небольшой предварительный просмотр скриншота в нижнем левом углу — коснитесь его.
 Хамош Патхак
Хамош Патхак
Теперь вы в редакторе скриншотов. Коснитесь «Полная страница».
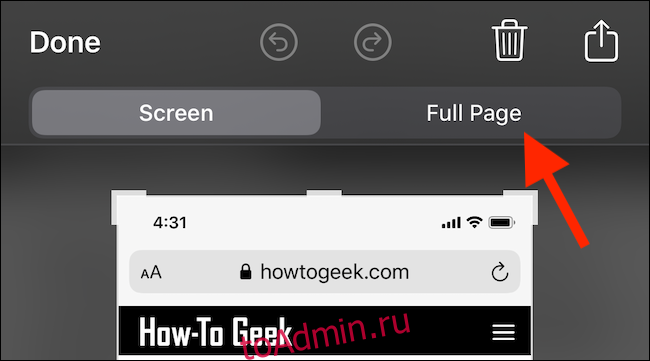
Теперь появляется вся страница. Для навигации вы можете использовать полосу прокрутки у правого края экрана. Поскольку вы находитесь на экране редактирования снимков экрана, вам доступен весь набор аннотаций. Вы можете рисовать на PDF-файле или использовать стрелки для выделения разделов.
Вы можете сохранить PDF-файл в приложении «Файлы» или экспортировать его в любое приложение по вашему выбору. Чтобы сохранить его в приложении «Файлы», нажмите «Готово».

Во всплывающем окне нажмите «Сохранить PDF в файлы».

Затем выберите место, в котором вы хотите сохранить PDF-файл; вы можете выбрать локальный диск, внешнее хранилище или учетную запись облачного хранилища. Выбрав место, нажмите «Сохранить».

Если вы хотите отправить PDF-файл в приложение, например, как вложение в приложениях «Почта» или «Книги», нажмите кнопку «Поделиться» (поле со стрелкой, направленной вверх). Выберите приложение, в которое вы хотите отправить PDF-файл.
Как сохранить веб-сайт в формате PDF из общего листа
Если вы предпочитаете более традиционный метод сохранения веб-сайта в формате PDF, вы можете найти его в Share Sheet. Этот метод создает знакомый PDF-файл с разбивкой на страницы формата A4.
В iOS 13, iPadOS 13 и более поздних версиях появилась новая опция, позволяющая выбирать между обычным PDF-файлом и PDF-файлом Reader.
Откройте страницу в Safari и нажмите кнопку «Поделиться».

В верхней части общего листа вы видите заголовок страницы; чуть ниже нажмите «Параметры».
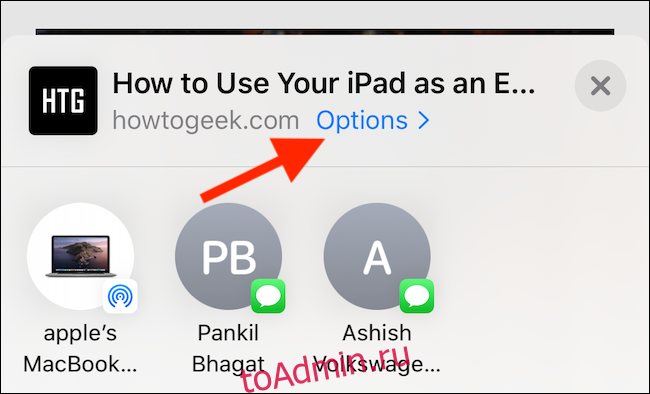
При необходимости переключитесь на опцию «Читатель PDF», чтобы создать урезанную версию веб-страницы. Если вы планируете читать длинную статью на своем iPad, это лучший вариант.
Выбрав нужный вариант PDF, нажмите «Готово».
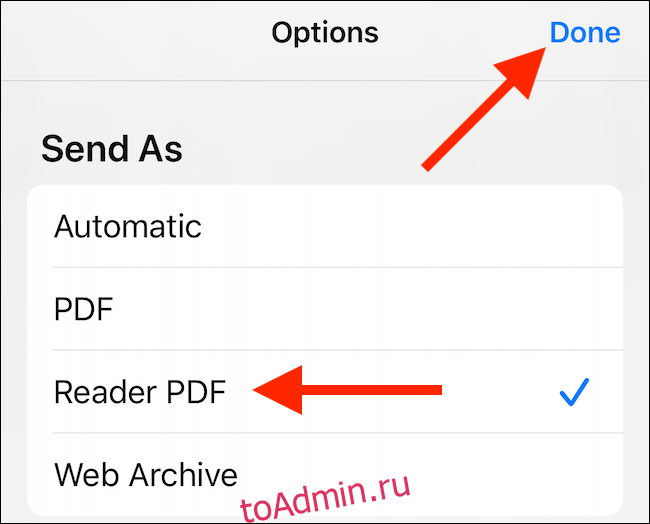
Теперь вы вернетесь к общему листу. Здесь нажмите «Сохранить в файлы».

Затем выберите выходную папку и нажмите «Сохранить».
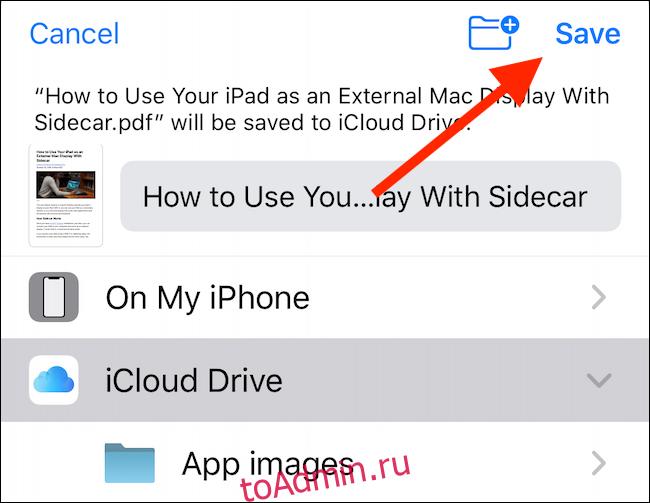
Теперь вы можете перейти в приложение «Файлы» и нажать на файл, чтобы просмотреть его. Нажмите кнопку «Поделиться», чтобы открыть PDF-файл в приложении Apple Books или в сторонней программе для чтения PDF-файлов.

Как сохранить веб-сайт в формате PDF из любого браузера с помощью ярлыков
Если вы используете сторонний браузер, у вас нет тех же параметров создания PDF, которые есть в Safari. Однако вы можете использовать ярлык «Создать PDF». Этот ярлык создает PDF-файл с использованием URL-адреса из любого приложения.
Откройте приложение «Ярлыки» на своем iPhone или iPad и нажмите «Галерея».

Здесь нажмите на поле «Поиск», а затем введите «Создать PDF».

Коснитесь знака «плюс» (+) рядом с параметром «Создать PDF».

Нажмите «Добавить ярлык».

Ярлык добавляется в вашу галерею и отображается непосредственно на листе общего доступа, если ваше устройство работает под управлением iOS 13, iPadOS 13 или выше. Если ваше устройство работает под управлением iOS 12 или более ранней версии, нажмите «Запустить ярлык» на панели действий, чтобы получить доступ к ярлыку.
Перейдите на веб-сайт и нажмите кнопку «Поделиться».

Прокрутите страницу «Поделиться» вниз и нажмите «Создать PDF».

Вы видите, что ярлык работает. После создания PDF-файла вы увидите его предварительный просмотр. Нажмите кнопку Поделиться.

Выберите «Сохранить в файлы», чтобы сохранить PDF-файл на iCloud Drive или в локальном хранилище. Вы также можете выбрать действие, например «Копировать в книги», чтобы открыть PDF-файл непосредственно в приложении Apple Books. Если у вас есть сторонняя программа для чтения PDF-файлов, вы можете выбрать ее.

Как сохранить веб-сайт в формате PDF в iOS 12 и ранее
Если ваш iPhone или iPad работает под управлением iOS 12, вы можете использовать действие «Создать PDF» для преобразования веб-сайта в PDF.
Откройте страницу в Safari и нажмите кнопку «Поделиться».

Затем перейдите к списку действий (второй список с горизонтальной прокруткой) и нажмите «Создать PDF».
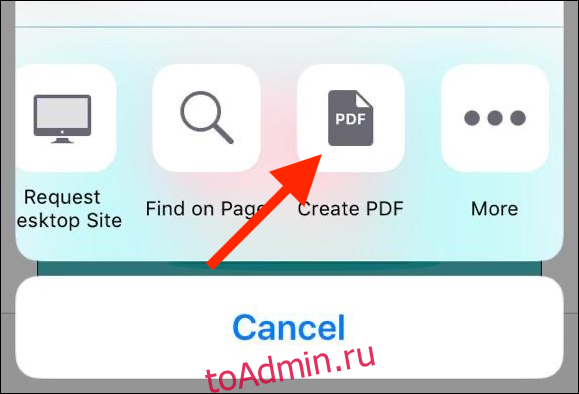
Теперь вы видите предварительный просмотр PDF-файла — прокрутите, чтобы просмотреть всю страницу, а затем нажмите «Готово».

Если вы хотите поделиться PDF-файлом с определенным приложением, нажмите кнопку «Поделиться», чтобы открыть общий доступ. Во всплывающем окне нажмите «Сохранить файл в».

Теперь выберите место, где вы хотите сохранить файл, и нажмите «Добавить».

PDF-файл теперь находится в указанном вами месте. Откройте приложение «Файлы», а затем нажмите файл, чтобы открыть или поделиться им.

