Когда вы анализируете сложные наборы данных в Google Таблицах, вы можете воспользоваться встроенной функцией сортировки, чтобы организовать данные. Вы можете сортировать по отдельным столбцам или, для более сложных данных, вы можете сортировать по нескольким столбцам.
Для этого вам нужно открыть свой Google Таблицы таблицу и выберите набор данных, который вы хотите отсортировать. Вы можете сделать это вручную, выбрав ячейки с помощью мыши или выбрав одну из ячеек в наборе данных и нажав Ctrl + A на клавиатуре.
После выбора данных нажмите Данные> Диапазон сортировки в меню Google Таблиц.
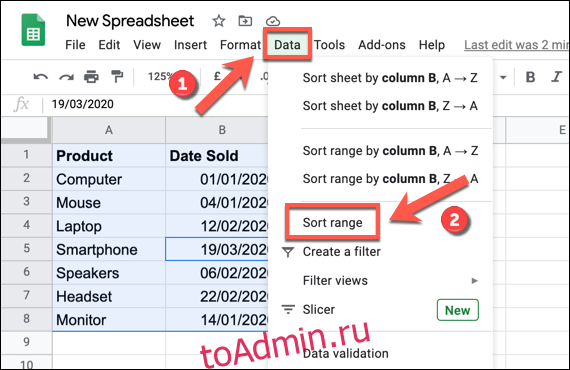
По умолчанию в Google Таблицах для сортировки предлагается только один столбец. Чтобы добавить несколько столбцов к параметрам сортировки, нажмите кнопку «Добавить столбец сортировки».
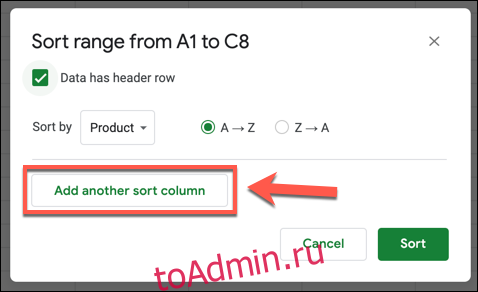
Когда вы сортируете по нескольким столбцам в Google Таблицах, сортировка будет выполняться в порядке сверху вниз. Например, пример электронной таблицы содержит данные о продажах продуктов с указанием названий продуктов, дат продаж и цен.
Если вы хотите отсортировать эти данные по имени, а затем по проданному количеству, вам нужно сначала выбрать столбец с названием продукта в столбце A (с именем «Продукт»), а во втором — количество проданных товаров в столбце C (с именем «Цена»). .
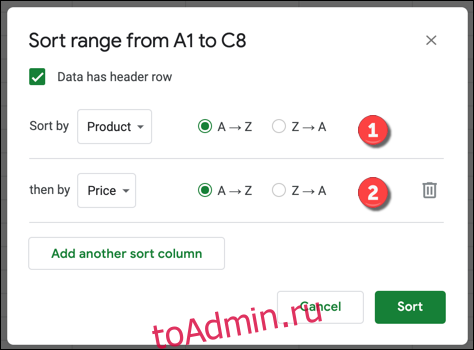
Вы можете отсортировать это в возрастающем порядке, начиная с названий продуктов в начале алфавита вверху, а затем с цен, отсортированных по наименьшей сумме. Выберите «А-Я» для сортировки таким образом или «Я-А» для сортировки по убыванию.
Вы также можете смешивать и сочетать эти варианты. В этом примере вы можете отсортировать в порядке возрастания названий продуктов и убывании сумм продаж.
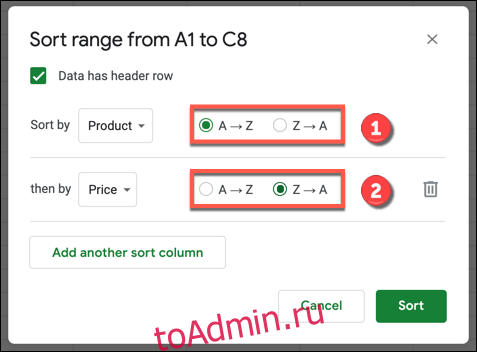
После настройки параметров сортировки нажмите кнопку «Сортировать», чтобы отсортировать данные. Данные в вашей электронной таблице будут переупорядочены в соответствии с правилами, установленными в поле «Диапазон сортировки».

В этом примере данные выше были отсортированы по названиям продуктов и ценам в порядке возрастания. Это ясно видно на мониторах и мышах.
Монитор с ценой в 100 долларов занял бы второе место, если бы сортировка производилась только по столбцу «Цена» (столбец C). Однако, поскольку сортировка сначала выполнялась по столбцу «Продукт» (столбец A), проданный монитор был помещен впереди мыши.

Вы можете отменить любую из этих сортировок, выполнив другую сортировку для вашего набора данных, нажав кнопку «Отменить» в строке меню или нажав Ctrl + Z на клавиатуре.
