У вас сломанный Macbook или iMac? Вам нужна новая установка macOS, чтобы исправить это, но у вас есть доступ только к ПК с Linux? Не волнуйтесь! Благодаря приложению Dmg2Img можно сделать установочный диск macOS в Linux.
Имейте в виду, что приложение Dmg2Img не работает в 100% случаев. Используйте на свой риск!
Оглавление
Установить Dmg2Img
Перед тем как создать новый установочный образ, вы должны установить приложение Dmg2Img на свой компьютер. В этом разделе руководства мы рассмотрим, как установить Dmg2Img в большинстве операционных систем Linux, включая Ubuntu, Debian, Arch Linux, Fedora Linux, OpenSUSE и даже из исходного кода.
Ubuntu
Чтобы установить Dmg2Img в Ubuntu, вам нужно сначала включить программный репозиторий «Universe». Чтобы включить его, откройте окно терминала и введите в него следующую команду.
sudo add-apt-repository universe sudo apt update
Когда Universe работает, вы сможете установить Dmg2Img с помощью диспетчера пакетов Apt.
sudo apt install dmg2img
Debian
Dmg2Img доступен в Debian Linux в «Основном» репозитории программного обеспечения. Чтобы установить его, запустите окно терминала с помощью Ctrl + Alt + T или Ctrl + Shift + T. Затем введите следующую команду Apt-get в окно терминала.
sudo apt-get install dmg2img
Arch Linux
Пользователи Arch могут установить Dmg2Img через AUR. Чтобы установить приложение, запустите терминал. Затем, как только он откроется, используйте инструмент упаковки Pacman для установки пакетов Base-devel и Git.
sudo pacman -S git base-devel
После установки пакетов пора использовать инструмент git clone для загрузки снимка Dmg2Img из Arch Linux AUR.
git clone https://aur.archlinux.org/dmg2img.git
После завершения команды git clone переместите окно терминала в новую папку «dmg2img» на вашем компьютере.
cd dmg2img
Наконец, используйте команду makepkg для сборки и установки Dmg2Img на вашем компьютере с Arch Linux.
makepkg -sri
Fedora
Dmg2Img доступен пользователям Fedora Linux из традиционных источников программного обеспечения. Чтобы установить его, запустите окно терминала с помощью Ctrl + Alt + T или Ctrl + Shift + T. Затем введите следующую команду упаковки Dnf.
sudo dnf install dmg2img -y
OpenSUSE
В отличие от многих других дистрибутивов Linux в этом списке, Dmg2Img не доступен напрямую для выпусков OpenSUSE. Вместо этого, если вы хотите, чтобы приложение работало, вы должны загрузить файл RPM из Интернета и загрузить его.
Согласно нашему тестированию, Dmg2Img отлично работает как с OpenSUSE Tumbleweed, так и с OpenSUSE Leap 15.0. Чтобы загрузить RPM, запустите терминал, нажав Ctrl + Alt + T или Ctrl + Shift + T. Затем используйте команду wget ниже.
OpenSUSE Tumbleweed
wget ftp://ftp.pbone.net/mirror/ftp5.gwdg.de/pub/opensuse/repositories/filesystems/openSUSE_Tumbleweed/x86_64/dmg2img-1.6.5-1.4.x86_64.rpm
OpenSUSE Leap
wget ftp://ftp.pbone.net/mirror/ftp5.gwdg.de/pub/opensuse/repositories/filesystems/SLE_12/x86_64/dmg2img-1.6.5-1.2.x86_64.rpm
Загрузив файл RPM, используйте диспетчер пакетов Zypper для загрузки Dmg2Img на ваш компьютер с Linux.
sudo zypper install dmg2img-*.x86_64.rpm
Общий Linux
Исходный код приложения Dmg2Img размещен на Github. А еще лучше, есть подробные инструкции о том, как его скомпилировать из исходного кода. Если вы используете менее известную операционную систему Linux, перейдите по этой ссылке, и вы сможете запустить его!
Запись на USB — Dmg2Img
Теперь, когда приложение DMG2Img настроено, мы можем использовать его для записи файла DMG. Для начала поместите файл образа macOS на компьютер Linux. Затем выполните следующие действия, чтобы создать загрузочный диск.
Шаг 1. Подключите совместимый USB-накопитель к компьютеру. Убедитесь, что он достаточно большой — не менее 8 ГБ.
Шаг 2: Запустите окно терминала на вашем компьютере Linux, нажав Ctrl + Alt + T или Ctrl + Shift + T на клавиатуре.
Шаг 3. Используйте программу Dmg2Img для преобразования файла macOS DMG в записываемый файл ISO. Имейте в виду, что /path/to/image_file.dmg — это точное местоположение файла DMG на вашем компьютере Linux, а /path/to/image_file.iso — это место, где вы хотите сохранить новый ISO-файл macOS. Обязательно измените обе эти строки в приведенной ниже команде.

dmg2img -v -i /path/to/image_file.dmg -o /path/to/image_file.iso
Шаг 4. После того, как приложение Dmg2Img завершит преобразование вашего файла macOS DMG в файл ISO, совместимый с Linux, запустите команду lsblk и определите, какая метка у вашего USB-накопителя. В этом примере метка диска — / dev / sdd. Ваш будет отличаться.
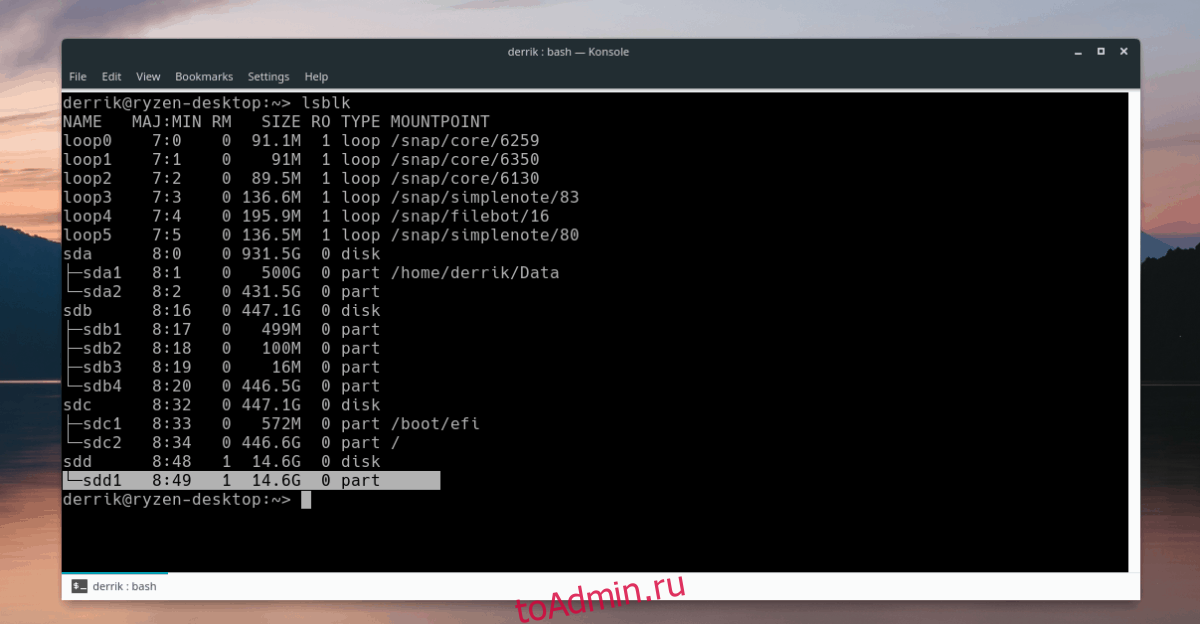
lsblk
Нужна помощь в том, чтобы узнать, какая метка у вашего USB-накопителя в Linux? Прочтите наш пост о поиске информации о жестких дисках в Linux! В нем подробно рассказывается, как использовать lsblk, чтобы вы могли быстро найти информацию о жестких дисках и других съемных устройствах.
Шаг 5. Используйте команду DD, чтобы записать новый ISO-файл macOS на USB-накопитель. Имейте в виду, что эту команду нужно запускать с sudo, иначе она не удастся!
Помните, что в этом примере USB — это / dev / sdd. Не забудьте заменить = / dev / sdd в приведенной ниже команде на метку USB-накопителя в вашей системе.
sudo dd if=/path/to/image_file.iso of=/dev/sdd
Когда команда DD закончит запись, терминал снова можно будет использовать. Отсюда отключите USB-накопитель от компьютера и используйте его для переустановки macOS на устройстве Apple!

