Вам не нужно какое-либо специальное программное обеспечение, чтобы создать карту для себя или других. Карты Google — это все, что вам нужно, позволяющее добавлять собственные точки, формы и направления на настраиваемую карту. Вот как.
Для этого вам нужно будет использовать Google Maps на рабочем столе. Если у вас возникли проблемы с пустым экраном Google Maps, вам также необходимо очистить данные вашего сайта.
Оглавление
Создание собственной карты в Google Maps
Пользовательская карта в Google Maps не позволяет создать новый ландшафт — вы застряли на планете Земля. Однако он позволяет вам добавлять свои собственные ориентиры, маршруты и местоположения.
Вы также можете нарисовать свои собственные формы на существующей карте, чтобы добавить детали к существующей карте. Хотя вы можете просматривать собственную карту в приложении Google Maps для Android и iOS, вы можете создать ее только с помощью веб-версии Google Maps на рабочем столе.
Для начала отправляйтесь в Сайт Google Maps, и войдите, используя свою учетную запись Google. После входа в систему нажмите значок меню гамбургера в верхнем левом углу.
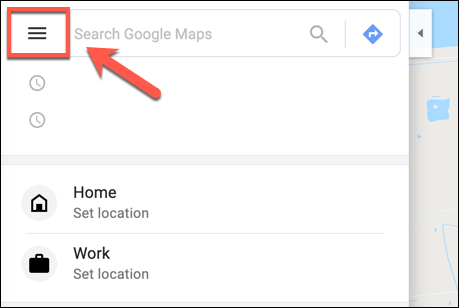
В меню параметров выберите параметр «Ваши места».
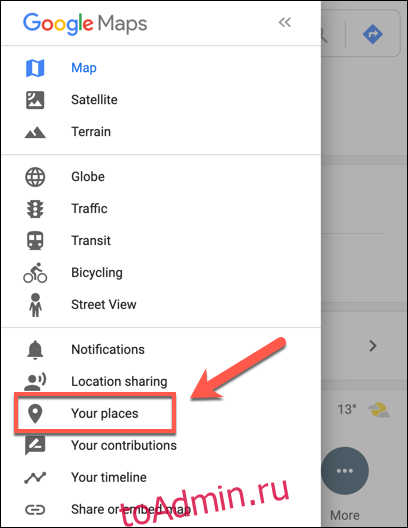
В меню «Ваши места», которое появляется слева, щелкните вкладку «Карты». Внизу меню нажмите кнопку «Создать карту».
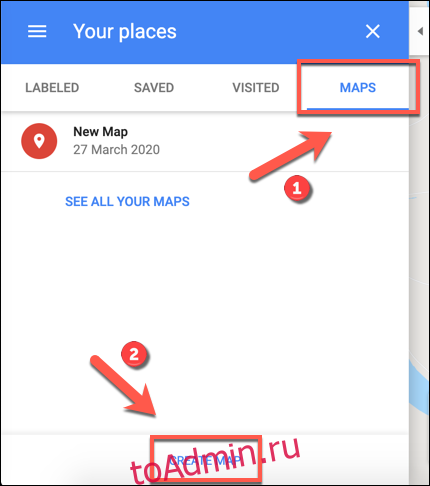
Окно создания карты появится в новой вкладке. Чтобы присвоить ему имя, выберите текст «Карта без названия» в верхней части меню слева.
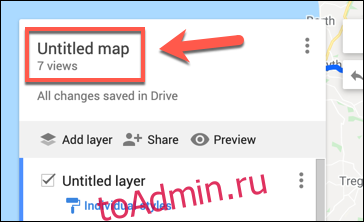
В меню «Редактировать название и описание карты» добавьте имя и описание для своей карты, а затем нажмите «Сохранить», чтобы сохранить его.
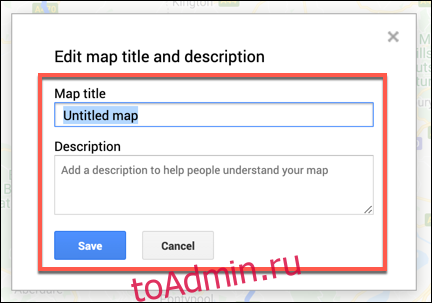
Пользовательские слои карты
Ваша пользовательская карта состоит из слоев, причем слой «Базовая карта» (основной вид Google Maps) находится внизу.
Вы можете настроить внешний вид слоя «Базовая карта», щелкнув стрелку параметров рядом с «Базовой картой» и выбрав другую тему карты.
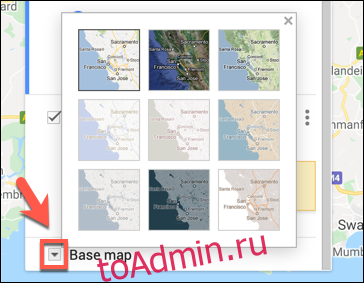
Когда вы создаете новую пользовательскую карту в Google Maps, по умолчанию добавляется новый «Слой без названия».
Вы можете добавить столько слоев, сколько захотите, на свою пользовательскую карту, что позволит вам отделить различные компоненты вашей новой карты друг от друга, нажав кнопку «Добавить слой».
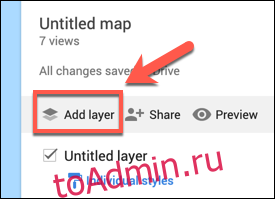
Если вы хотите переименовать этот слой, выберите трехточечный значок меню рядом со слоем и затем щелкните «Переименовать слой» в раскрывающемся меню.
Чтобы удалить его, выберите «Удалить слой».
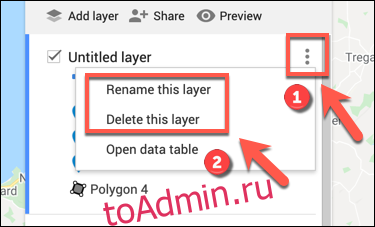
Добавление компонентов на пользовательскую карту в Google Maps
Пользовательскую карту в Google Maps можно настроить с помощью различных компонентов. Вы можете добавлять маркерные точки, фигуры или линии, а также направления прямо на карту.
Для начала убедитесь, что вы находитесь в редакторе пользовательских карт, зайдя на веб-сайт Google Maps и выбрав гамбургер-меню> Ваши места> Карты> Создать карту.
Добавление точки маркера
Пользовательская точка маркера — это точка, которая отображается на карте. Вы можете использовать это, чтобы добавить дополнительные описания к области, а также указать пользователям карты на местоположение или область, которая не указана на слое «Базовая карта».
Чтобы добавить новую точку маркера на карту, убедитесь, что вы расположили подходящую область на слое «Базовая карта». Когда будете готовы, нажмите кнопку «Добавить маркер» в меню под строкой поиска в редакторе пользовательских карт.
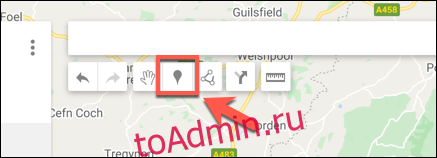
С помощью мыши или трекпада щелкните область карты. Откроется редактор маркеров — добавьте подходящее имя и описание, а затем выберите «Сохранить», чтобы добавить его на карту.

Добавление линий или фигур
Вы можете добавить собственные линии и формы на свою карту, чтобы выделить определенные области.
Для этого щелкните параметр «Нарисовать линию» в меню под строкой поиска, а затем выберите параметр «Добавить линию или фигуру».
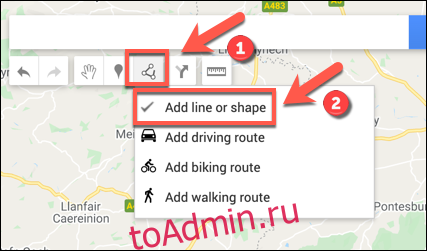
Добавьте собственное имя и описание к вашему объекту во всплывающем меню, прежде чем выбрать «Сохранить» для подтверждения.
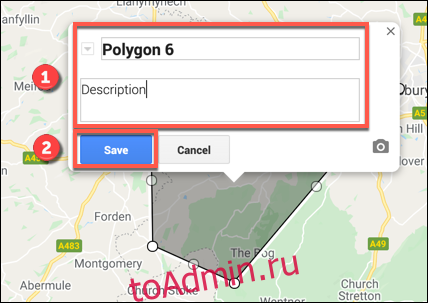
Создание пользовательских маршрутов
Пользовательская карта также может использоваться для обмена маршрутами от A до B путем создания слоя маршрутов.
Для этого нажмите на опцию «Добавить маршрут» в меню под панелью поиска, чтобы создать этот слой.
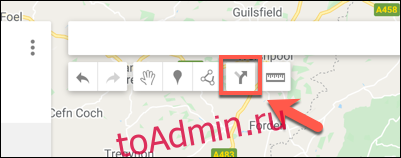
Слой маршрутов появится в меню слева. Добавьте точку отправления в текстовое поле «A», а точку прибытия — в текстовое поле «B».
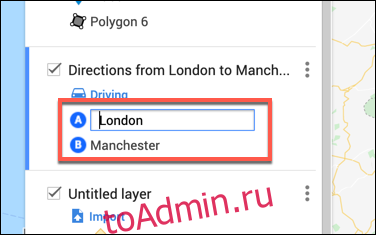
Когда оба поля «A» и «B» будут заполнены, карта обновится, показывая маршрут между указанными вами местоположениями.
Совместное использование пользовательских карт в Google Maps
Создав карту, вы можете получить к ней доступ самостоятельно из Карт Google (гамбургер-меню> Ваши места> Карты) или с веб-сайта Google Мои карты.
По умолчанию только вы можете просматривать свою карту, но вы можете поделиться ею с другими. Для этого перейдите в Веб-сайт Google Мои карты, войдите в систему и выберите вкладку «Собственные», где должна быть указана ваша карта.
Чтобы поделиться ею с другими, нажмите кнопку «Поделиться картой». Это даст вам возможность поделиться своей картой на различных платформах социальных сетей, по электронной почте или путем встраивания ее на свой веб-сайт.
Выберите один из этих вариантов, чтобы продолжить.
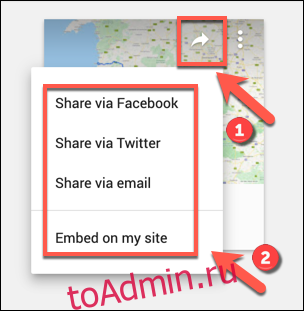
Вы также можете получить настраиваемую ссылку на свою карту, которая позволит вам напрямую поделиться ею с другими.
На вкладке «Собственные» веб-сайта «Мои карты Google» выберите карту, чтобы вернуться в редактор карт, а затем нажмите кнопку «Поделиться» в левом меню.
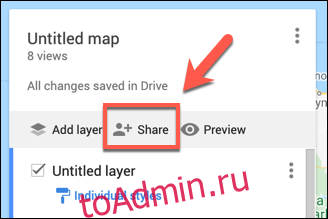
Это вызовет меню опций «Link Sharing». В разделе «У кого есть доступ» нажмите кнопку «Изменить».
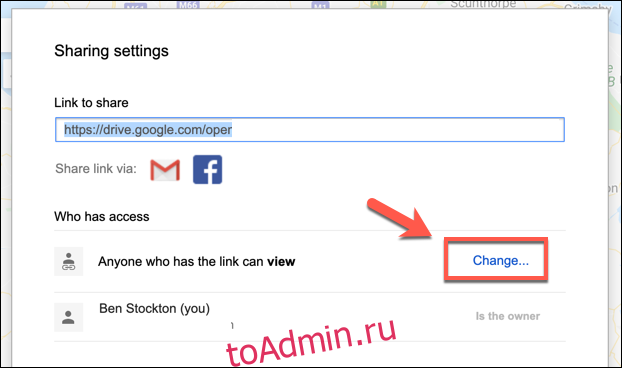
В меню опций «Link Sharing» выберите уровень доступа для вашей карты. Вы можете ограничить доступ для определенных пользователей учетной записи Google, разрешить доступ всем, у кого есть общая ссылка, или вместо этого сделать свою карту общедоступной.
После того, как вы выбрали выбранный уровень доступа, нажмите «Сохранить», чтобы сохранить выбор.
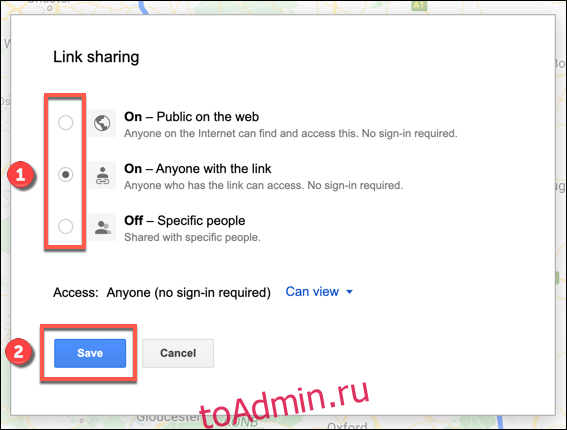
На этом этапе ваши общие настройки будут сохранены, что позволит вам приглашать определенных пользователей для просмотра их по электронной почте или путем непосредственного предоставления ссылки на вашу персонализированную карту более широкому кругу пользователей.

