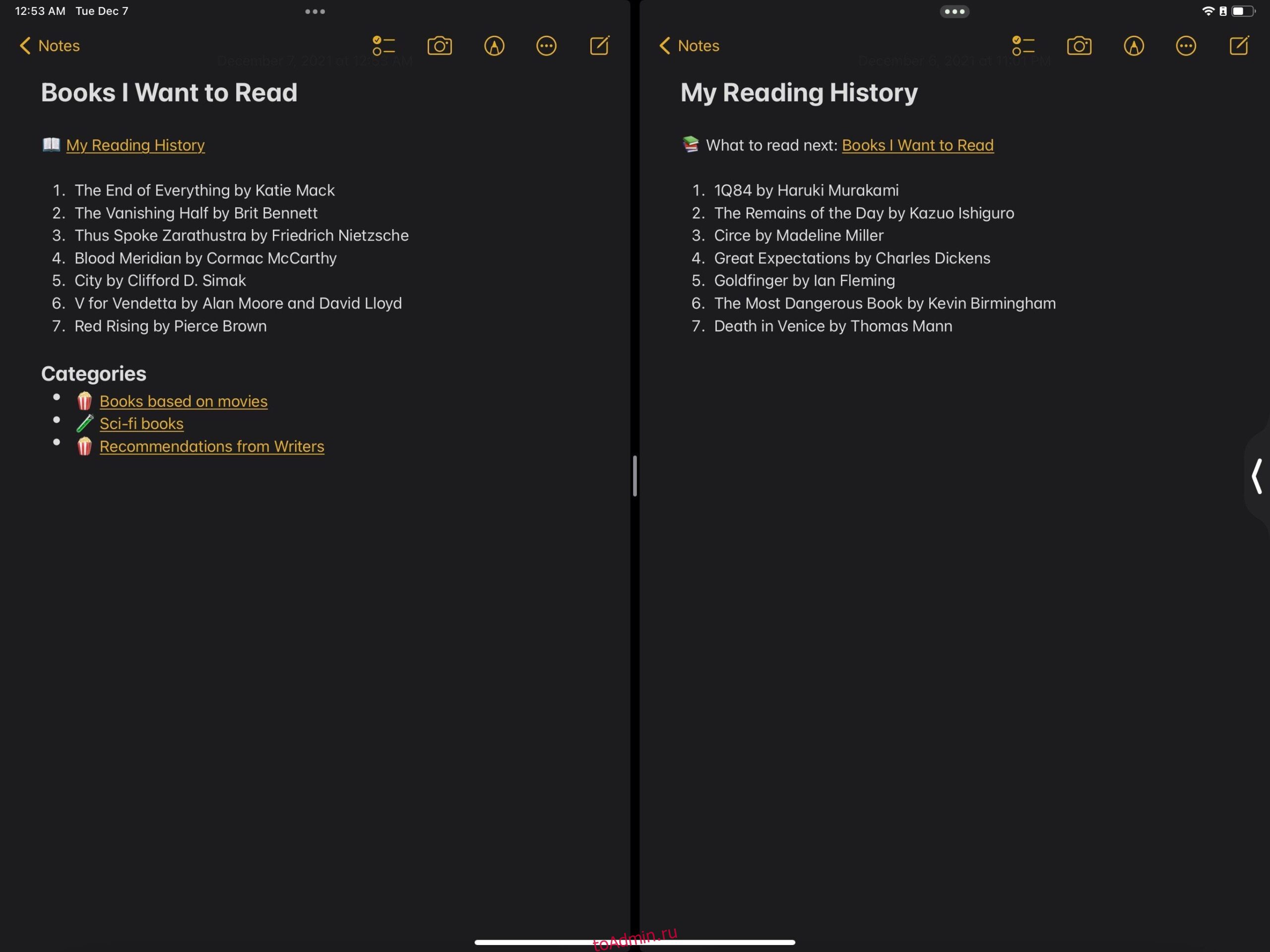Оглавление
Ключевые выводы
- Используйте ярлыки, чтобы создать URL-адрес глубокой ссылки для Apple Notes, который можно использовать в разных приложениях и на разных платформах.
- В этом процессе используются ярлыки для доступа к скрытому URL-адресу, хранящемуся в метаданных каждой заметки, но наше пошаговое руководство упрощает его.
- Глубокие ссылки на Notes позволяют легко создавать перекрестные ссылки и организовывать заметки и приложения.
Возможно, вы захотите создать обратную ссылку на заметки в приложении «Заметки» на iOS из других контекстов, таких как события в приложении «Календарь», задачи в «Напоминаниях» и даже такие инструменты, как Obsidian. Вот как использовать ярлыки, чтобы найти секретную глубокую ссылку на конкретную заметку, чтобы вы могли сделать обратную ссылку на эту заметку из любого места, где поддерживаются URL-адреса.
Как создать глубокую ссылку на определенную заметку в Apple Notes
Встроенное приложение «Заметки» имеет обширную поддержку мультимедиа, форматированного текста, таблиц и многого другого. Хотя вы можете ссылаться из одной заметки на другую в iOS 17 и более поздних версиях, по-прежнему нет очевидного способа скопировать URL-адрес глубокой ссылки заметки для использования вне приложения «Заметки».
Ярлыки предоставляют обходной путь, хотя он настолько запутан, что кажется хаком: доступ к скрытым идентификаторам, хранящимся для каждой заметки. Создание ссылки может показаться излишним, но наше пошаговое руководство упрощает задачу.
Сначала вы воспользуетесь приложением «Ярлыки», чтобы извлечь URL-адрес заметки и скопировать его как расширенную ссылку в буфер обмена. Затем вы можете просто вставить его в любое приложение, которое принимает URL-адреса, ссылки, Markdown или даже простой текст.
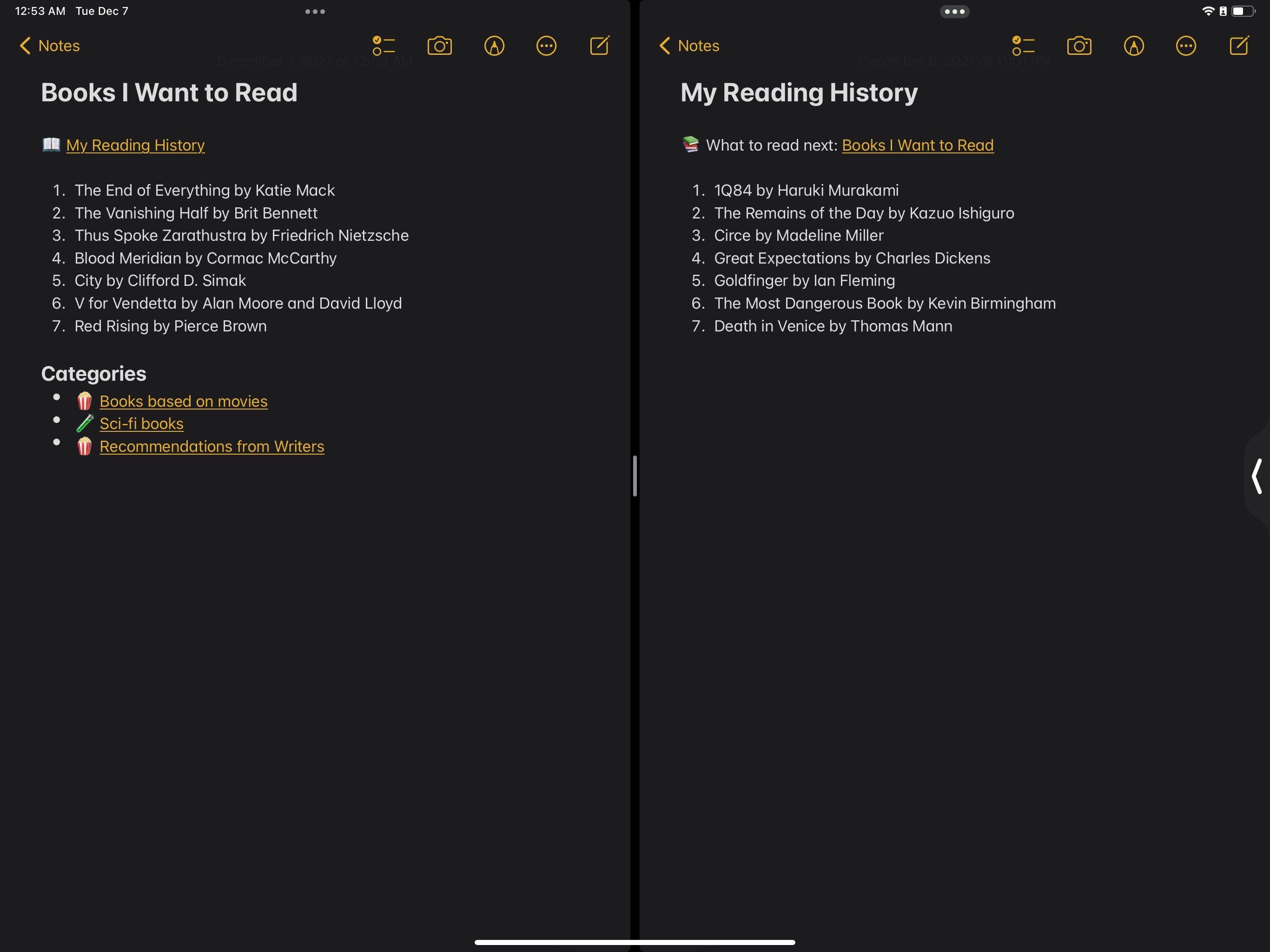
Эти ссылки ведут непосредственно на другие Apple Notes, и они также полностью функциональны на macOS! С помощью внутренних ссылок вы можете устанавливать простые связи, контекстуализировать события и задачи календаря с соответствующими заметками, а также создавать персональные вики-сайты, которые люди создают в Microsoft OneNote.
Если вы предпочитаете не создавать ярлык с нуля, это ссылка на iCloud откроет приложение «Ярлыки» и автоматически установит готовый ярлык.
1. Создайте ярлык для отображения URL-адреса заметки.
Выполните следующие действия, чтобы создать первую половину ярлыка:
- Выбрать из списка
- Посмотреть график содержания
- Получить буфер обмена
Далее вам нужно использовать простое регулярное выражение, чтобы получить только URL-адрес из скрытых данных заметки (подробнее об этом позже). Вот как это сделать.
applenotes:note\/.*(?=,\s\s)
На этом этапе ваш ярлык позволяет успешно скопировать URL-адрес глубокой ссылки заметки. Если это все, что вам нужно, вы можете остановиться на этом и перейти к следующему разделу этой статьи: «Найти скрытый URL-адрес заметки». Однако если вы всегда хотите создавать расширенную ссылку, а не просто копировать URL-адрес в виде обычного текста, выполните следующие дополнительные действия:
- Сделать форматированный текст из Markdown
- Скопировать в буфер обмена
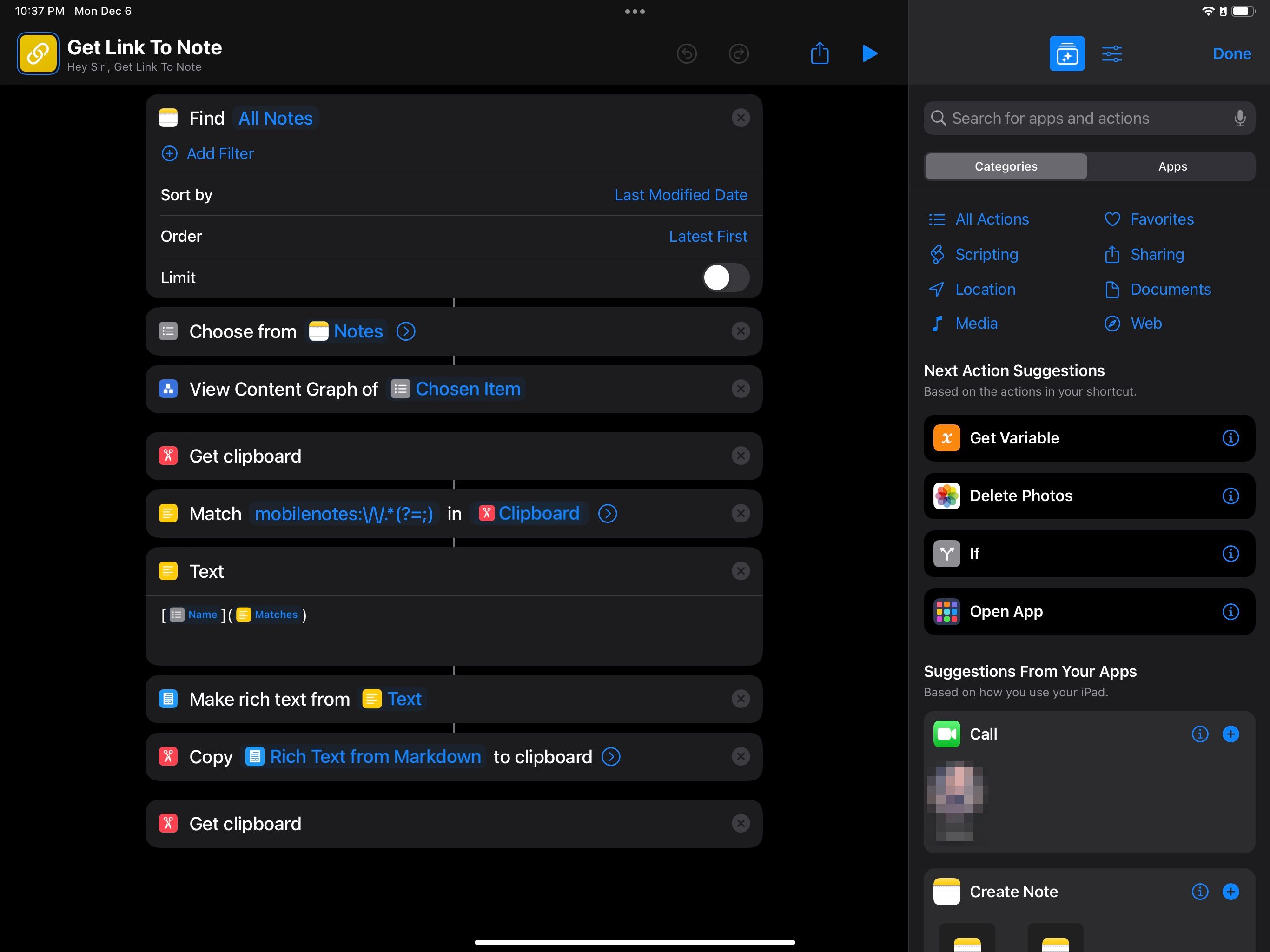
Запустив этот ярлык, вы увидите список заметок, но выбор одной из них может не дать того, что вы ожидаете.
2. Найдите скрытый URL-адрес заметки.
Когда вы запустите ярлык и выберете заметку, вы увидите список с одним элементом: заметка, которую вы только что выбрали. Нажмите на него, и все станет еще страннее.
Теперь вы увидите график элементов контента. Это графическое представление всех данных, содержащихся в заметке, включая текст, изображения, файлы и другие свойства.
Коснитесь кружка с надписью «Заметка», и вы увидите еще один список. На этот раз коснитесь опции LNEntity.
То, на что вы смотрите, — это скрытые данные для вашей заметки. Важная часть — это строка, которая начинается с идентификатора: и содержит URL-адрес, начинающийся с applenotes:note/. Это скрытый URL-адрес заметки (URL-адрес заканчивается запятой).
3. Запишите URL-адрес для использования в ярлыке.
Этот URL-адрес должен появиться вверху. Но если это не так, возможно, вы не сможете выбрать и скопировать его из-за ошибки в приложении «Ярлыки» в iOS 17.1.
Вместо того, чтобы беспокоиться об этом, просто скопируйте весь текст LNEntity. Действие «Сопоставить текст» в ярлыке автоматически извлекает только URL-адрес.
Ярлык автоматически выполнит следующие шаги, в которых используется регулярное выражение для извлечения URL-адреса из буфера обмена. Если вы добавили необязательные шаги ранее, он затем преобразует URL-адрес в расширенную ссылку с заголовком заметки в качестве текста привязки и скопирует эту расширенную ссылку в буфер обмена.
Как использовать внутренние ссылки в приложении Notes
Наконец, вы можете ссылаться на заметки из других приложений, просто вставив в него только что созданную расширенную ссылку. Нажав на ссылку, вы мгновенно перейдете к связанной заметке!
Перекрестные ссылки между заметками — отличный способ организовать исследование, позволяющий создать связанную базу данных с информацией.
Ссылки на заметки — непростая, но мощная задача
Вы можете подумать, что не стоит заморачиваться со всеми этими внутренними ссылками, когда некоторые сторонние приложения имеют встроенную функцию. Но благодаря богатой поддержке мультимедиа, текста, файлов и многого другого приложение Apple Notes остается одним из самых мощных приложений для создания заметок, доступных на iOS.
Для еще более глубокой связи между вашими заметками вы также можете создавать и назначать им теги в iOS 15 и более поздних версиях.