Оглавление
Ключевые выводы
- Возьмите свои финансы под контроль, создав бюджет в Excel. Структурируйте свой бюджет с помощью разных заголовков для входящих и исходящих средств.
- Сделайте свой бюджет легким для чтения и понимания, добавив границы, используя условное форматирование для выявления перерасхода и создав диаграмму.
- Установите цели сбережений на основе процента от вашего ежемесячного дохода и рассчитайте свой дефицит или профицит, сравнивая ваши фактические сбережения с вашими целями сбережений.
Как и большинство людей, вы, вероятно, часто беспокоитесь о своих финансах. Именно здесь создание бюджета и его соблюдение доказывают свою ценность. Мы покажем вам, как создать личный бюджет в Excel и научимся лучше управлять своими деньгами.
1. Структурирование вашего бюджета в Excel
Прежде чем мы начнем, убедитесь, что вы собрали всю свою финансовую информацию в одном месте. Сюда входят ваши счета, банковские выписки, зарплаты, налоговые формы и все остальное. Это будет проще сделать, если у вас уже есть привычка отслеживать свои транзакции.
Когда вы будете готовы, откройте новый лист Excel. Обратите внимание, что в этом руководстве мы создаем годовой бюджет с нуля, но вы можете найти бесплатные шаблоны, если хотите ускорить этот процесс.
я. Создайте заголовки для доходов и расходов в бюджете Excel
Первым шагом в структурировании вашего бюджета является создание заголовков. Введите названия месяцев (с января по декабрь) подряд от ячейки C2 до N2 и введите «ИТОГО» в ячейку O2, чтобы суммировать годовые показатели. Далее мы создадим раздел доходов, в котором будут перечислены все ваши доходы.
Введите «ДОХОД» в ячейку А3. Затем, начиная с ячейки B3, перечислите свои источники дохода, такие как зарплата, бонусы, проценты и подарки, в столбце, один под другим. В конце списка введите «Другое» для дохода, полученного из разных источников, и введите «ИТОГО» в ячейке ниже. См. изображение ниже.
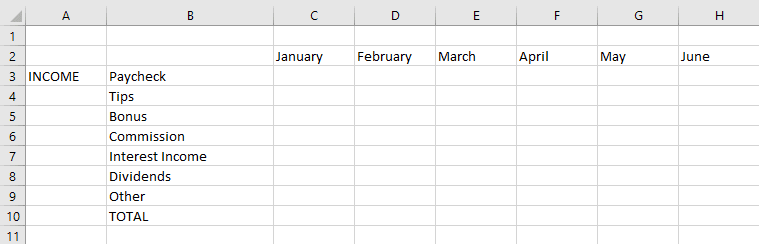
Сделан раздел доходов. Затем создайте раздел расходов, имеющий аналогичную структуру. Здесь я настоятельно советую разделить ваши расходы на две отдельные части: потребности и желания. Это позволяет вам планировать бюджет для каждого отдельно и сохранять дисциплину.
Кроме того, если вы когда-либо превысили бюджет, вы можете увидеть, происходит ли это из-за того, что вы перерасходуете средства на свои нужды, или из-за того, что стоимость жизни выросла из-за инфляции.
Введите «НЕОБХОДИМОСТЬ» в ячейку столбца А под разделом «Доход», затем перечислите категории расходов, такие как аренда/ипотека, продукты питания, коммунальные услуги и т. д. Раздел «Потребности» включает только те расходы, которые необходимы для выживания, выполнения обязательств и необходимы для эффективного выполнения вашей работы (и нет, новый iPhone не является необходимостью). См. изображение ниже.
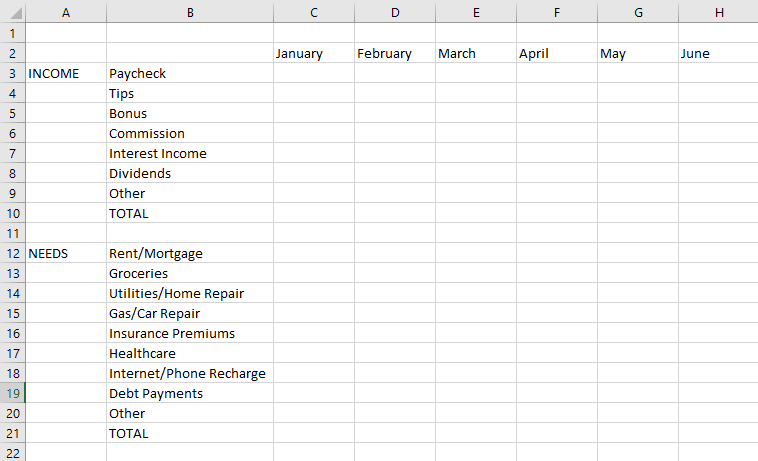
Аналогично создайте раздел «ХОЧУ». Здесь вы записываете такие вещи, как путешествия, покупки и развлечения. Не забудьте также ввести здесь «Другое» и «ИТОГО». Наконец, в столбце B введите «МЕСЯЧНАЯ ЭКОНОМИЯ» под тремя разделами, которые вы только что создали. Именно здесь появятся ваши сбережения, когда мы начнем заниматься математикой.
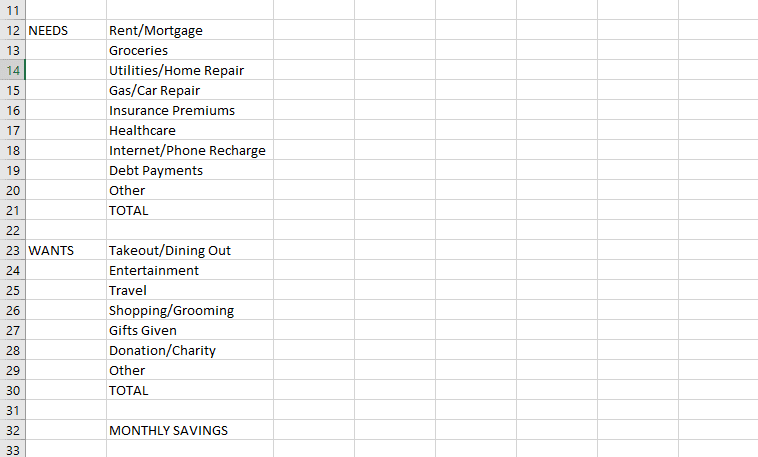
ii. Введите свои доходы и расходы в бюджет Excel
Вы сделали заголовки, теперь пора приступить к заполнению ячеек соответствующими значениями. Обратитесь к своим финансовым документам и введите свои ежемесячные доходы и расходы соответственно.
Вы всегда можете создать или удалить категории позже по своему усмотрению. После этого ваш бюджет начнет формироваться и должен выглядеть следующим образом:
iii. Найдите остаток и получите ценную информацию в своем бюджете Excel
Вы почти закончили структурировать свой бюджет. Последний шаг — найти общий ежемесячный и годовой доход, расходы и сбережения. Для этого воспользуемся двумя простыми формулами. Первая — это функция СУММ, которая помогает складывать значения в группе ячеек.
=SUM(range)
Например, чтобы узнать свой общий доход за январь, я введу «=SUM(C3:C9)» в ячейку C10. Аналогично, используя эту формулу, я найду свои общие доходы и расходы за все месяцы.
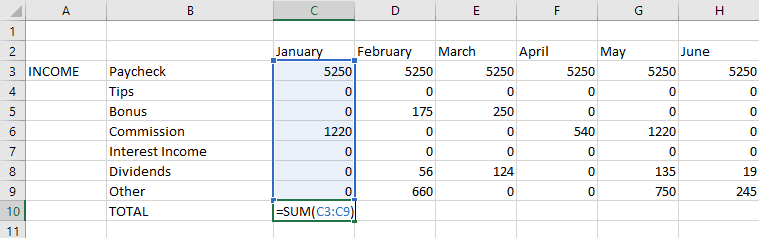
Обратите внимание, что у вас может быть меньше или больше категорий, чем в примере, который я показал здесь, поэтому диапазон ячеек, который вы выбираете в формуле, будет другим.
Используйте ту же формулу, чтобы найти общий годовой доход и расходы. Например, чтобы узнать, сколько я потратил на продукты за год, я введу «=SUM(C13:N13)» в ячейку O13. После того, как вы все это сделаете, ваш бюджет должен выглядеть следующим образом:
Наконец, мы рассчитаем как ежемесячную, так и годовую экономию. Здесь мы воспользуемся второй формулой. Для меня мой общий доход, общая сумма, потраченная на потребности, и общая сумма, потраченная на желания в январе, расположены в ячейках C10, C21 и C31 соответственно. Итак, чтобы найти свои сбережения за январь, я просто наберу «=C10-C21-C31» в ячейку C32.
Сделайте то же самое для всей строки до конца введенных данных.
После того, как вы закончите создавать заголовки, введете свои финансовые данные в правильном порядке и определите свои сбережения, следующим шагом будет сделать ваш бюджет понятным с первого взгляда.
Это поможет вам сэкономить время и сразу же получить визуальное представление о том, превышаете ли вы бюджет. Для этого мы сделаем три вещи: создадим границы, используем условное форматирование, чтобы выявить перерасход, и создадим диаграмму в Excel.
Сначала мы создадим границы вокруг строки и столбца итоговых значений в разделах доходов и расходов. Это можно сделать с помощью кнопки «Границы», расположенной в разделе «Шрифт» на вкладке «Главная». Просто нажмите на опцию «Контур границ».
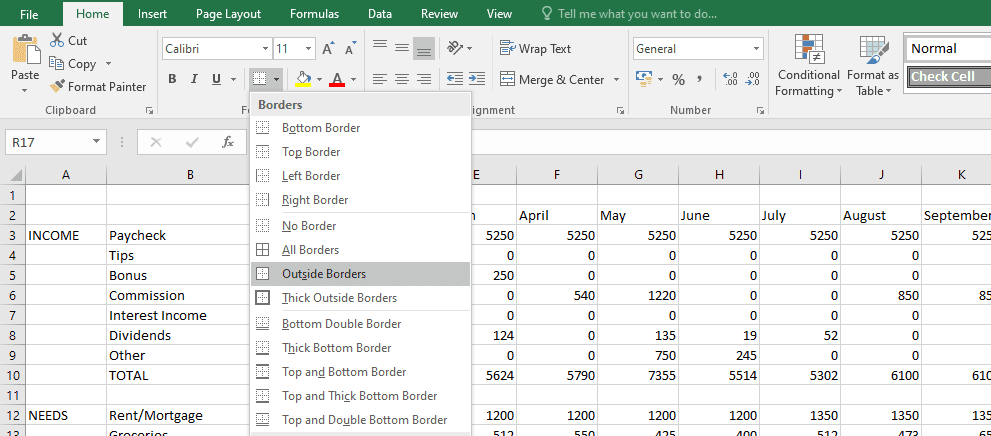
После этого ваш бюджет должен выглядеть так:
я. Используйте условное форматирование, чтобы выявить перерасход в бюджете Excel
Далее мы используем так называемое условное форматирование в Excel. Короче говоря, это помогает вам определить ценности, на которые следует обратить внимание. Например, он может выделить определенную ячейку, когда вы превысили бюджет.
Допустим, вы решили не тратить на свои нужды более 800 долларов в месяц. Чтобы получить уведомление о том, когда это произойдет, и принять меры по исправлению ситуации, сначала выберите ячейки в строке ВСЕГО в разделе желаний с января по декабрь. Затем выберите «Условное форматирование» на вкладке «Главная» и в раскрывающемся списке выберите «Правила выделения ячеек» > «Больше чем…».
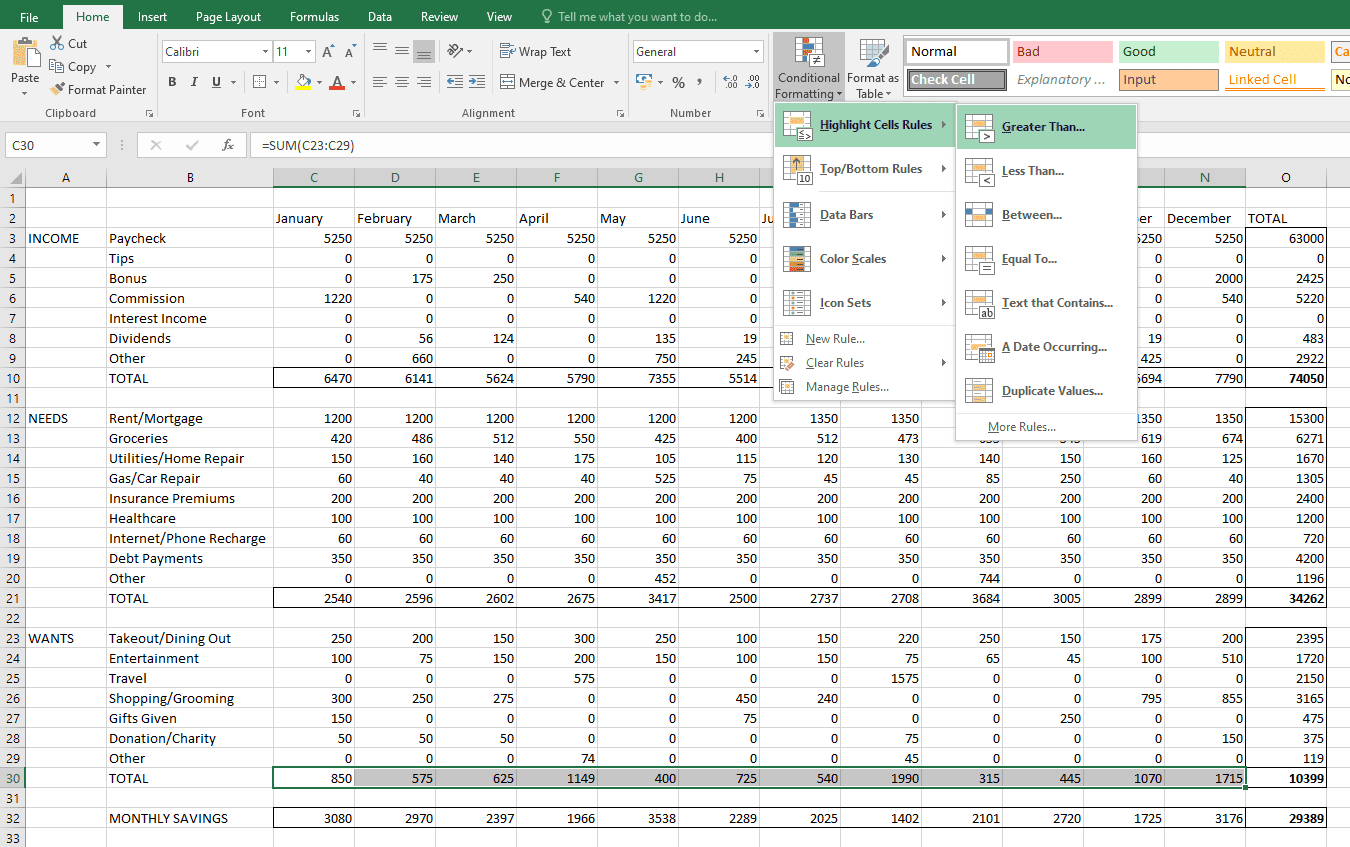
В появившемся окне введите «800» и нажмите «ОК». Вы сразу заметите, что выделены те месяцы, когда вы потратили в общей сложности более 800 долларов на свои нужды. См. изображение ниже.
Аналогичным образом вы можете использовать условное форматирование в других разделах, чтобы получить больше информации в соответствии с вашими потребностями.
ii. Создавайте диаграммы для визуализации данных в вашем бюджете Excel
Для этого примера мы создадим простую гистограмму. Для этого мы сначала создадим набор данных, который будет легко читаться в Excel. Здесь от ячейки Q2 до T2 запишите в качестве заголовков «Доходы», «Потребности», «Хотения» и «Сбережения». Под каждым заголовком введите общую сумму по этому разделу. Это должно выглядеть примерно так:
|
Доход |
Потребности |
Хочет |
Экономия |
|
74050 |
34262 |
10399 |
29389 |
Теперь, чтобы создать диаграмму, выберите весь набор данных (от ячейки Q2 до T3), затем перейдите на вкладку «Вставка» вверху и в разделе «Диаграммы» нажмите «Гистограмма». Дайте диаграмме название и измените ее размер по своему усмотрению. После этого ваш бюджет должен выглядеть так:
3. Установите цели по экономии и рассчитайте дефицит или профицит в своем бюджете Excel.
Последний шаг — установить цели сбережений и рассчитать дефицит или профицит на основе ваших фактических сбережений. Вместо того, чтобы придумывать произвольную цифру, разумнее попытаться откладывать определенный процент вашего ежемесячного дохода. Эксперты обычно рекомендуют экономить не менее 20 %, но предположим, что вместо этого вы хотите достичь 30 %.
Чтобы установить цель сбережений, добавьте новую строку под «Ежемесячные сбережения» и назовите ее «Цель сбережений». Здесь, в ячейке C33, я введу «=C10*0,3», чтобы найти 30% моего дохода в январе. Я сделаю то же самое и для остальных ячеек (включая месяцы). Помните, что подходящее для вас расположение ячейки может варьироваться, как обсуждалось ранее.
Наконец, мы обнаруживаем дефицит или профицит. Для этого создайте новую строку в разделе «Цель сбережений» под названием «Дефицит/профицит сбережений». Здесь просто вычтите цель сбережений из фактических сбережений за каждый месяц. Это будет выглядеть так:
Используйте ту же формулу, чтобы узнать свой дефицит или профицит сбережений на остальные месяцы.
Вы успешно создали личный бюджет в Excel. Теперь вам остается только отслеживать свои транзакции, обновлять свой бюджет и соответствующим образом корректировать свои расходы.
Используя информацию о своем бюджете, вы можете выяснить, следует ли вам сократить свои расходы или у вас есть пространство для маневра для новой покупки.

