Закладки в Google Chrome сохраняют ссылку на веб-сайт, на который вы хотите вернуться позже, подобно тому, как вы добавляете закладку в книгу. Вот несколько способов создания, просмотра и редактирования закладок.
Оглавление
Как создать закладку
Запустите Chrome, перейдите на веб-сайт и щелкните значок звездочки в омнибоксе. Здесь вы можете изменить имя закладки и назначить конкретную папку, но мы пока оставим это в покое. Нажмите «Готово».

Повторите этот шаг для всех ваших любимых сайтов.
Когда вы сохраняете страницу в качестве закладки, Google Chrome не только запоминает эту страницу, но и использует ее, когда вы начинаете вводить что-то в омнибокс. Например, введите первые несколько букв в заголовке сохраненной страницы в адресную строку — например, «Как» для веб-сайта toadmin.ru. Обратите внимание, как Chrome предлагает страницу, соответствующую тому, что вы ввели в омнибокс.
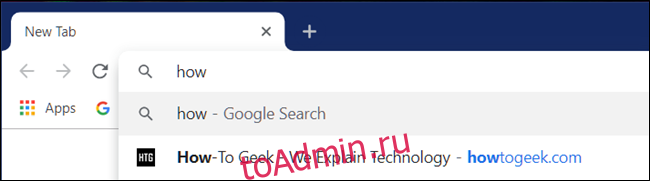
Кроме того, если вы вошли в ту же учетную запись Google в Chrome, которую используете на любых других устройствах, вы можете увидеть все свои закладки, синхронизированные с этих устройств.
Это оно! На страницах, отмеченных закладками, которые вы посещаете, в омнибоксе отображается значок голубой звездочки, чтобы уведомить вас о том, что он уже сохранен в браузере.
Как просматривать закладки
Есть несколько способов просмотреть все закладки, которые вы сохранили в Google Chrome, в зависимости от того, используете ли вы панель закладок или хотите, чтобы браузер был максимально минималистичным.
Использование панели закладок
Чтобы получить доступ к наиболее посещаемым закладкам одним щелчком мыши, вы можете использовать панель закладок — тонкую полосу под омнибоксом, куда вы можете поместить ссылки, которые вы посещаете чаще всего.
Запустите Chrome, щелкните значок меню, наведите указатель на «Закладки», а затем щелкните «Показать панель закладок». Кроме того, вы можете нажать Ctrl + Shift + B (в Windows / Chrome OS) или Command + Shift + B (в macOS).
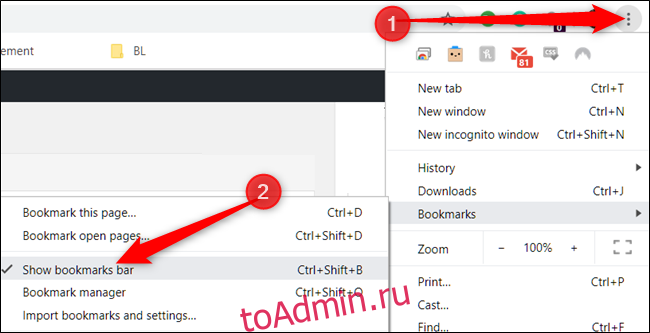
Если вы не видите все свои закладки на панели, возможно, они хранятся в папке «Другие закладки» или скрыты за значком «>>».
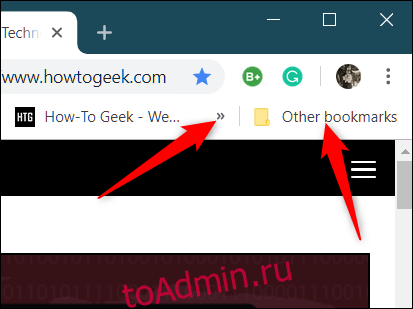
Диспетчер закладок открывается в новой вкладке со всем, что вы когда-либо сохраняли.
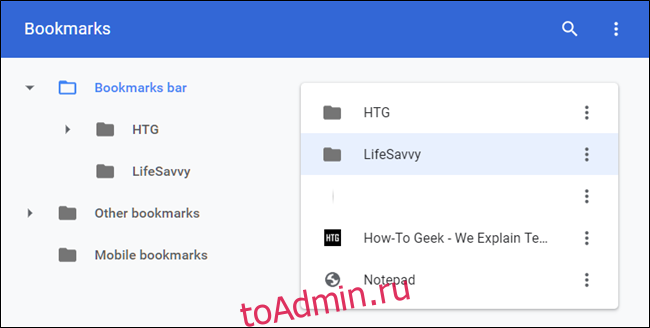
Как редактировать закладки
Если вам нужно изменить имя, URL-адрес или расположение папки Закладки, вы можете сделать это в любом из перечисленных выше мест.
Редактирование в панели закладок или меню закладок
Найдите закладку, которую хотите отредактировать, на панели закладок или в меню Chrome (используя методы, выделенные выше). Щелкните закладку правой кнопкой мыши и выберите «Изменить».
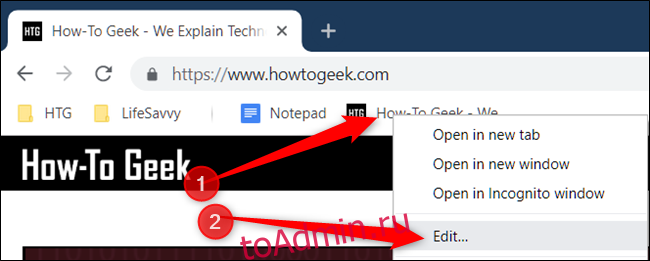
В открывшемся окне вы можете изменить имя, URL-адрес (хотя обычно вы не должны это менять) и папку, в которой он хранится, выделив папку назначения. После редактирования закладки нажмите «Сохранить».
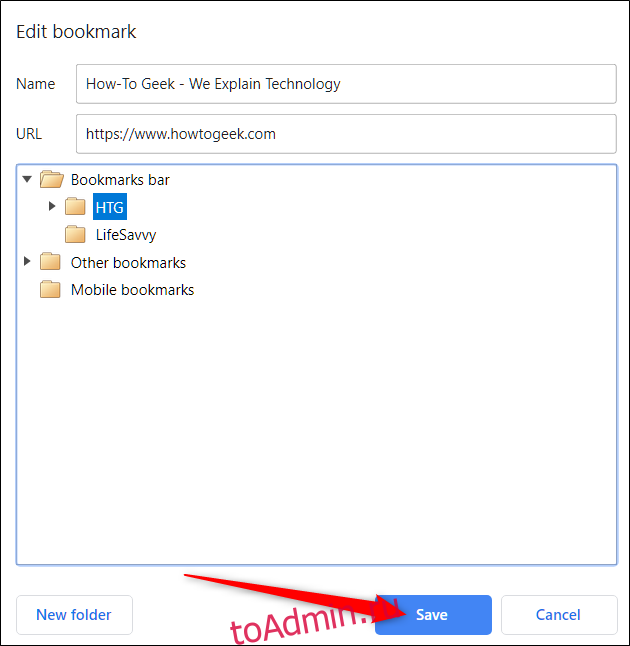
Редактирование в диспетчере закладок
Если вам нужно сделать больше, чем редактировать имя закладки, проще всего воспользоваться Диспетчером закладок. Здесь вы можете переставить или иным образом настроить свои закладки.
Нажмите Ctrl + Shift + O в Windows / Chrome OS или Command + Shift + O на Mac, чтобы открыть Диспетчер закладок. В новой вкладке щелкните значок меню рядом с закладкой, которую хотите отредактировать, а затем нажмите «Изменить».
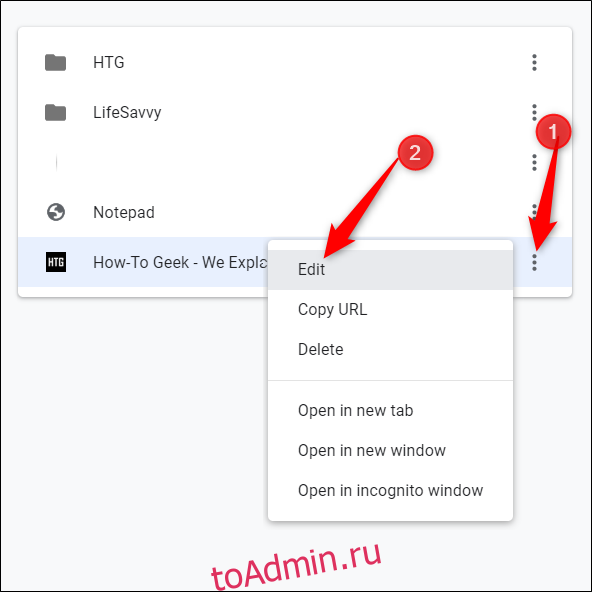
Как и в предыдущем методе, вы можете переименовать закладку или изменить URL-адрес, а затем нажать «Сохранить», когда вы закончите его обновить.
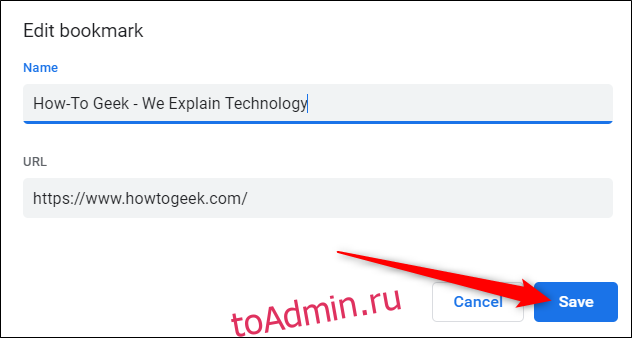
Если вы хотите реорганизовать свои закладки, перетащите их в любую из папок на панели с левой стороны.
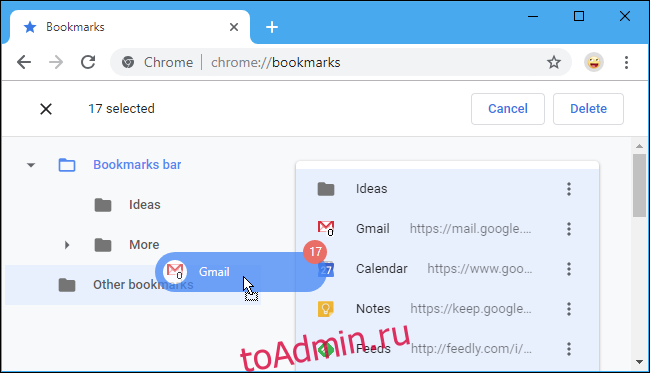
Вот и все! Теперь, когда вы знаете, как создавать, просматривать и редактировать свои закладки, ознакомьтесь с нашим руководством, чтобы максимально использовать возможности панели закладок и стать настоящим опытным пользователем Google Chrome.

