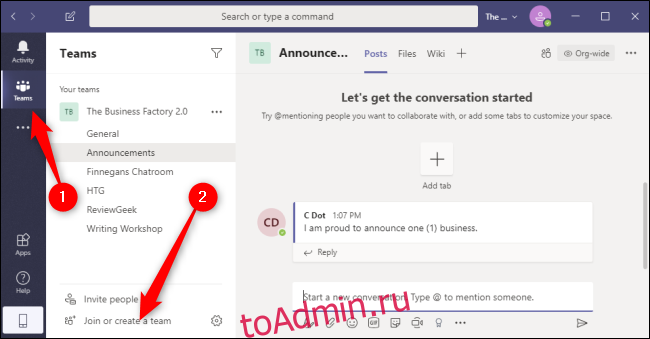Благодаря удобному пользовательскому интерфейсу, бесшовной интеграции с Office 365 и низкой цене Microsoft Teams стала популярной платформой для совместной работы. После того, как вы создадите организацию или вступите в нее, создание команд даст вам более эффективные способы работы.
Оглавление
Как создать команду в Microsoft Teams
В Microsoft Teams вы присоединитесь или создадите организацию, состоящую из различных команд (например, продаж, маркетинга, разработчиков, контента). У каждой группы могут быть разные настройки с разными каналами (например, объявления, часто задаваемые вопросы, ИТ-помощь), чтобы люди в этих группах могли общаться с помощью голоса, текста или видео, а также обмениваться файлами и совместно работать над ними.
Вы можете создать команду в классическом приложении Microsoft Teams или в веб-приложении, выполнив те же действия. Для начала выберите вкладку «Команды» слева, а затем нажмите «Присоединиться или создать команду».

Нажмите кнопку «Создать команду». Вы также можете использовать поле «Поиск команд» в правом верхнем углу, чтобы найти команды, которые вы или ваша организация уже создали.

Чтобы создать новую команду, выберите «Создать команду с нуля». Если у вас есть существующие команды или группы Office 365, которые вы хотите использовать в качестве шаблона для этой новой команды, нажмите «Создать из», а затем выберите команду или группу. Вы можете нажать «Что такое команда?» открыть официальная веб-страница Microsoft это даст вам более подробную информацию о том, как работают команды и каналы.
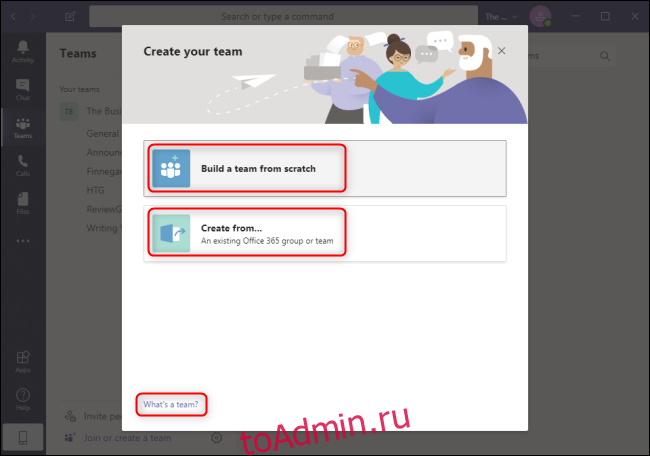
Если вы хотите ограничить круг лиц, которые могут присоединяться к этой команде или видеть ее, выберите «Частный». Если вы хотите, чтобы любой сотрудник организации мог искать эту команду и присоединяться к ней, выберите «Общедоступно».
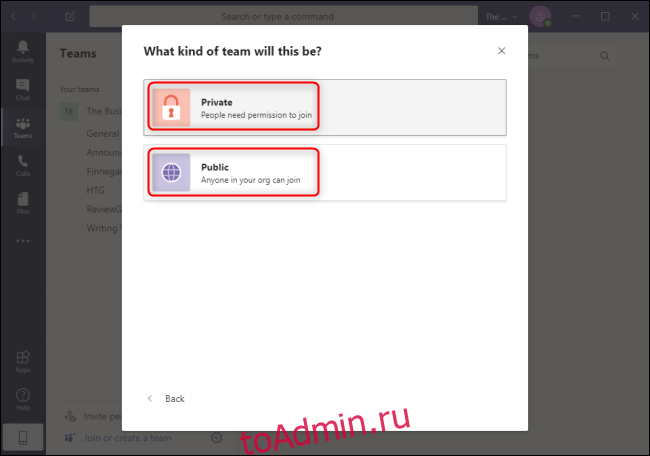
Введите название этой команды в поле «Название команды». По желанию вы можете заполнить поле «Описание» любой дополнительной информацией о команде. Вы всегда можете изменить название и описание команды позже, щелкнув три горизонтальные точки рядом с командой и выбрав «Редактировать команду».
Чтобы завершить создание команды, выберите «Создать».
Как управлять командой в Microsoft Teams
Как только ваша команда будет создана, вы можете сразу же начинать приглашать коллег из вашей организации в новую команду. Введите имя человека или группы в поле «Начать ввод имени или группы». Вы всегда можете пригласить больше участников позже, щелкнув три горизонтальные точки рядом с командой и выбрав «Добавить участника».
Добавьте все нужные имена и нажмите «Добавить».

Если вы хотите добавить в свою команду кого-то, кто в настоящее время не работает в вашей организации, вам придется пригласить его вручную, выбрав вкладку «Команды» слева, нажав «Пригласить людей» и указав их адрес электронной почты. Эти адреса электронной почты не обязательно должны быть адресами электронной почты Microsoft, но вашим приглашенным будет предложено использовать свои адреса электронной почты для создания учетной записи Microsoft.

После добавления этих членов вашей организации вы можете изменить роль этого человека с члена на владельца, предоставив им те же права и разрешения, что и у вас. Для этого щелкните стрелку раскрывающегося списка рядом с надписью «Участник».

Вы всегда можете изменить эти настройки позже, щелкнув три горизонтальные точки справа от вашей команды, а затем выбрав «Управление командой».
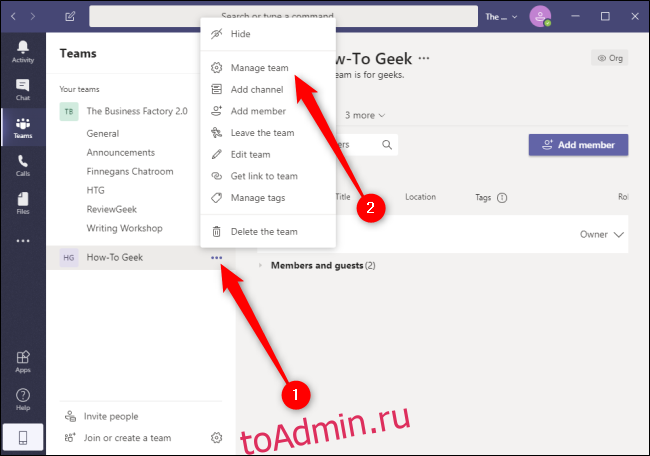
Как создать канал в Microsoft Teams
В том же меню, которое вы используете для добавления участников или управления другими настройками команды, такими как теги, вы можете создавать новые каналы, щелкнув три горизонтальные точки справа от вашей команды и выбрав «Добавить канал».
Так же, как ваша команда является общедоступной или частной внутри вашей организации, ваш канал является публичным или частным внутри вашей команды.
Дайте своему каналу название в разделе «Название канала» и необязательное описание в разделе «Описание». Откройте раскрывающееся меню в разделе «Конфиденциальность», чтобы выбрать для этого канала значение «Частный» или «Стандартный». Если вы не хотите вручную приглашать участников команды на этот канал, установите флажок «Автоматически показывать этот канал в списке каналов для всех». Когда вы закончите, выберите «Добавить».

Когда ваша команда настроена и работает, вы и ваши коллеги можете использовать Microsoft Teams для более четкой совместной работы через хорошо организованные каналы. Убедитесь, что ваша организация интегрирована с Office 365, чтобы в полной мере воспользоваться всеми удобными функциями, которые Teams предлагает малым и крупным предприятиям.