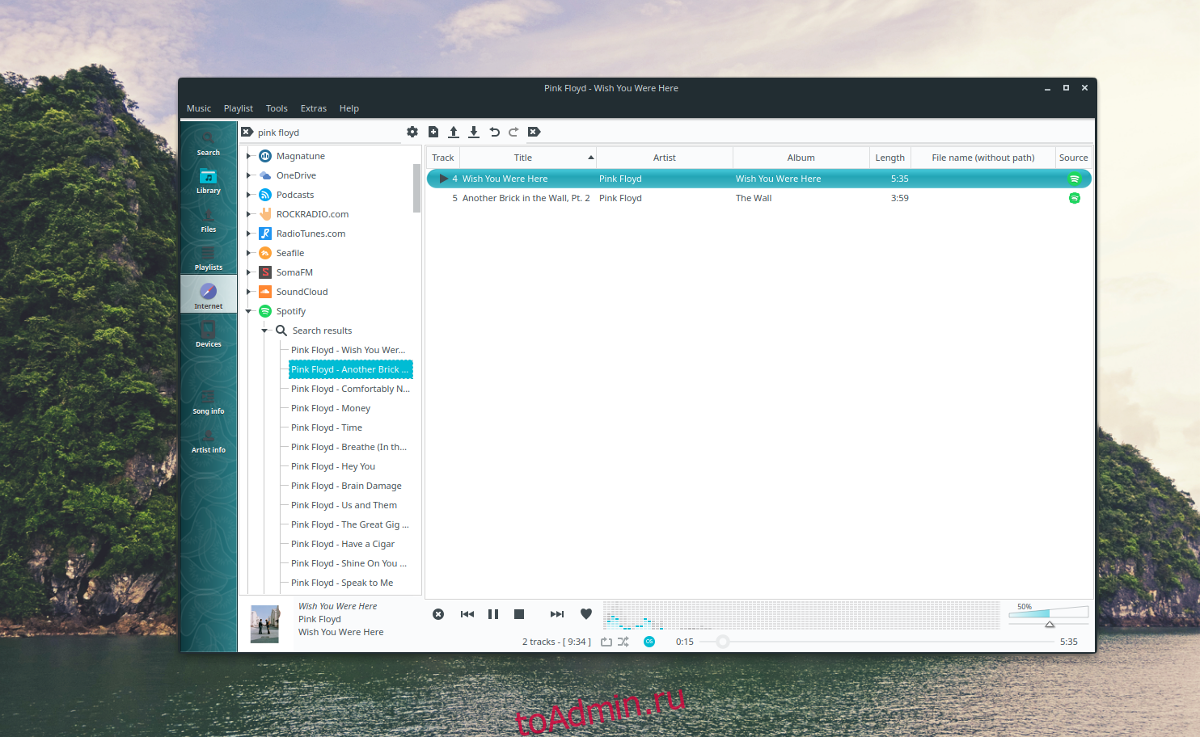Spotify — один из немногих основных музыкальных сервисов, который обращает внимание на пользователей Linux и предоставляет первоклассную поддержку таким ОС, как Ubuntu и т. Д. К сожалению, клиент Spotify Linux не для всех. Если вы не являетесь поклонником официального приложения, но вам нравится сервис Spotify, вы будете рады узнать, что есть альтернативные способы прослушивания Spotify на платформе Linux.
ОПОВЕЩЕНИЕ СПОЙЛЕРА: прокрутите вниз и посмотрите видеоурок в конце этой статьи.
Две лучшие альтернативы официальному клиенту Spotify для Linux — Clementine и Nuvola Player. В этом уроке мы рассмотрим, как настроить каждый из них с помощью Spotify, проигрывать музыку через них и многое другое!
Примечание: вам может потребоваться учетная запись Spotify Premium для использования Spotify в Clementine.
Оглавление
Spotify о Клементине
Медиаплеер Clementine очень популярен в Linux по многим причинам. Возможно, причина номер один — это отличная поддержка музыкальных онлайн-сервисов. Именно по этой причине это выбор номер один для тех, кто хочет слушать Spotify без официального клиента.
Clementine по умолчанию не поставляется с какими-либо дистрибутивами Linux, поэтому вам необходимо установить его, прежде чем что-либо настраивать. Чтобы установить плеер, откройте терминал и введите следующие команды:
Ubuntu
sudo apt install clementine
Debian
sudo apt-get install clementine
Arch Linux
sudo pacman -S clementine
Fedora
sudo dnf install clementine
OpenSUSE
sudo zypper install clementine
Общие Linux
Clementine довольно популярна, и многие дистрибутивы Linux поддерживают ее, делая ее устанавливаемой из источников программного обеспечения. Однако не каждая ОС Linux делает это, поэтому, если вы не можете его найти, вам нужно установить его другим способом. Лучший способ установить приложение в дистрибутиве Linux, для которого нет пакета, — это загрузить версию AppImage. Он отлично работает и по-прежнему будет предоставлять пользователям доступ к облачным сервисам, таким как Spotify. Предупреждение: Clementine AppImage исполнилось 2 года, поэтому используйте его на свой страх и риск. Чтобы установить AppImage, посетите эту ссылку и скачай. Затем откройте терминал и выполните следующие команды, чтобы настроить его.
cd ~/Downloads mkdir -p ~/AppImages
mv Clementine-1.2.3.glibc2.14-x86_64.AppImage ~/AppImages sudo chmod +x Clementine-1.2.3.glibc2.14-x86_64.AppImage
Запустите Клементину с помощью:
cd ~/AppImages ./Clementine-1.2.3.glibc2.14-x86_64.AppImage
Установите Spotify на Clementine
Теперь, когда приложение Clementine работает, давайте настроим Spotify. Запустите Клементину и посмотрите вправо. Нажмите кнопку «Интернет». В разделе «Интернет» музыкального проигрывателя Clementine вы найдете множество различных музыкальных сервисов, с которыми он работает. Просмотрите список, пока не увидите значок Spotify, и щелкните стрелку рядом с ним.
При выборе опции «Spotify» в Clementine появится подсказка, в которой говорится, что «требуется дополнительный плагин». Нажмите кнопку «Да» и разрешите проигрывателю загрузить необходимые файлы. Когда он будет завершен, щелкните правой кнопкой мыши значок Spotify и выберите параметр «Настроить Spotify».
В области конфигурации Spotify Clementine вы увидите область с «именем пользователя» и «паролем». Введите свое имя пользователя и пароль для входа Клементины в Spotify.
После входа в систему установите флажок «Использовать нормализацию громкости» и нажмите кнопку «Применить», чтобы установить все изменения.
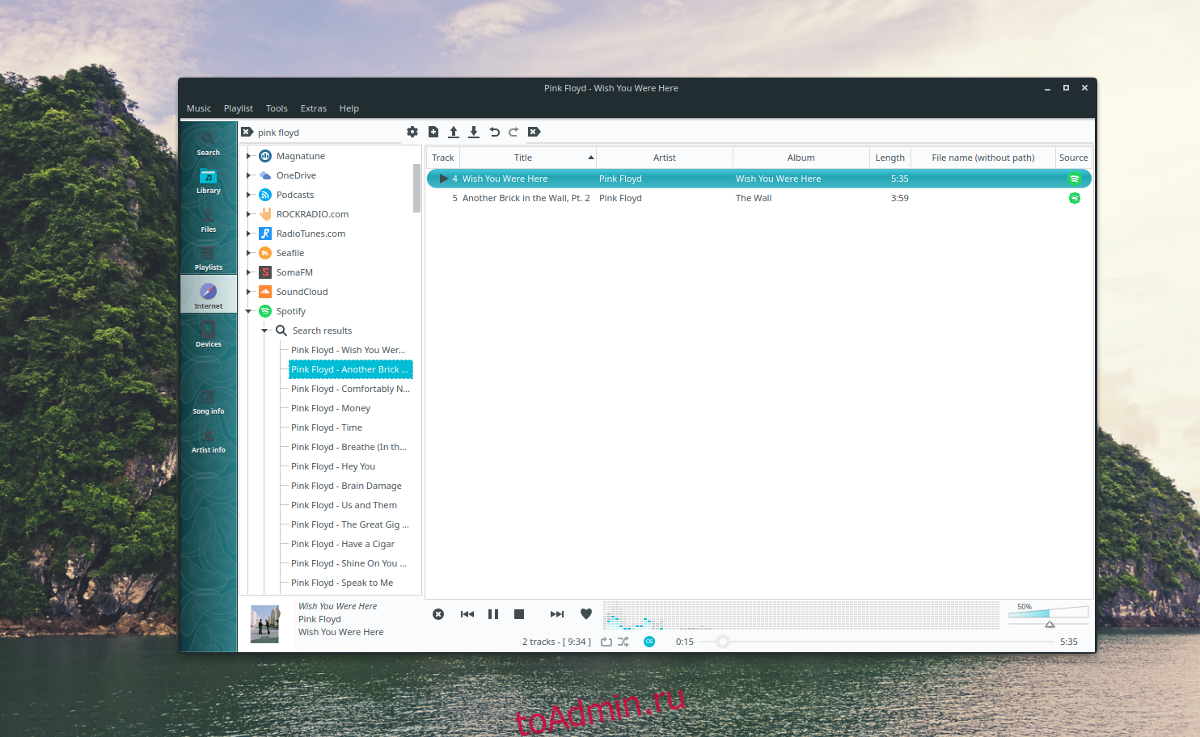
Чтобы воспроизводить музыку через Spotify на Clementine, щелкните значок Spotify и выберите параметр поиска, чтобы найти песню для воспроизведения.
Spotify на плеере Nuvola
Доступ к Spotify с помощью Nuvola Player сильно отличается от приложения Clementine. Никаких интеграций или чего-то подобного. Вместо этого пользователи, которые решили загрузить Nuvola, получают веб-плеер Spotify в форме рабочего стола с такими настройками, как уведомления на рабочем столе и значок в области уведомлений.
Хотя установка Nuvola может показаться бессмысленной, поскольку нет большой разницы от официального приложения, это не так. Установка клиента Nuvola Spotify на рабочий стол Linux — отличный способ по-прежнему получить доступ к Spotify, как это предусмотрено службой, при этом экономя драгоценную оперативную память и использование ЦП.
Есть много способов установить Nuvola Player в Linux, но лучший и самый универсальный способ — использовать Flatpak. Прелесть пути Flatpak в том, что независимо от того, какую версию Linux вы используете, он будет работать.
Перейдите к нашему руководству по настройке Flatpak. Затем откройте терминал и установите последнюю версию Nuvola с помощью следующих команд.
flatpak remote-add --if-not-exists flathub https://dl.flathub.org/repo/flathub.flatpakrepo flatpak remote-add --if-not-exists nuvola https://dl.tiliado.eu/flatpak/nuvola.flatpakrepo
Запустите обновление в репозитории Flatpak, выполнив команду обновления flatpak. Это также позволит среде выполнения Flatpak установить любые необходимые обновления, которые могут у вас быть.
sudo flatpak update
Наконец, установите приложение Nuvola Spotify.
flatpak install nuvola eu.tiliado.NuvolaAppSpotify
Чтобы запустить приложение Nuvola Spotify, откройте меню приложения, найдите «Nuvola Spotify» и запустите его.
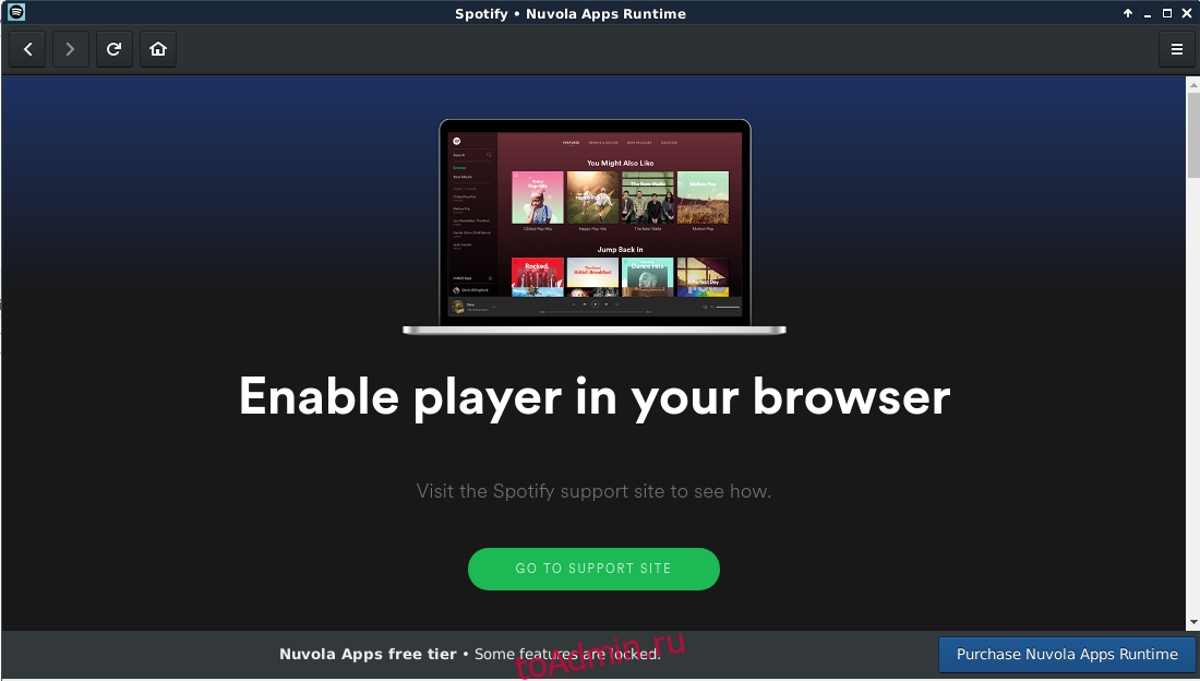
После открытия приложения войдите в свою учетную запись Spotify. После входа в систему вам будет представлен знакомый интерфейс Spotify, который вы видите в официальном приложении.