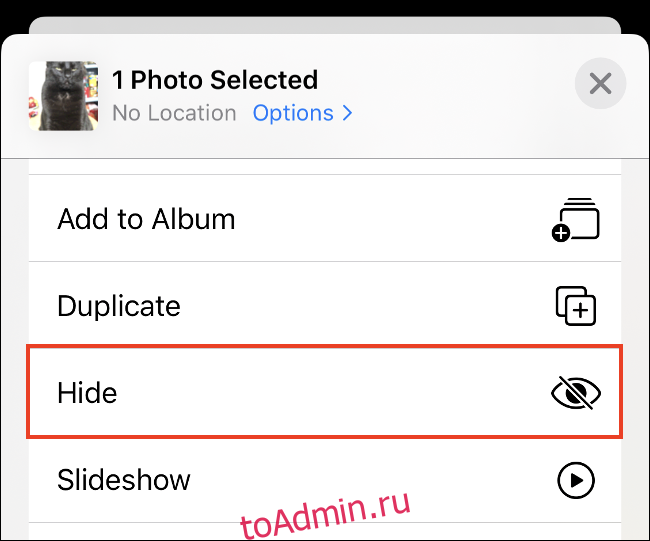В приложении Apple Photos есть встроенная функция «Скрыть», но она не мешает людям, имеющим доступ к вашему телефону, шпионить за вами. Если вы хотите, чтобы ваши личные фото и видео оставались конфиденциальными, у нас есть несколько полезных советов.
Оглавление
Как скрыть фото и видео в приложении «Фото»
Когда вы делаете снимок на свой iPhone или iPad, он оказывается в вашей медиатеке вместе с другими фотографиями. Если вы часто достаете свой телефон, чтобы показать фотографии своего милого кота, возможно, есть фотографии или видео, которые вы не хотите, чтобы другие видели во время просмотра.
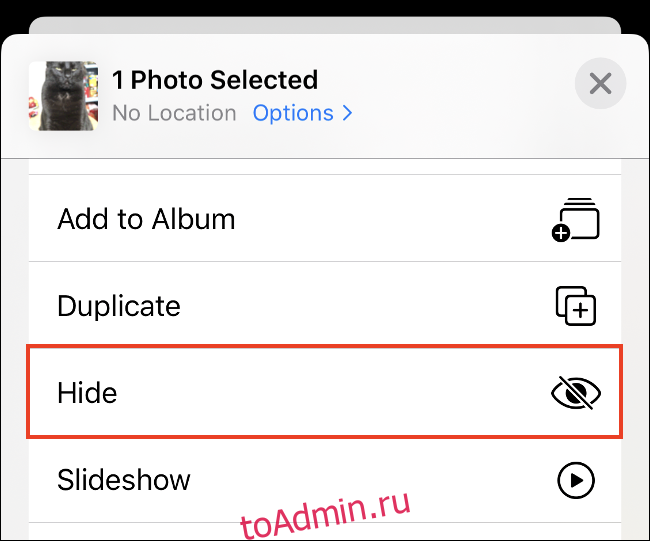
Чтобы предотвратить появление фотографий и видео в вашей обычной библиотеке, вы можете использовать опцию «Скрыть» в приложении iOS Photos. Это скрывает фото или видео из основного представления библиотеки на вкладке «Фото». Он не будет отображаться во время просмотра, и вы также не получите рекомендаций «Для вас» на его основе.
Чтобы скрыть фото или видео, выполните следующие действия:
Найдите фото или видео, которое хотите скрыть.
Нажмите «Поделиться» в нижнем левом углу.
Прокрутите вниз и нажмите «Скрыть».
Фотография теперь скрыта от просмотра. Все, что вы скрываете, отображается в альбоме под названием «Скрытый» на вкладке «Альбомы» в приложении «Фото». Прокрутите список вниз и вы увидите его в разделе «Другие альбомы».
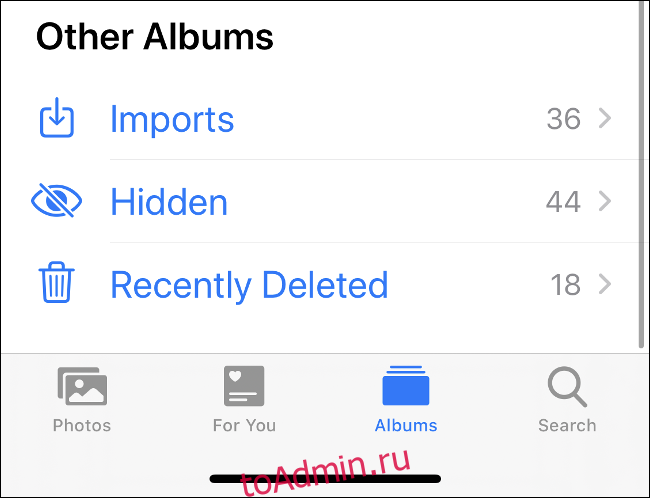
Проблема с сокрытием вещей в приложении «Фото»
Когда вы используете метод, описанный выше, чтобы скрыть фото или видео, он обеспечивает очень слабую защиту. Вы не можете «заблокировать» скрытый альбом или даже скрыть фото за Face, Touch ID или паролем.
Самая большая проблема в том, что все ваши скрытые носители доступны в одном месте. Любой, у кого есть доступ к вашему разблокированному телефону, может открыть вашу Скрытую папку несколькими нажатиями.
Все, что на самом деле делает функция «Скрыть», — это убирает вашу основную библиотеку. Это позволяет сохранить некоторые фотографии, не удаляя их полностью. Хотя многие владельцы iPhone и iPad используют этот трюк, вы можете избежать его, если действительно хотите скрыть свои личные медиа.
Если кто-то еще может иметь доступ к вашему разблокированному телефону, и вы беспокоитесь о конфиденциальности, не используйте функцию «Скрыть». Это идеальный вариант, если вы хотите привести свою библиотеку в порядок, но не хотите, чтобы она была легко доступным хранилищем ваших самых неудобных медиа.
Apple могла бы улучшить это, если бы «Скрытый» альбом был заблокирован паролем или паролем, а также имел возможность запрашивать Face или Touch ID для доступа к нему.
Мы надеемся, что нечто подобное будет представлено в iOS 14 или в будущей версии операционной системы Apple.
Как скрыть фотографии в приложении Notes
Apple включает приложение Notes, и одна из его выдающихся функций — возможность блокировать отдельные заметки. Это означает, что вы можете добавить мультимедиа к заметке, а затем добавить пароль. Вы также можете потребовать Face или Touch ID для разблокировки заметок, защищенных паролем. Кроме того, после того, как вы заблокируете фотографию или видео в заметке, вы можете удалить их из основной библиотеки фотографий.
Во-первых, вы должны отправить фото или видео в Notes; Следуй этим шагам:
Найдите изображение или видео, которое хотите скрыть с помощью Notes. (Вы можете выбрать несколько файлов.)
Коснитесь значка Поделиться в нижнем левом углу.
Прокрутите список приложений и нажмите «Заметки». (Если вы его не видите, нажмите «Еще», а затем выберите «Заметки» из появившегося списка приложений.)
Выберите заметку, к которой вы хотите сохранить вложения (по умолчанию это будет «Новая заметка»), а затем введите текстовое описание в поле ниже.
Нажмите «Сохранить», чтобы экспортировать медиафайлы в Notes.

Теперь выполните следующие действия, чтобы заблокировать только что созданную заметку:
Запустите приложение Notes и найдите только что созданную заметку (она должна быть вверху списка).
Проведите пальцем влево по названию заметки, чтобы открыть значок замка.
Коснитесь значка замка, чтобы заблокировать заметку. Если вы раньше не блокировали заметку, вам будет предложено создать пароль и включить Face или Touch ID. Вы будете использовать этот пароль для всех заблокированных заметок, поэтому убедитесь, что вы его запомните, или сохраните его в диспетчере паролей.
С этого момента, чтобы заблокировать или разблокировать заметку, коснитесь ее, а затем авторизуйте доступ с помощью пароля, распознавания лица или отпечатка пальца.

У этого метода тоже есть ограничения. Например, вы не можете поделиться вложениями из фотографий в существующую заблокированную заметку, даже если вы заранее разблокируете ее вручную. Это затрудняет использование одной заметки для всего вашего скрытого контента.
Однако вы можете создать папку (например, «Личная» или «Скрытая») в приложении «Заметки» и поместить в нее любые личные заметки. Хотя этот метод и не идеален, он обеспечивает большую безопасность, чем незащищенный альбом Apple «Скрытый».

Если вы используете этот метод, не забудьте вернуться в свою библиотеку фотографий и удалить все фотографии, которые вы скрыли в Notes!
Используйте защищенные заметки в диспетчере паролей
Некоторые приложения, например менеджеры паролей, разработаны с учетом требований безопасности. Они позволяют легко использовать уникальные учетные данные в Интернете, запоминая один мастер-пароль. Большинство менеджеров паролей хранят не только пароли.
Это включает в себя, помимо прочего, банковскую информацию, сканированные копии важных документов, свидетельства о рождении и даже фотографии или видео. Этот метод аналогичен хранению ваших личных медиафайлов в Notes, за исключением того, что вместо этого вы используете стороннее приложение или службу.
Подойдет любой менеджер паролей, который позволяет добавлять вложения к заметкам. Однако ваш пробег может варьироваться в зависимости от видеоконтента из-за необходимого количества места. Когда дело доходит до того, какой менеджер паролей использовать, обратите внимание на LastPass, 1Пароль, Dashlane, или же Bitwarden.
Помните, что многие менеджеры паролей синхронизируются через Интернет, а это означает, что ваш скрытый контент будет загружен в Интернет. Конечно, он будет защищен вашим мастер-паролем, который более безопасен, чем синхронизация с iCloud Photos или любым другим онлайн-сервисом фотографий.
Скрыть фото и видео в приложении File Locker
Вы также можете использовать специальный шкафчик для файлов, чтобы скрыть изображения или видео, которые вы предпочитаете хранить в тайне. Эти приложения разработаны специально с учетом конфиденциальности. Они предлагают простой пароль или блокировку паролем, а также область, в которой вы можете хранить файлы. Вы открываете приложение, разблокируете его с помощью пароля или кода доступа, а затем получаете доступ к любым носителям, которые храните там — просто!
Блокировка папки, Частное фото-хранилище, Keepsafe, и Секретные приложения Photo Lock — это лишь некоторые из множества приложений для хранения файлов, доступных в App Store. Выберите тот, которому доверяете. Убедитесь, что он имеет достойные отзывы и не блокирует слишком много функций за покупками в приложении.
Опять же, помните, что если вы используете этот метод, вам все равно придется удалить медиафайл, который вы хотите скрыть, из основной библиотеки приложения «Фото» после того, как вы сохраните его в хранилище файлов.
Подумайте об удалении этих фотографий со своего телефона
Вместо того, чтобы хранить личные фотографии и видео на своем устройстве, вы можете подумать о том, чтобы хранить их в другом месте. Возможно, они будут более безопасными на домашнем компьютере, чем на телефоне. Таким образом, их будет нелегко найти, если оставить телефон без присмотра.
Самый простой способ сделать это — просто переместить их со своего устройства. Если у вас Mac, вы можете сделать это по беспроводной сети через AirDrop. Найдите фотографии, которые хотите переместить, нажмите «Поделиться», затем выберите «AirDrop», а затем Mac, чтобы начать передачу.
Вы также можете подключить свой iPhone или iPad к компьютеру Mac или Windows. Выберите «Доверять», чтобы утвердить устройство, а затем импортируйте изображения так же, как с цифровой камеры.
macOS Photos автоматически подготавливается к импорту мультимедиа при подключении iPhone. Если у вас есть компьютер с Windows 10, используйте эквивалентное приложение для фотографий, чтобы сделать то же самое. Более старые версии Windows загружают ваш iPhone как обычный старый съемный диск, что упрощает импорт фотографий.

Если вам не нужны хлопоты, связанные с импортом вручную, вы можете вместо этого использовать такую службу, как Google Фото или Dropbox. Просто имейте в виду, что каждый раз, когда вы размещаете изображения в Интернете, существует неотъемлемый риск. Кроме того, вы должны подумать, доверяете ли вы такой корпорации, как Google, свои самые личные данные.
И снова не забудьте удалить исходные фотографии или видео после их перемещения.
Держите свой телефон в безопасности
Важно убедиться, что другие люди не смогут легко разблокировать ваш телефон, особенно если вы храните личные фотографии в стандартной папке «Скрытые» в приложении «Фото». Вы можете добавить пароль для его защиты — просто перейдите в «Настройки»> «Face ID и пароль» (или «Настройки»> «Touch ID и пароль» на старых устройствах и iPad).
Кроме того, не оставляйте телефон без присмотра, а если вы это сделаете, убедитесь, что он заблокирован паролем, известным только вам.
Некоторые другие способы поддержания более высокого уровня безопасности для вашего iPhone включают регулярный просмотр его настроек безопасности и конфиденциальности и соблюдение нескольких основных правил безопасности iOS.