Nintendo
Если вы хотите скопировать снимки экрана или видео с Nintendo Switch на Mac через USB-кабель, теперь это возможно с Обновление системы 11.0.0 или позже. Вам просто нужно использовать бесплатную программу Android File Transfer на macOS — вот как ее настроить.
Что вам понадобится
Прежде чем начать, убедитесь, что ваш коммутатор обновлен до версии 11.0.0 или новее. Обновить легко из приложения настроек Switch. Просто выберите «Система» на боковой панели, а затем выберите «Обновление системы».
СВЯЗАННЫЕ: Как обновить коммутатор Nintendo
Вам также понадобится совместимый кабель USB-C с полной разводкой для отправки данных, а не только для зарядки. Также обратите внимание, что этот метод не будет работать через док-станцию Switch. Вам нужно будет подключить USB-кабель непосредственно к порту USB-C в нижней части коммутатора.
Когда ваш кабель будет готов, скачать и установить Android File Transfer на вашем Mac. Эта бесплатная утилита была создана Google и поддерживает протокол передачи мультимедиа (MTP), используемый коммутатором для передачи фотографий через USB. Устройства Android также используют этот протокол, но Mac не поддерживают его, поэтому Google создал эту утилиту.
Как перенести скриншоты и видео с Nintendo Switch на Mac через USB
Чтобы начать передачу мультимедиа, подключите кабель USB-C к нижней части коммутатора, а затем подключите другой конец к порту USB на Mac. Перейдите в главное меню на коммутаторе и коснитесь значка системных настроек (шестеренка в круге).

В «Системных настройках» выберите «Управление данными» на боковой панели.
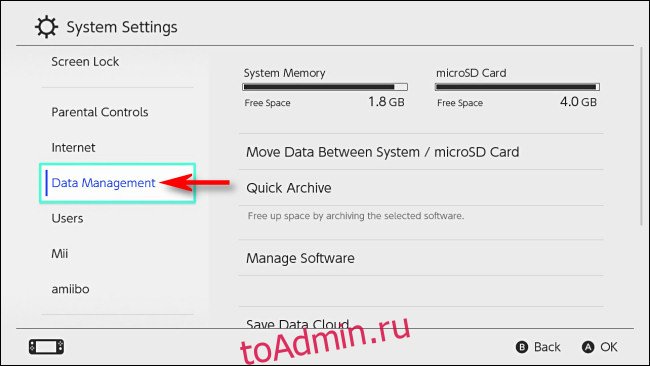
Прокрутите вниз и выберите «Управление снимками экрана и видео».
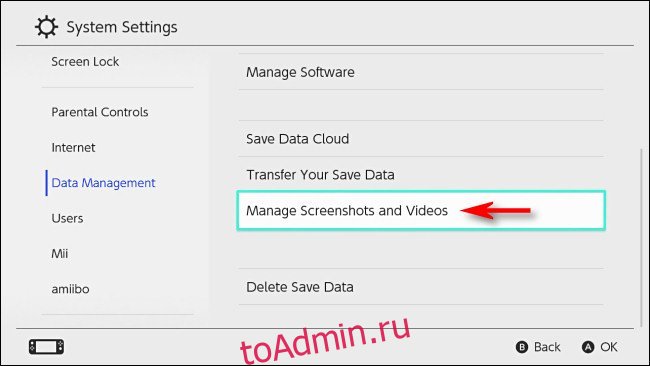
Выберите «Копировать на компьютер через USB-соединение».

Коммутатор попытается подключиться к вашему Mac. В случае успеха появится всплывающее окно «Подключено к компьютеру».
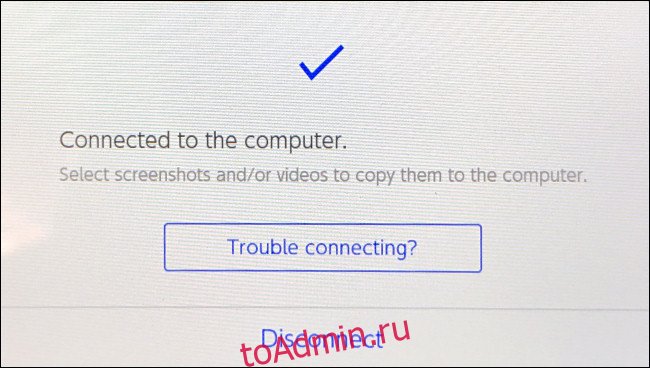
На вашем Mac откройте Android File Transfer (программное обеспечение, которое вы скачали ранее). Вы увидите список папок, соответствующих названиям программного обеспечения на вашем коммутаторе. В каждой папке вы увидите снимки экрана или видеофайлы из этой игры или приложения.
Совет. Снимки экрана, сделанные в меню системы Switch, хранятся в папке «Другое».
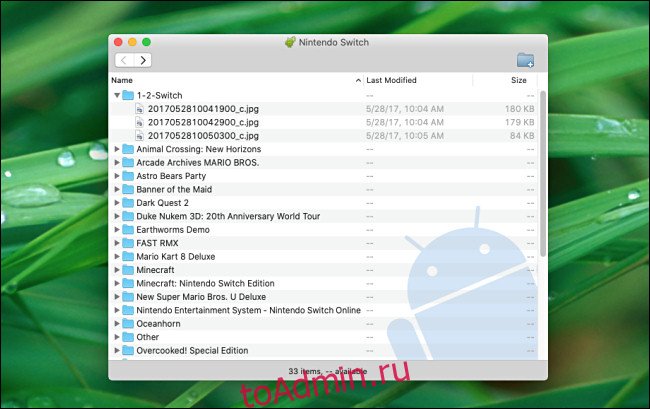
Чтобы передать изображения или видео на Mac, просто перетащите их в любое окно Finder или на рабочий стол. Вы можете перетаскивать отдельные файлы или папки или выбирать их группы.
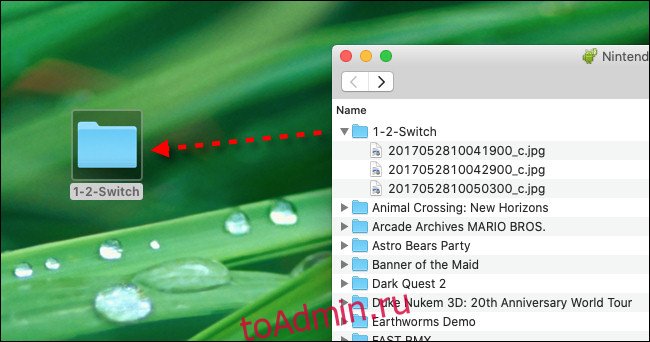
Как только вы перетаскиваете снимок экрана или видеофайл, он автоматически копируется на ваш Mac. Когда вы закончите, закройте Android File Transfer на своем Mac, а затем нажмите «Отключить» на экране Switch. Вы также можете отсоединить USB-кабель.
Если по какой-либо причине USB-соединение не работает, попробуйте использовать другой кабель или порт на вашем Mac. И, если ничего не помогает, вы также можете перенести снимки экрана на свой Mac через карту microSD.
СВЯЗАННЫЕ: Как перенести скриншоты с коммутатора Nintendo на компьютер
body #primary .entry-content ul # nextuplist {list-style-type: none; margin-left: 0px; padding-left: 0px;}
body #primary .entry-content ul # nextuplist li a {text-decoration: none; color: # 1d55a9;}

