Обмен ссылками позволил нам находить нужную информацию быстрее, чем когда-либо, но это сложно сделать на веб-страницах с большим количеством текста. Поиск полезных данных требует сканирования всего текста, что утомительно и требует много времени. Однако использование веб-браузера для создания предварительно запрограммированных ссылок, ведущих к выделенному тексту, позволит вам делиться соответствующей информацией с другими.
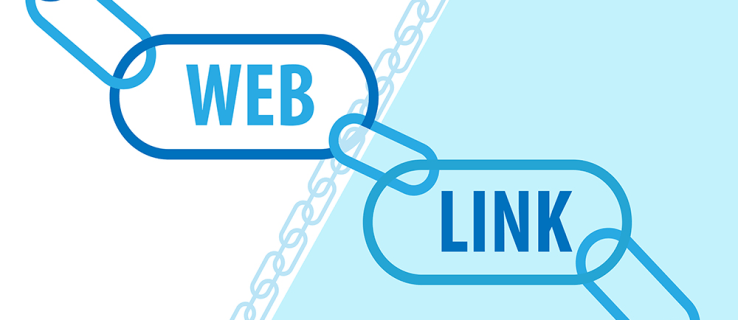
В этом руководстве рассматривается создание прямой ссылки прокрутки к тексту в нескольких веб-браузерах с использованием ПК или Mac.
Оглавление
Ссылка на определенный текст на веб-странице на ПК
Если вы пользователь ПК, два метода позволят вам создать ссылки, которые переведут получателя на определенную фразу или абзац веб-страницы. Вы можете либо создавать общие закладки, либо использовать расширение для предпочитаемого вами браузера.
Создание букмарклетов
Закладки, содержащие небольшие фрагменты кода JavaScript, называются букмарклетами. Когда вы нажимаете на определенную ссылку закладки, она выполняет предопределенное действие. Если используется для перехода пользователей к определенным разделам веб-страницы, букмарклет откроет веб-сайт и сосредоточится на выделенной текстовой области. Эта функция работает в браузерах на базе Chrome, таких как Google Chrome и Microsoft Edge.
Создание интерактивной закладки в Google Chrome — относительно простой процесс. Для этого:
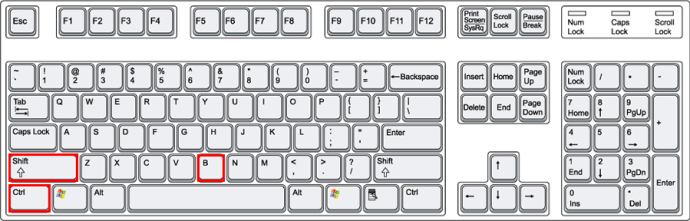
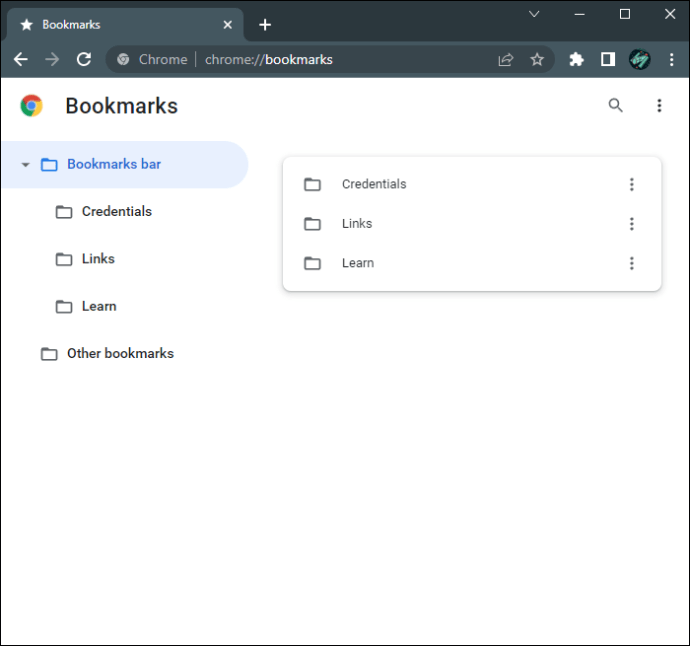
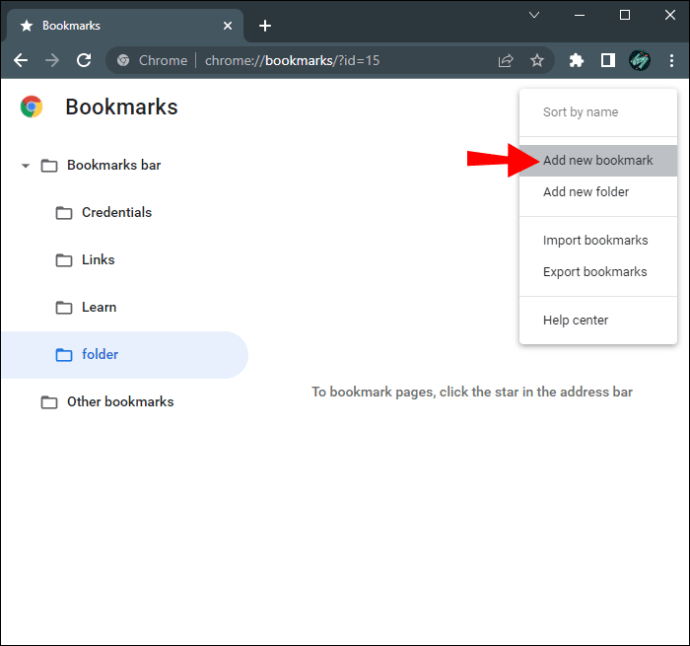
«javascript:(функция(){const selectedText=getSelection().toString();const newUrl=новый URL(местоположение);newUrl.hash=`:~:text=${encodeURIComponent(selectedText)}`;window.open (новый URL);})();”
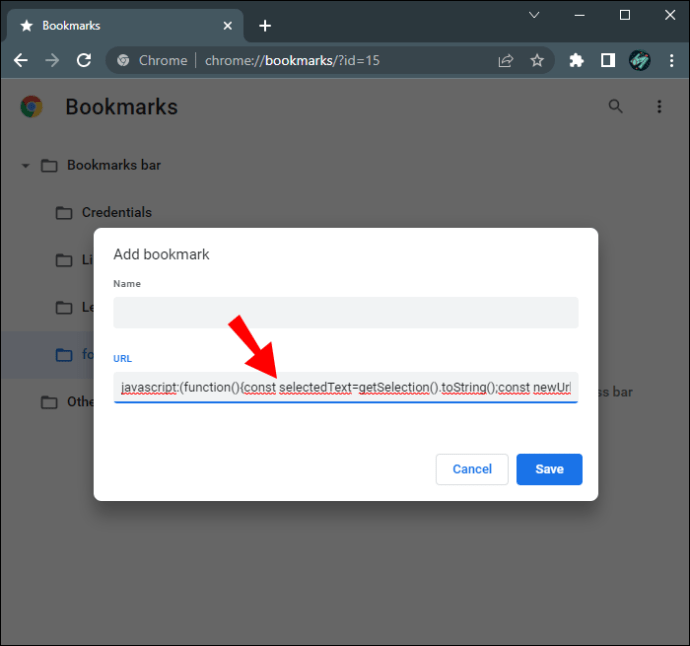
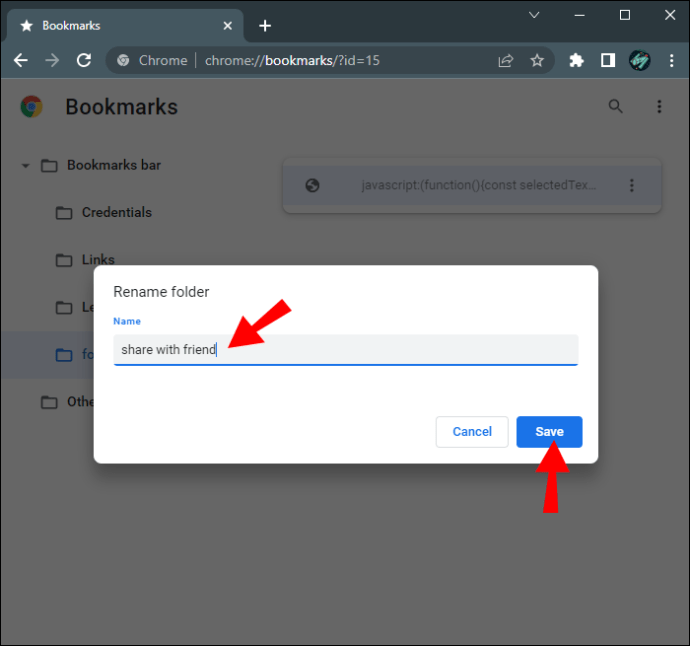
Когда вы создали свой букмарклет, вы можете использовать его для прямого перехода к определенной части веб-сайта. Вот как это работает:
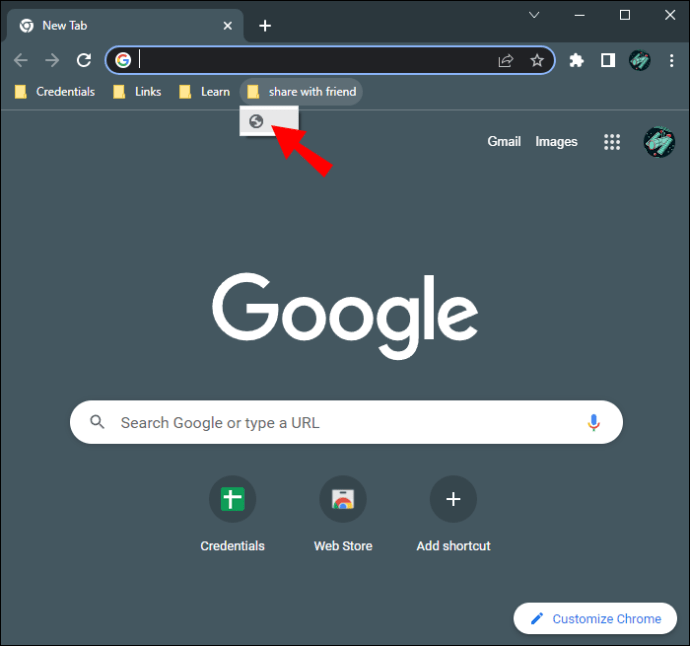
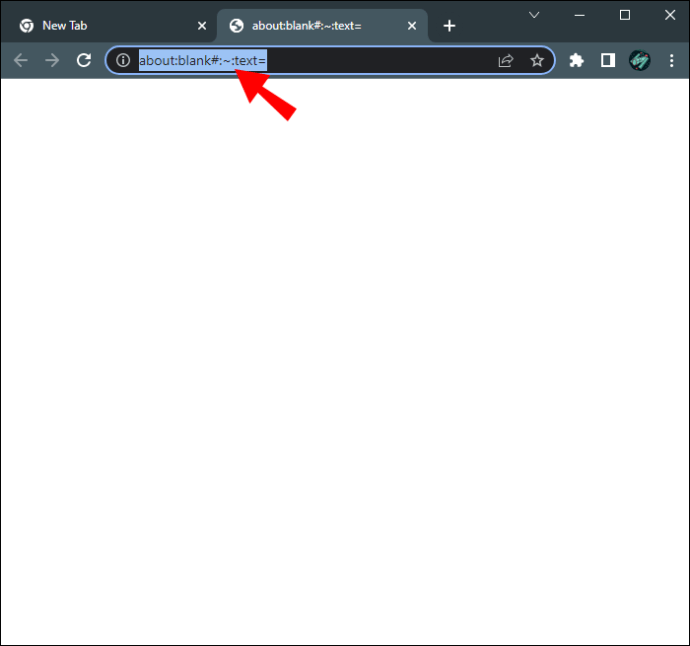
Как только кто-то нажмет на эту настраиваемую ссылку, веб-страница автоматически прокрутится до раздела с выделенным текстом. Только пользователи, использующие браузер Google Chrome или Microsoft Edge, смогут перейти по вашей ссылке.
В последней версии Microsoft Edge также можно создавать букмарклеты. Для этого:
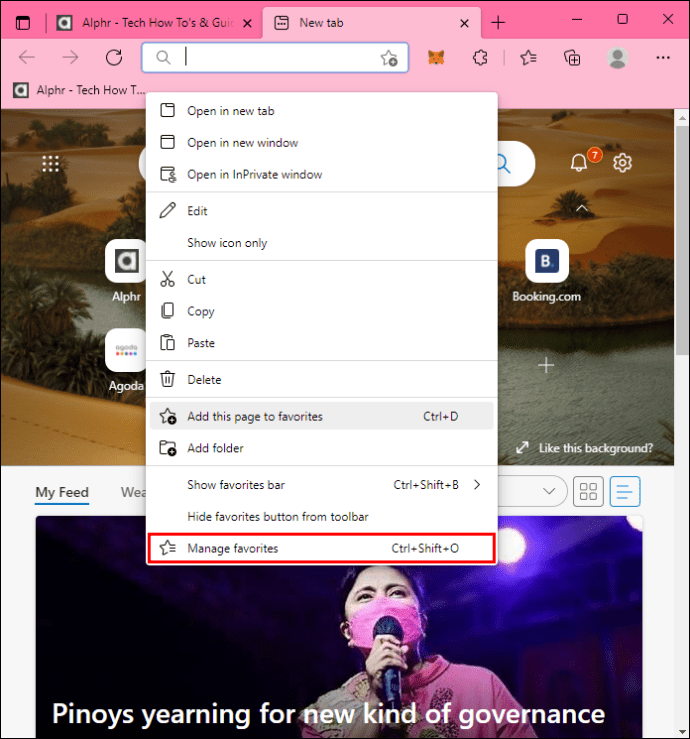
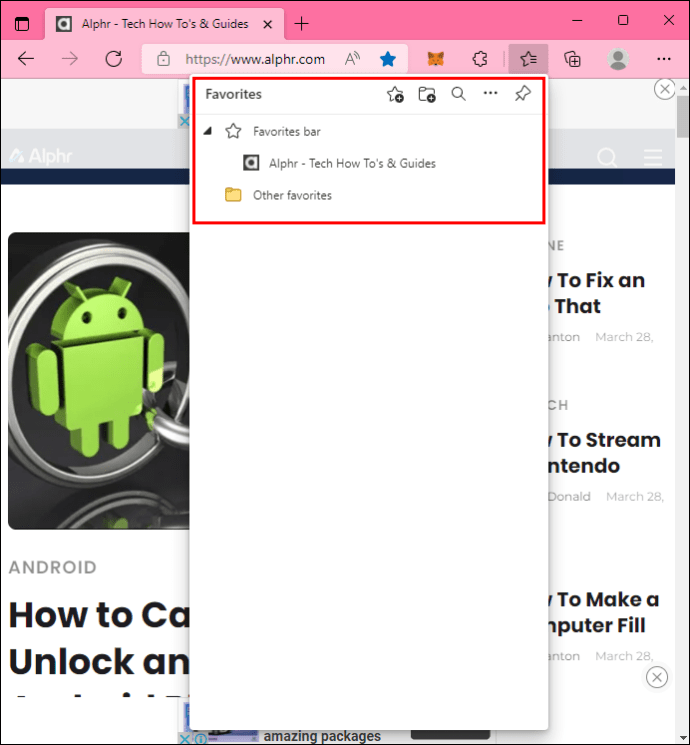
«javascript:(функция(){const selectedText=getSelection().toString();const newUrl=новый URL(местоположение);newUrl.hash=`:~:text=${encodeURIComponent(selectedText)}`;window.open (новый URL);})();”
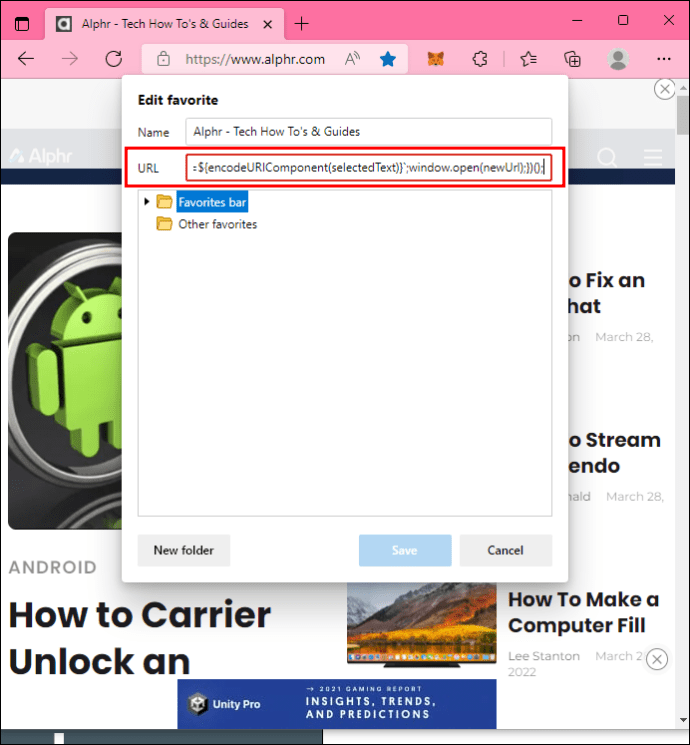
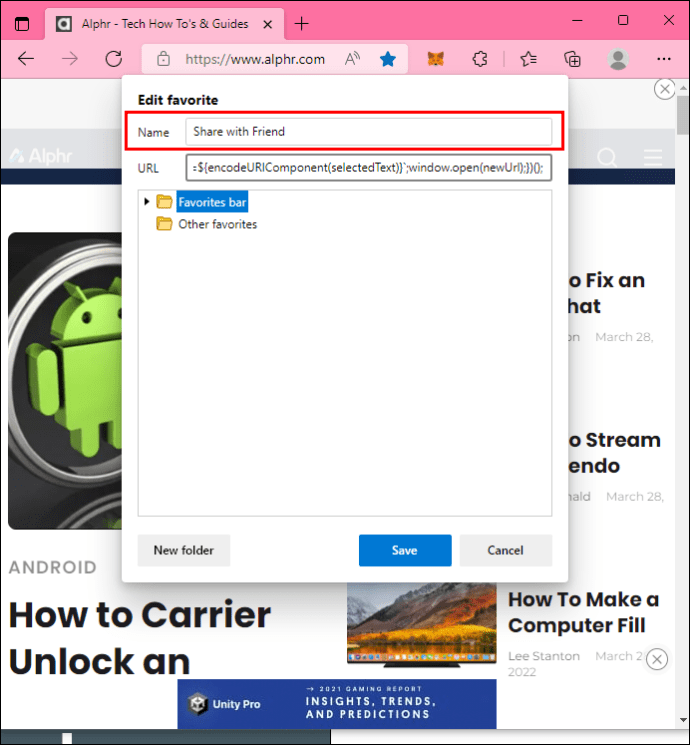
Чтобы использовать букмарклет для прокрутки до определенного текста в Microsoft Edge:
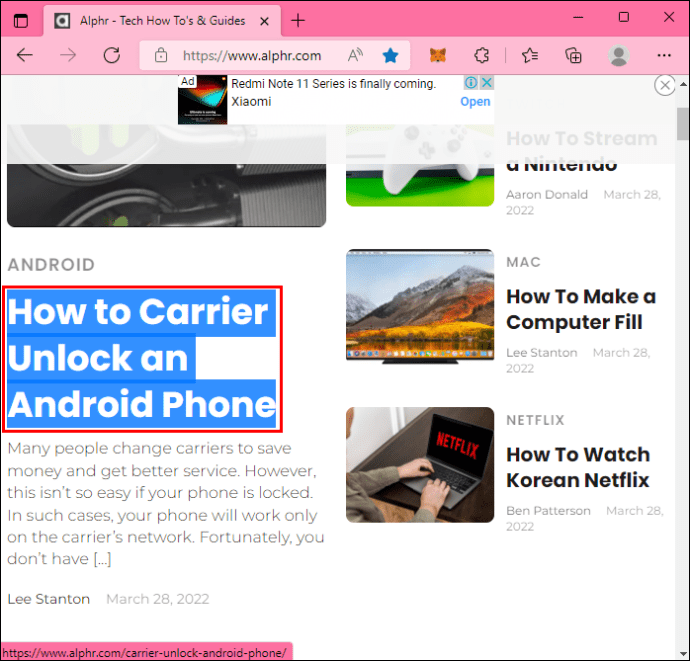
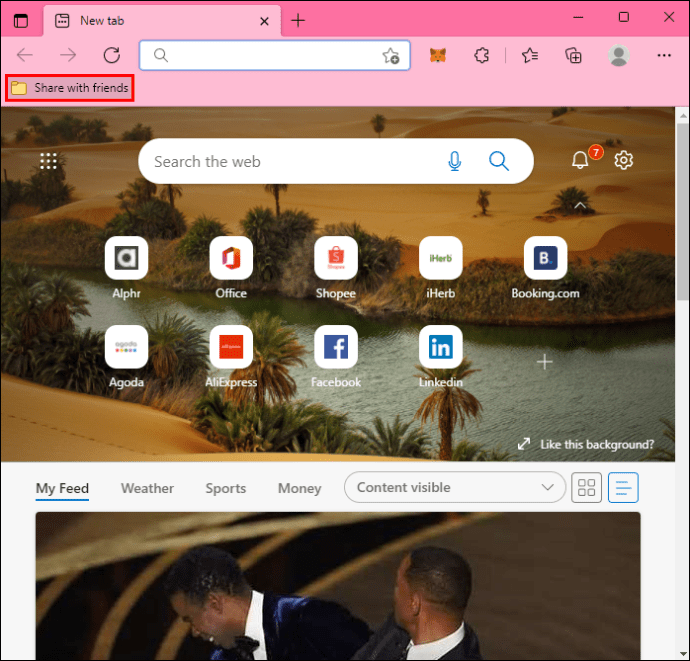
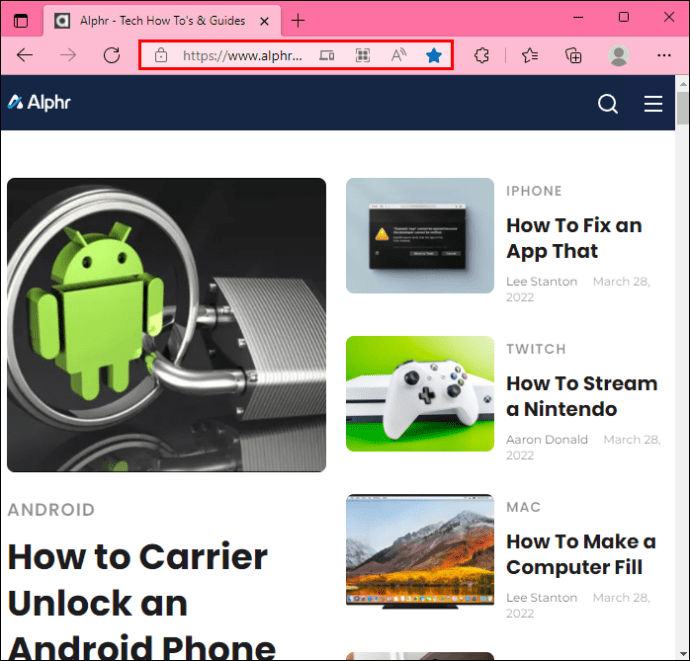
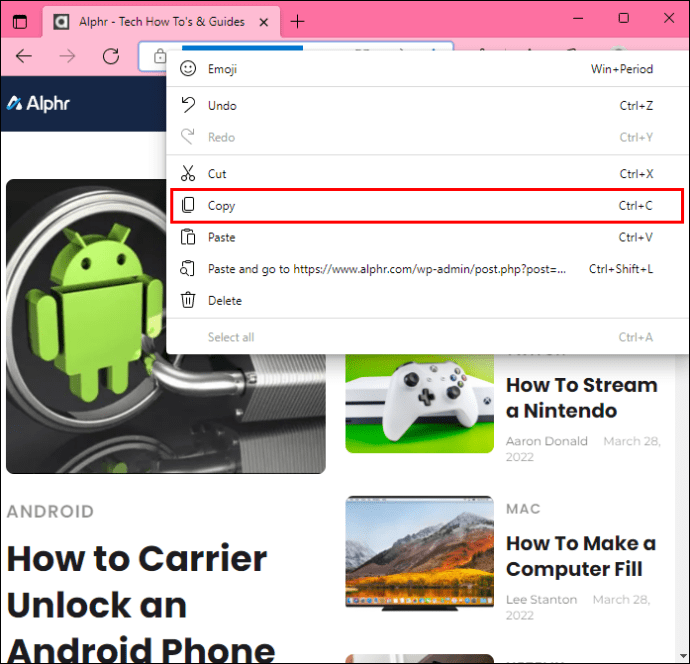
Когда вы отправляете ссылку другим, они будут перенаправлены прямо на ту часть веб-страницы, где находится выделенный текст. Только пользователи Chrome и Edge смогут использовать ссылку букмарклета.
Использование расширения «Ссылка на текстовый фрагмент»
Если вы не хотите создавать ссылки вручную, используйте такие расширения, как Ссылка на фрагменты текста еще один отличный вариант. Он создает предварительно запрограммированную гиперссылку, которая перенаправляет пользователей на выбранные слова, фразы и абзацы веб-страницы.
Чтобы использовать расширение в Google Chrome:






Выбранный текст станет желтым, указывая на то, что вы успешно создали и скопировали ссылку. В следующий раз, когда вы или кто-то другой воспользуетесь ссылкой, веб-страница автоматически прокрутится до выделенного текста.
Функция «Ссылка на фрагмент текста» также работает в браузере Microsoft Edge. Вот как это использовать:






Когда выделенный текст становится желтым, компьютер скопировал гиперссылку. Когда кто-то нажмет на вашу ссылку, первое, что он увидит, будет выделенная часть веб-страницы.
Ссылка на определенный текст на веб-странице на Mac
Safari — это встроенный вариант просмотра Интернета для продуктов Mac, который не предлагает расширения, позволяющего пользователям создавать предопределенные текстовые ссылки. Другие браузеры, такие как Mozilla Firefox и Opera, не предоставляют решений для создания ссылок. К счастью, устройства Mac хорошо работают с программами Microsoft, поэтому вы можете выделять текст и делать гиперссылки в Google Chrome или Microsoft Edge.
Расширение «Ссылка на фрагмент текста» позволит вам создать ссылку прокрутки к тексту на вашем Mac. Для этого в Google Chrome:





Любой, кто нажмет на вашу ссылку, сначала увидит выделенный отрывок.
Поскольку надстройка «Ссылка на текст» работает в Microsoft Edge, вы можете использовать этот браузер на своем Mac для создания определенных текстовых ссылок. Для этого:


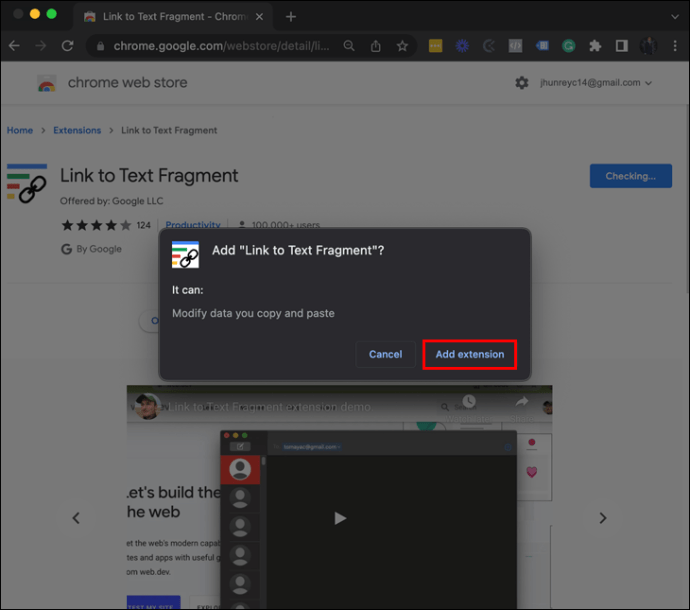



Всякий раз, когда кто-то использует созданную вами ссылку, веб-страница прокручивается до выделенного текста.
Только пользователи Chrome или Edge могут получить доступ к веб-странице по вашей ссылке и увидеть отмеченный текст. Если вы отправили ссылку тому, кто использует другой браузер, он увидит страницу в обычном виде без выделенного текстового поля.
Делитесь информацией более эффективно с помощью прямых ссылок
В эпоху расширения доступа к онлайн-информации очень важно иметь способ более эффективно получать доступ к важным текстам. Чтобы сделать ссылки, которые будут вести пользователей к выбранным вами текстам, используйте браузер Chrome или Edge на ПК или Mac. Вы можете создавать ссылки для прокрутки к тексту с помощью букмарклетов или расширения «Ссылка на текст», если у вас есть ПК. Apple до сих пор не разработала аналогичное дополнение, но расширение также работает с устройствами Mac.
Как часто вы выделяете тексты, чтобы поделиться ими с другими? Какой из вышеперечисленных методов вы предпочитаете для создания ссылок? Дайте нам знать в разделе комментариев ниже.

