Создание снимков экрана — отличный способ визуально проинструктировать кого-нибудь о том, как использовать Apple TV. Но на устройстве нет реального инструмента для захвата этих изображений. В этом руководстве показано, как сделать снимок экрана на Apple TV с помощью Mac.
Технически вы можете делать скриншоты на Apple TV, но они недоступны вам. Они называются «стоп-кадрами» и используются службой поддержки Apple для диагностических целей. Вы можете сделать эти снимки, одновременно нажав кнопки уменьшения громкости и воспроизведения на пульте Siri Remote.
Однако в этом руководстве вы не делаете снимки экрана непосредственно на устройство Apple TV для диагностики. Вместо этого вам нужны снимки экрана для учебных целей, создания обоев и т. Д. Это требует, чтобы Mac захватил вывод Apple TV с помощью AirPlay и приложения Apple QuickTime Player.
Имейте в виду, что вы не можете управлять устройством Apple TV с помощью мыши и клавиатуры. Вам все равно нужно будет использовать Siri Remote. Вы также не можете воспроизводить мультимедиа во время потоковой передачи вашего устройства Apple TV на Mac из-за управления цифровыми правами. Если вы попробуете, то увидите следующее отрицание:

Вы можете узнать больше о защите широкополосного цифрового контента (HDCP) в отдельном руководстве.
Проверьте свои связи
Во-первых, убедитесь, что ваше устройство Apple TV и Mac находятся в одной сети Wi-Fi. На устройстве Apple TV используйте пульт Siri Remote, чтобы перейти к приложению «Настройки» и открыть его. Он обозначен значком шестеренки на серебряном фоне.

Оказавшись внутри, прокрутите список вниз до пункта «Сеть» и нажмите трекпад, чтобы открыть подменю. Убедитесь, что вы подключены к тому же сетевому имени (SSID), что и ваш компьютер Mac.

Прочтите наше руководство для получения дополнительной информации о настройке устройства Apple TV в локальной сети.
На стороне Mac щелкните значок Wi-Fi или Ethernet, припаркованный в строке меню в верхней части экрана. Убедитесь, что вы видите галочку рядом с тем же именем сети (SSID), которое отображается на устройстве Apple TV.
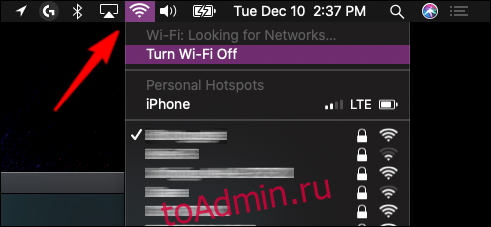
Сделайте скриншоты
Сначала найдите приложение QuickTime Player на своем Mac. Он обозначен как серебряная буква Q, выделенная синим фоном внутри буквы. Если он не закреплен на док-станции, вы можете найти его, щелкнув значок Launchpad.

На нашем тестовом Mac мы обнаружили, что приложение находится в папке «Другое».

После загрузки приложения QuickTime Player щелкните пункт «Файл» в строке меню, а затем выберите параметр «Новая запись фильма» в раскрывающемся меню.

На экране появится окно с потоковой передачей видео в реальном времени с подключенной камеры. Наведите указатель мыши на экран, пока не появится наложение. Нажмите на стрелку вниз рядом с красной кнопкой записи, а затем выберите свое устройство Apple TV в раскрывающемся меню.
В этом примере мы используем Apple TV с надписью «Гостиная».

Перейдите к экрану, подключенному к устройству Apple TV, и запишите случайное четырехзначное число. Как показано ниже, вы также увидите имя вашего Mac, запрашивающего доступ.
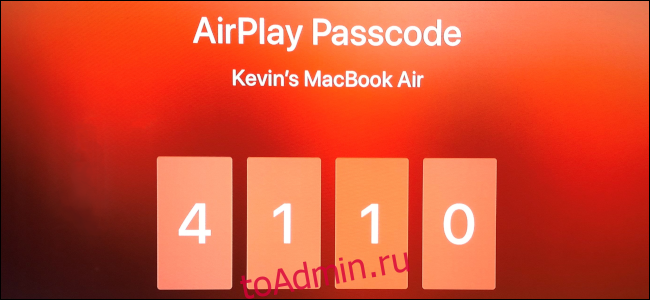
Введите эти числа во всплывающем окне на вашем Mac и нажмите кнопку «ОК», чтобы продолжить.

Вот и все. Теперь вы должны увидеть, как ваш Apple TV транслирует потоковую передачу на Mac через QuickTime. В качестве визуального подтверждения вы увидите красную рамку, обозначающую экран, подключенный к вашему устройству Apple TV.
Помните, что вы не можете перемещаться по своему устройству Apple TV с помощью клавиатуры и мыши Mac (или трекпада). Вместо этого возьмите Siri Remote и разместите снимок, используя приложение QuickTime в качестве кадра.
Чтобы сделать снимок экрана, одновременно нажмите Shift + Cmd + 5. Затем вы увидите панель инструментов с тремя вариантами для захвата снимка экрана и двумя для захвата видео. Нажмите кнопку «Захват», когда будете готовы сделать снимок экрана. Изображение будет сохранено на вашем Mac, и вы сможете редактировать его и делиться с другими.

