iTunes может оказаться утомительным занятием, но вот и хорошие новости. В macOS Catalina вам больше не нужно использовать iTunes для резервного копирования и восстановления вашего iPhone или iPad. А если вы используете предыдущую версию macOS, вы можете использовать стороннее приложение.
Резервное копирование и восстановление в macOS Catalina и новее
В macOS Catalina iTunes был разделен на несколько приложений: подкасты, ТВ и музыка. Ответственность за резервное копирование и синхронизацию iPhone и iPad возлагается на приложение Finder.
Подключив iPhone или iPad к Mac, откройте приложение Finder. Здесь вы увидите свой iPhone или iPad в разделе «Местоположение». Выберите свое устройство на боковой панели.
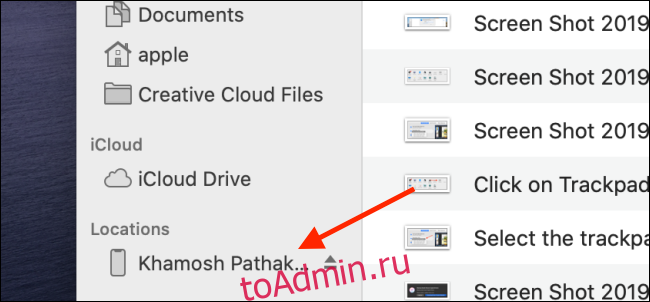
Если вы впервые синхронизируете свой iPhone или iPad, вам будет предложено доверять устройству. При появлении запроса нажмите кнопку «Доверие» на Mac. Затем на вашем iPhone или iPad нажмите кнопку «Доверять» в приглашении и введите пароль устройства.

После аутентификации вы увидите экран управления устройством для вашего iPhone или iPad прямо в окне Finder. Если вы ранее использовали iTunes для синхронизации своего устройства iOS или iPadOS, вы будете чувствовать себя как дома.
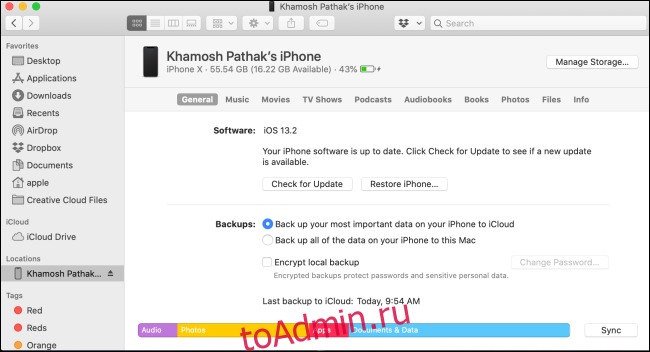
Чтобы создать резервную копию вашего iPhone или iPad, перейдите в раздел «Резервные копии» и переключитесь на опцию «Резервное копирование всех данных с вашего iPhone / iPad на этот Mac».
Затем, при необходимости, выберите параметр «Зашифровать локальную резервную копию». Это обеспечивает резервное копирование всех ваших личных данных, таких как данные о состоянии здоровья, пароли и т. Д.
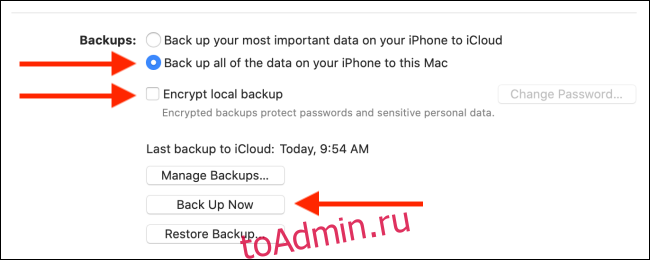
Если вы делаете это впервые, вам будет предложено создать пароль (вы также можете добавить этот пароль в свою Связку ключей). Нажмите кнопку «Установить пароль», чтобы сохранить пароль.
Нажмите «Создать резервную копию сейчас», чтобы начать процесс резервного копирования. Колесо прогресса рядом с названием устройства на боковой панели начнет вращаться.
Если в какой-то момент вы захотите остановить процесс резервного копирования, наведите указатель мыши на вращающееся колесо рядом с именем устройства на боковой панели. Он превратится в значок «X». Щелкните по нему, чтобы остановить процесс синхронизации.

Чтобы убедиться, что резервное копирование было завершено, взгляните на раздел «Последнее резервное копирование на этот Mac».
Если вы хотите восстановить старую резервную копию на iPhone или iPad, нажмите кнопку «Восстановить резервную копию».
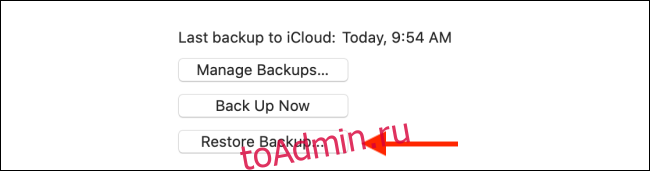
Во всплывающем окне выберите резервную копию и затем нажмите кнопку «Восстановить», чтобы начать процесс.

Чтобы безопасно извлечь iPhone или iPad после процесса резервного копирования или восстановления, нажмите кнопку «Извлечь» рядом с именем устройства на боковой панели.

Альтернативы предыдущим версиям macOS
Если вы не используете macOS Catalina и не хотите использовать iTunes для резервного копирования и восстановления вашего iPhone или iPad, вы можете использовать стороннее приложение. Есть пара менеджеров устройств iOS (например, dr.fone). Рекомендуем взглянуть на iMazing. Приложение простое в использовании и наполнено функциями, которых нет в собственном инструменте резервного копирования Apple.
Используя iMazing, вы можете индивидуально синхронизировать фотографии, приложения и другие данные. Это двусторонняя синхронизация, поэтому вы можете так же легко экспортировать музыку, фотографии или другие данные с iPhone или iPad обратно на Mac.
Бесплатная версия iMazing позволяет делать неограниченное количество резервных копий бесплатно. Но чтобы восстановить резервную копию, вам нужно будет купить лицензию за 44,99 доллара. Загрузите приложение iMazing с веб-сайта и после его установки откройте приложение.
Подключите свой iPhone или iPad к Mac с помощью кабеля, а затем выберите свое устройство на боковой панели. В меню нажмите кнопку «Резервное копирование».

На следующем экране при необходимости измените настройки и папку назначения. Здесь нажмите кнопку «Резервное копирование».
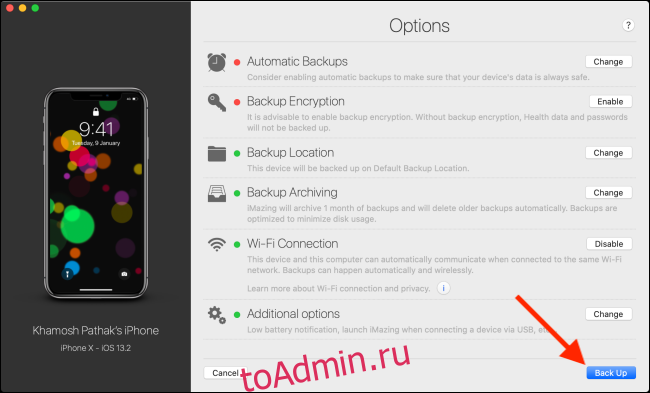
Теперь начнется процесс резервного копирования. После завершения резервного копирования вы можете вернуться на главный экран и индивидуально синхронизировать фотографии или музыку.
Чтобы восстановить резервную копию, нажмите кнопку «Восстановить резервную копию», чтобы начать процесс. На следующем экране вы сможете выбрать конкретную резервную копию.

Если вы только что обновились до macOS Catalina, ознакомьтесь с нашим списком лучших функций.
