Для новых пользователей Linux создание резервной копии установленной Linux может быть немного сложной задачей. Многие статьи посвящены настройке сложных систем на основе командной строки, убеждению пользователей приобрести дорогое облачное хранилище или прямо говорят пользователям, чтобы они просто получили больше места на жестком диске. Есть более простой способ: Дисковая утилита Gnome.
ОПОВЕЩЕНИЕ СПОЙЛЕРА: прокрутите вниз и посмотрите видеоурок в конце этой статьи.
Диски Gnome являются частью среды рабочего стола Gnome. С помощью этого инструмента пользователи могут создавать необработанные резервные копии жестких дисков, отдельных разделов, USB-устройств и даже SD-карт. Кроме того, можно протестировать жесткие диски с помощью теста SMART. Это здорово, потому что это даст вам знать, когда диск вот-вот выйдет из строя. Он также отображает показания температуры. Это хорошая информация, поэтому пользователи с большей вероятностью захотят сделать резервную копию своих данных. Вы можете использовать его для резервного копирования вашей установки Linux без особых усилий.
Оглавление
Установка дисков Gnome
Gnome Disks, вероятно, уже установлен, если Gnome находится на вашем рабочем столе Linux, поскольку это один из наиболее часто используемых инструментов для мониторинга жестких дисков и резервного копирования для Linux. Если нет, установить его довольно просто. Откройте магазин программного обеспечения Gnome, найдите «Дисковую утилиту» и установите ее. Как вариант, установите его с помощью команды в окне терминала:
Arch Linux
sudo pacman -S gnome-disk-utility
Ubuntu
sudo apt install gnome-disk-utility
Debian
sudo apt-install gnome-disk-utility
Fedora
sudo dnf install gnome-disk-utility
OpenSUSE
sudo zypper install gnome-disk-utility
Если вашего дистрибутива Linux здесь нет, не беспокойтесь. Gnome очень и очень популярен. Подумайте о том, как вы обычно устанавливаете программное обеспечение в свой любимый дистрибутив Linux, и выполните поиск по запросу «gnome-disk-utility». Это можно сделать через командную строку и диспетчер пакетов или через магазин приложений, который поставляется с вашей операционной системой.
Резервное копирование жестких дисков
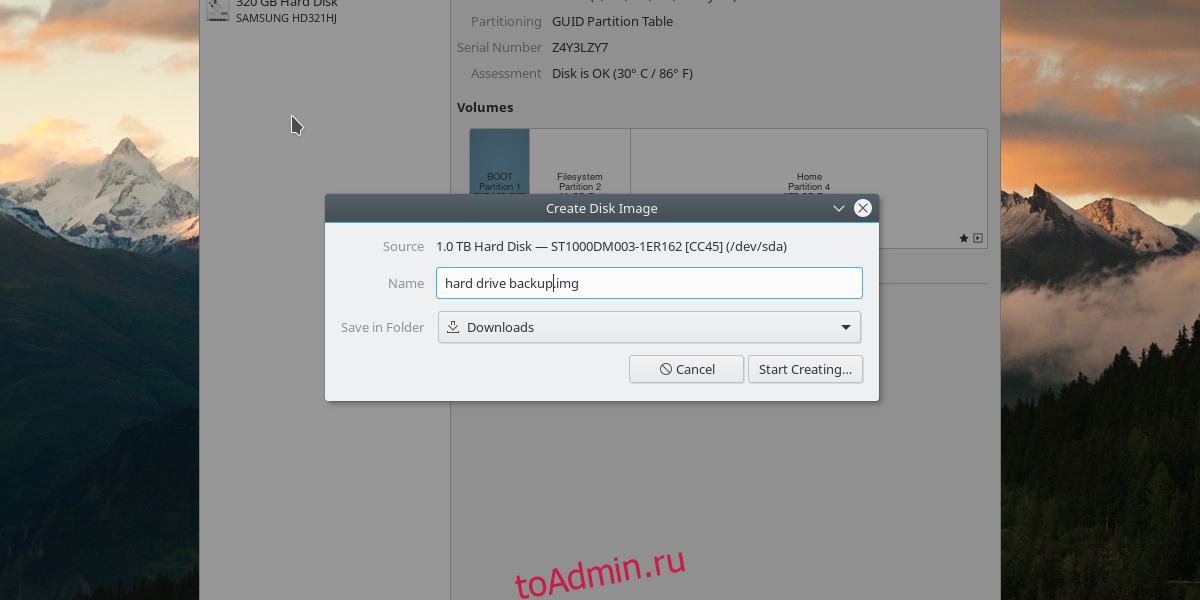
Откройте дисковую утилиту, выполнив поиск «дисков» в ваших приложениях. Когда он открыт, обратите внимание, что есть список всех подключенных устройств передачи данных. Чтобы управлять отдельными жесткими дисками, выберите один из списка. Имейте в виду, что диски Gnome позволят пользователю работать со всеми типами устройств хранения данных. Это означает, что если у вас есть данные для резервного копирования, но это не жесткий диск ПК, этот метод тоже работает. Диски Gnome отлично подходят для резервного копирования всех типов устройств.
Выделив жесткий диск, для которого требуется создать резервную копию, найдите меню «гамбургер» (меню рядом с элементами управления свернуть / развернуть окно) и щелкните по нему. Найдите параметр с надписью «создать образ диска» и щелкните его. Это указывает Gnome Disk Utility создать необработанный файл .IMG всего жесткого диска. Сюда входят загрузчики, разделы, данные и все остальное. По сути, это снимок вашего компьютера.
Обязательно подключите второй жесткий диск, чтобы сохранить этот файл, так как образ диска будет очень большим и не будет сохраняться, если на нем недостаточно места. Когда файл образа диска будет сохранен, диски Gnome начнут резервное копирование жесткого диска. На это потребуется время. Потерпи.
Резервное копирование разделов

Инструмент Gnome Disk Utility позволяет пользователям по-настоящему глубоко погрузиться в резервное копирование своих данных. Утилита может выполнять резервное копирование вашей установки Linux и создавать резервные копии необработанных образов дисков для отдельных разделов. Сначала найдите в списке жесткий диск, на котором вы хотите создать резервную копию данных, и щелкните его. Затем щелкните отдельный раздел для резервного копирования в графическом обзоре жесткого диска.
Выделите раздел, а затем нажмите кнопку «Дополнительные параметры раздела». Отсюда выберите в меню пункт «Создать образ раздела». Это предложит пользователю найти место для сохранения образа отдельного раздела.
Примечание: хотя разделы часто меньше, чем резервное копирование всего жесткого диска в образ диска, все же рекомендуется подключить внешний жесткий диск или USB-накопитель, чтобы сохранить образ диска для безопасного хранения.
После сохранения образа раздела Gnome Disk Utility начинает резервное копирование.
Восстановление жестких дисков
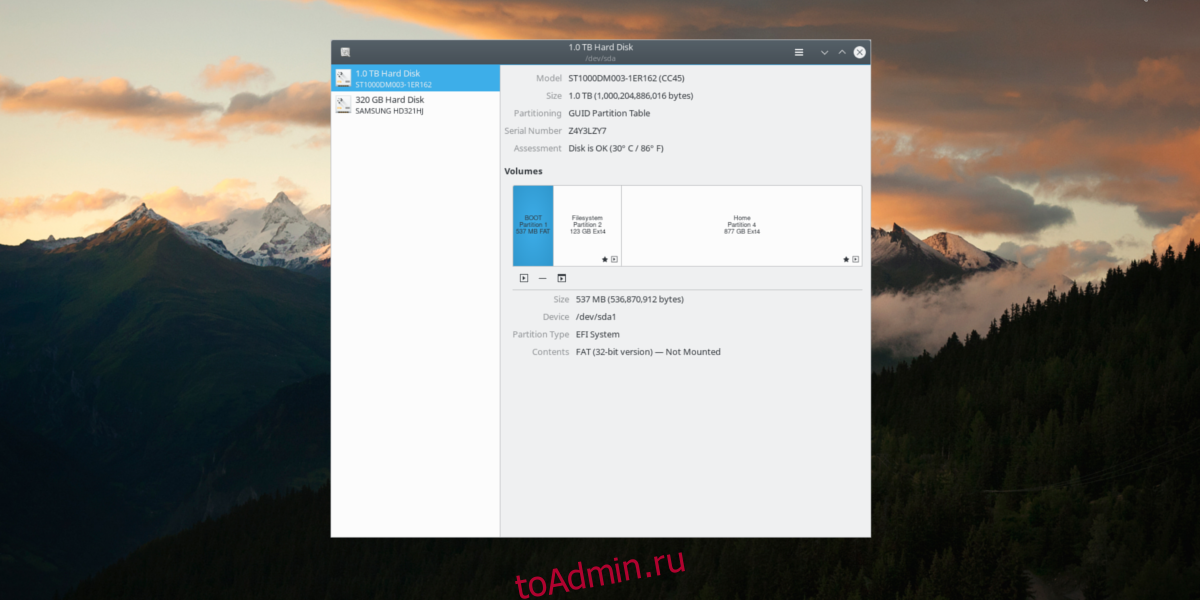
Чтобы восстановить образ жесткого диска, откройте Gnome Disks и выберите жесткий диск из списка. Щелкните гамбургер-меню и выберите параметр «Восстановить образ диска». Перейдите туда, где был сохранен образ жесткого диска во время процесса резервного копирования, и выберите его, чтобы начать процесс восстановления. Как и при резервном копировании, восстановление займет немного времени.
Восстановление разделов

В Gnome Disks найдите и выберите в списке жесткий диск, с которого вы хотите восстановить данные. Затем нажмите кнопку «Дополнительные параметры раздела». В этом меню выберите кнопку «Восстановить раздел». Откроется меню с просьбой загрузить образ диска раздела. Откройте его, чтобы начать процесс восстановления.
Заключение
Есть много способов сделать резервную копию установки Linux. Существуют моментальные снимки файловой системы, наборы живых дисков, такие как Clonezilla, и даже решения для облачного хранения. Все это великолепно, но утомительно и далеко не так удобно, как прямое резервное копирование раздела или жесткого диска с помощью инструмента Gnome Disk. Надеюсь, с помощью этого руководства вы поймете, насколько легко сделать резервную копию вашей установки Linux.

