Принтеры печально известны тем, что часто выходят из строя. Быстрая перезагрузка принтера или компьютера обычно решает большинство периодически возникающих проблем, но иногда лучше сбросить настройки печати и полностью переустановить принтер. Считайте это последним шагом по устранению неполадок; лучше сначала попробовать другие варианты. Вы можете прочитать наше руководство по устранению проблем с печатью в macOS, чтобы узнать о других возможных решениях.
Сбросить систему печати
Найдите «Принтеры» в Spotlight или откройте настройки «Принтеры и сканеры» в Системных настройках.
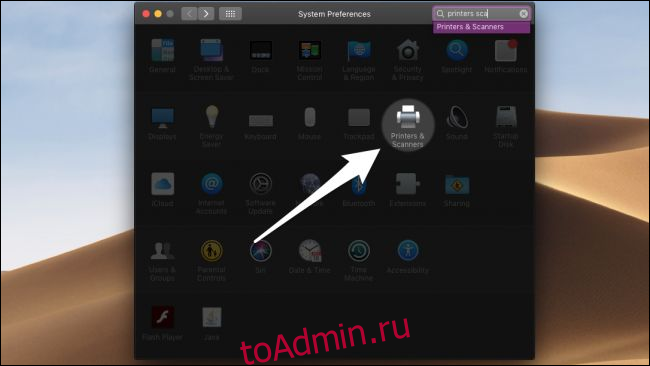
В окне «Принтеры и сканеры» отображается список всех подключенных принтеров. Если вы щелкните правой кнопкой мыши любой из них, вы можете выбрать «Сбросить систему печати» в контекстном меню.
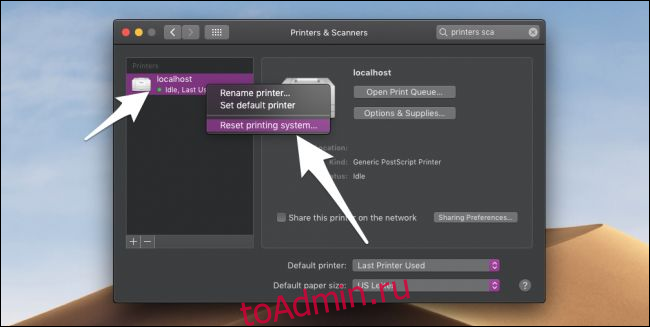
Выбор этой команды стирает все текущие настройки и удаляет все принтеры из списка (а не только тот, который вы щелкнули правой кнопкой мыши). Чтобы вы не сделали это случайно, вам нужно будет ввести свой пароль.
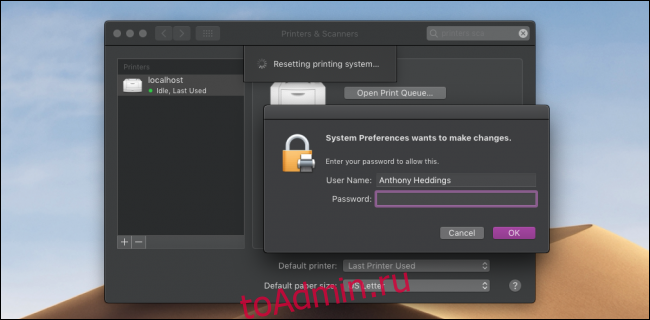
Поскольку он удаляет все принтеры из настроек, вам придется добавить их вручную. Убедитесь, что ваш принтер подключен к сети, и нажмите кнопку «+» внизу списка. Вы можете просмотреть подключенные принтеры или добавить беспроводной принтер по сети.
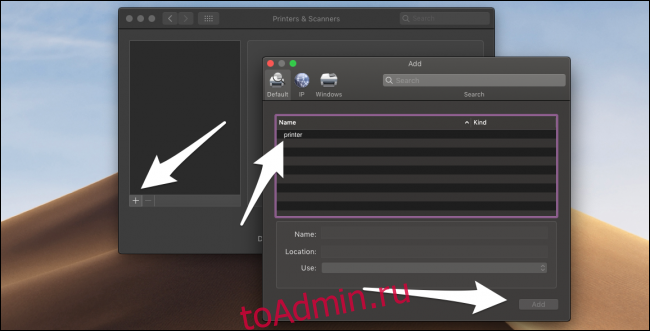
Есть несколько принтеров, которые нельзя добавить из этого диалогового окна. Если у вас возникли проблемы с переустановкой принтера, обратитесь к руководству по эксплуатации вашего принтера или поищите в Интернете установщик для вашей модели принтера.
Кредиты изображений: A_stockphoto/ ShutterStock
