Есть ли на рабочем столе KDE Linux значок приложения, который выглядит неправильно? Вы хотите отредактировать его, чтобы внести изменения? Следуйте этому руководству, чтобы узнать, как редактировать ярлыки программ в KDE Plasma 5.
Метод 1: редактор меню KDE
Если вы используете KDE Plasma 5 и вам нужно отредактировать некоторые ярлыки программ, лучший способ сделать это — использовать встроенный редактор меню KDE. Вот как использовать приложение меню KDE для редактирования ярлыков в Linux.
Шаг 1. Сверните все приложения для просмотра рабочего стола Plasma. Кроме того, закройте все открытые приложения, так как вы будете изменять ярлыки в системе.
Шаг 2. Найдите средство запуска приложений KDE Plasma 5 на панели (она находится в крайней левой части панели). Найдя средство запуска приложения, щелкните его правой кнопкой мыши, чтобы открыть контекстное меню.
Шаг 3. Просмотрите контекстное меню средства запуска приложений, выберите пункт «Редактировать приложения» и выберите его с помощью мыши. При выборе «Редактировать приложения» на экране запустится программа под названием «Редактор меню KDE».
Шаг 4: В редакторе меню KDE просмотрите различные категории слева. Это «Разработка, Образование, Игры, Графика, Интернет, Мультимедиа, Офис, Наука и математика, Настройки, Система, Утилиты, Бюро находок и Справка (Справочный центр)».
Щелкните стрелку вниз рядом с одной из категорий. Оттуда найдите ярлык приложения, который вы хотите отредактировать, в редакторе меню KDE.
Шаг 5: После выбора ярлыка приложения в редакторе меню KDE информация о приложении отобразится справа. Просмотрите различные столбцы «Имя, Описание, Комментарий, Команда» и отредактируйте то, что вы хотите изменить.

Шаг 6. После того, как вы отредактировали ярлык приложения в редакторе меню KDE, нажмите кнопку «Сохранить» в верхнем левом углу. Он сохранит изменения и мгновенно применит их!
Метод 2: Терминал
Еще один способ редактировать ярлыки программ в KDE Plasma 5 — через терминал. Путь к терминалу — отличный вариант, если вы хотите быстро отредактировать и не хотите возиться с редактором меню KDE, поскольку это сложный инструмент с множеством опций.
Редактирование ярлыков программ в KDE Plasma 5 осуществляется путем редактирования отдельных файлов «рабочего стола» в каталоге «/ usr / share / applications /» с помощью текстового редактора. Чтобы отредактировать ярлык любой программы на вашем ПК с KDE, начните с открытия окна терминала. Вы можете запустить терминал, нажав Ctrl + Alt + T или Ctrl + Shift + T. После открытия следуйте пошаговым инструкциям ниже.
Примечание: мы настоятельно рекомендуем редактировать ярлыки программ в KDE в редакторе меню KDE, если вы новичок. Этот метод предназначен для тех, кто уже имеет некоторые навыки работы с терминалом в Linux.
Шаг 1. Используя команду CD, переместите окно терминала из домашнего каталога (~) в каталог «приложений».
cd /usr/share/applications/
Оказавшись в папке, вы можете подтвердить это, выполнив команду pwd.
pwd
Шаг 2: Внутри каталога «приложения» сеанс терминала должен перейти от учетной записи обычного пользователя к пользователю «root». Причина, по которой необходим пользователь root, заключается в том, что ярлыки программ можно редактировать только с правами root.
Чтобы перейти от традиционной учетной записи пользователя к учетной записи root, выполните команду sudo -s.
sudo -s
Шаг 3: После получения root-доступа в окне терминала запустите команду ls, чтобы открыть все файлы ярлыков программы, доступные в каталоге «applications».
ls
В качестве альтернативы, если вам нужно найти имя конкретного файла ярлыка программы, запустите команду ls вместе с командой grep, чтобы отфильтровать результаты.
ls | grep 'searchterm'
Шаг 4: Когда вы нашли точный ярлык программы, который хотите отредактировать, в окне терминала, откройте его в текстовом редакторе Nano. Для этого используйте следующую команду.
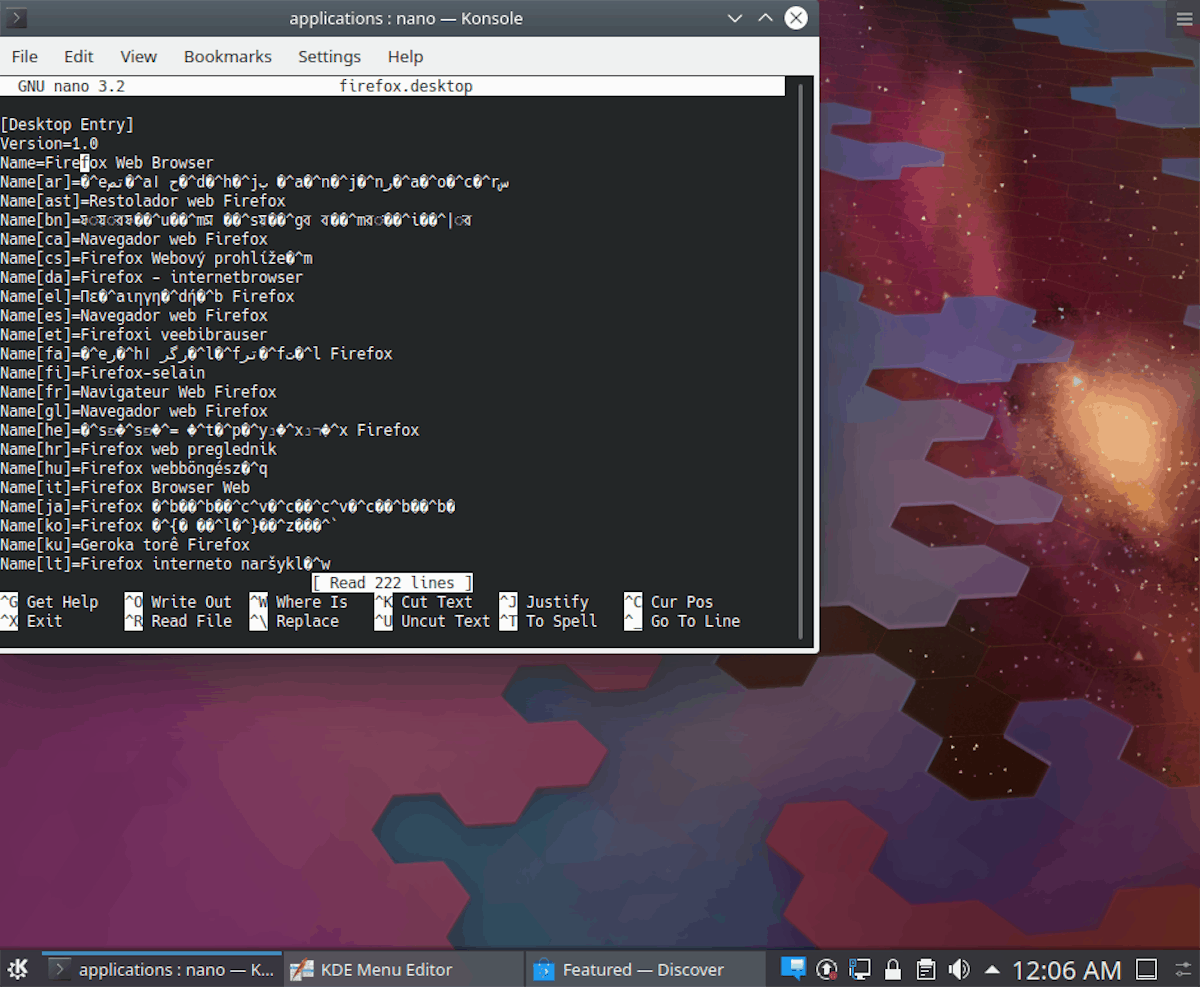
nano -w program-shortcut.desktop
Шаг 5: С помощью текстового редактора Nano отредактируйте ярлык программы.
Если у вас возникли проблемы с пониманием того, что делать во время редактирования, ознакомьтесь с нашим руководством о том, как создавать новые ярлыки на рабочем столе, в нем рассматриваются отдельные элементы в файлах ярлыков программы, что может помочь в процессе редактирования.
Шаг 6: После внесения изменений в ярлык программы пора сохранять. Чтобы сохранить изменения, нажмите Ctrl + O на клавиатуре. В качестве альтернативы также работает сочетание клавиш Ctrl + S.
Шаг 7: Теперь, когда ваш ярлык отредактирован, вы должны закрыть текстовый редактор Nano в окне терминала. Для этого нажмите Ctrl + X на клавиатуре.
Шаг 8: Теперь, когда текстовый редактор Nano закрыт, взгляните на изменения, которые вы внесли в ярлык вашей программы, чтобы убедиться, что изменения действительно правильно сохранены, запустив его с помощью команды cat.
cat name-of-program-shortcut.desktop
Или, для лучшего просмотра, прикрепите команду more в виде вертикальной черты. Это позволит вам читать файл построчно.
cat name-of-program-shortcut.desktop | more

