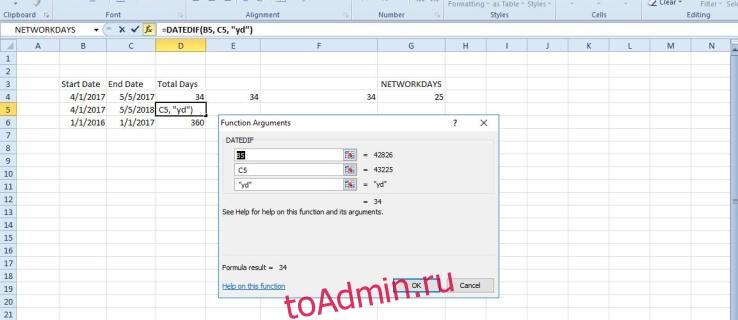Многим пользователям Excel потребуется добавить столбцы дат начала и окончания в электронные таблицы. Таким образом, Excel включает в себя несколько функций, которые сообщают вам, сколько дней проходит между двумя отдельными датами.
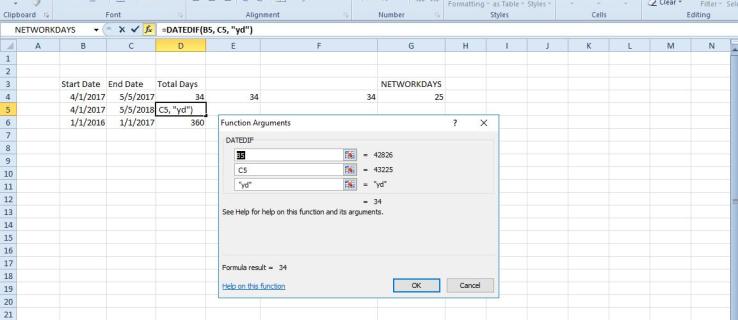
DATEDIF, DAYS360, DATE и NETWORKDAYS — это четыре функции, которые вы можете добавить к ячейкам, которые сообщат вам количество дней между двумя датами. Вот как вы находите количество дней между датами с этими функциями и без них в Excel.
Оглавление
Как найти разницу между датами без функции
Во-первых, вы можете найти разницу между датами, вычитая их. В Excel нет функции вычитания, но вы по-прежнему можете добавлять в ячейки формулы вычитания. Поэтому откройте пустую электронную таблицу Excel и введите дату начала и окончания в ячейки B4 и C4, как показано на снимке ниже. Обратите внимание, что даты должны быть в формате США: сначала месяц, потом день, а потом год.
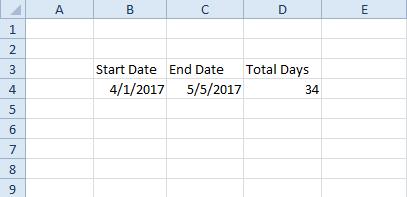
В примере выше это даты 01.04.2017 и 05.05.2017. Теперь вы должны выбрать ячейку D4 и щелкнуть внутри функциональной панели в верхней части листа. Введите «= C4-B4» в строке и нажмите Enter. Ячейка D4 вернет значение 34, если вы ввели в ячейки те же даты, что и на снимке выше. Таким образом, между 1 апреля 2017 года и 5 мая 2017 года 34 дня.
Функция ДАТА
Кроме того, вы можете найти разницу между двумя датами с помощью функции DATE. Затем вы можете найти количество дней, введя даты в функциональную панель вместо ячеек электронной таблицы. Основной синтаксис этой функции: =ДАТА(гггг,м,д)-ДАТА(гггг,м,д); поэтому вы вводите даты в обратном порядке.
Давайте добавим эту функцию с теми же датами 01.04.2017 и 05.05.2017. Выберите ячейку в электронной таблице, чтобы добавить функцию. Затем щелкните внутри функциональной панели, введите «=ДАТА(2017, 5, 5)-ДАТА(2017, 4, 1)» и нажмите Enter.
Вам также может потребоваться выбрать общий числовой формат для ячейки, если возвращаемое значение имеет формат даты. В общем числовом формате ячейка вернет значение 34 дня, как показано на снимке ниже.
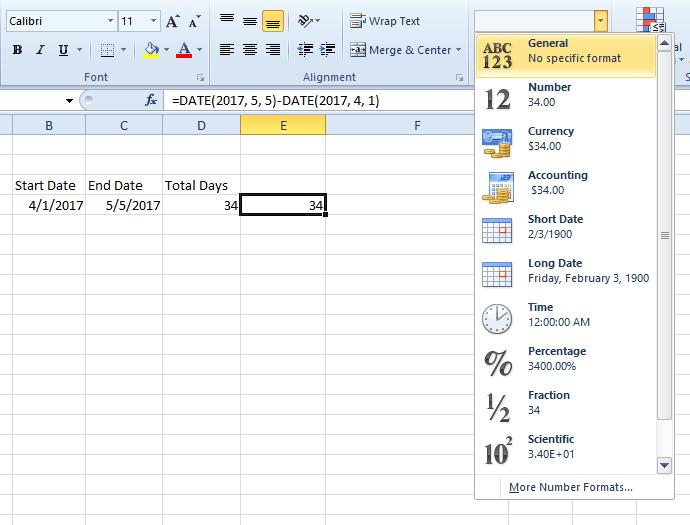
Функция РАЗНДАТ
DATEDIF — это гибкая функция, с помощью которой вы можете рассчитать общее количество дней между датами, введя даты в электронной таблице или на функциональной панели. Однако DATEDIF не указан в окне «Вставить функцию» Excel.
Таким образом, вам нужно будет ввести его непосредственно в функциональную панель. Синтаксис функции РАЗНДАТ: РАЗНДАТ(дата_начала, дата_окончания, единица измерения). Вы можете ввести дату начала и дату окончания или ссылки на ячейки для определенных дат в функции, а затем добавить единицы дней в конце.
Поэтому выберите ячейку, в которую нужно добавить DATEDIF, в электронной таблице, а затем щелкните в строке формул, чтобы ввести функцию. Чтобы найти разницу между двумя датами, введенными в ячейки C4 и B4, введите в функциональной строке следующее: ‘=РАЗД.(B4, C4, «d»)». Ячейка DATEDIF будет включать количество дней между датами, как показано непосредственно ниже.
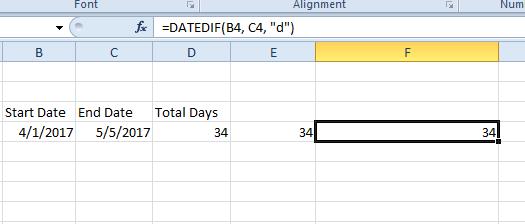
Однако это намного более гибко, чем функция DATE, поскольку вы можете изменять единицы измерения. Например, предположим, что вам нужно подсчитать количество дней между двумя датами, но при этом проигнорировать годы. Вы можете сделать это, добавив «yd» к функции. Например, введите «01.04.2017» и «05.05.2018» в две ячейки, а затем включите «yd» в функцию, как показано ниже.
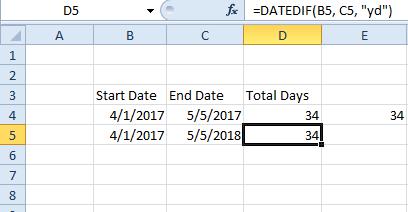
Это возвращает значение в 34 дня между 01.04.2017 и 05.05.2018, что правильно, если вы игнорируете год. Если бы функция не игнорировала год, значение было бы 399.
Функция ДНИ360
Функция DAYS360 находит общее количество дней между датами на основе 360-дневного календаря, который более широко используется для финансовых лет. Таким образом, это может быть лучшей функцией для электронных таблиц учетных записей. Это не будет иметь большого значения для дат с разницей всего в несколько месяцев, но для более длительных периодов DAYS360 будет возвращать немного другие значения, чем другие функции.
Введите «01.01.2016» и «01.01.2017» в ячейки B6 и C6 электронной таблицы. Затем щелкните ячейку, чтобы включить в нее функцию DAYS360, и нажмите кнопку fx рядом с панелью функций. Выберите DAYS360, чтобы открыть окно, показанное непосредственно ниже.
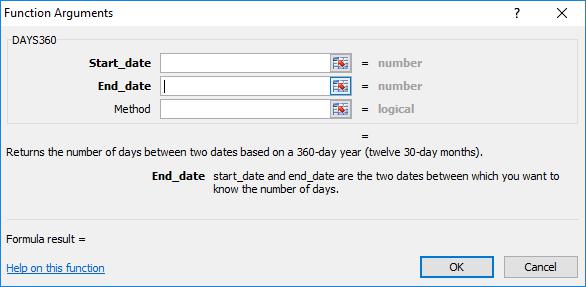
Нажмите кнопку Start_date и выберите ячейку B6. Затем нажмите кнопку End_date и выберите ячейку C6 в электронной таблице. Нажмите OK, чтобы добавить DAYS360 в электронную таблицу, которая вернет значение 360.
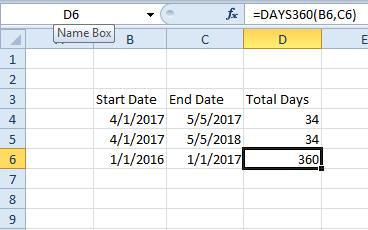
Функция ЧИСТРАБДНИ
Что, если вам нужно найти разницу между двумя датами, но исключить из уравнения выходные? DATEDIF, DATE и DAYS360 не очень подходят для такого сценария. ЧИСТРАБДНИ — это функция, которая находит количество дней между датами без учета выходных, а также может учитывать дополнительные праздники, например, государственные праздники.
Так что это должна быть функция для планирования проекта. Основной синтаксис функции: =ЧИСТРАБДНИ(дата_начала, дата_окончания, [holidays]).
Чтобы добавить ЧИСТРАБДНИ в электронную таблицу, щелкните ячейку функции и нажмите кнопку fx. Выберите ЧИСТРАБДНИ, чтобы открыть его окно на снимке экрана ниже. После этого нажмите кнопку Start_date и выберите ячейку в электронной таблице, содержащую дату начала.
Нажмите кнопку End_date, выберите ячейку с датой окончания и нажмите OK, чтобы добавить функцию в электронную таблицу.
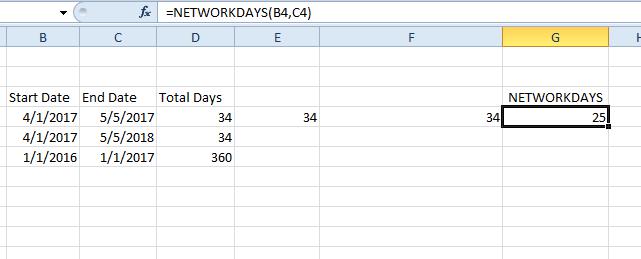
На снимке экрана выше даты начала и окончания — 01.04.2017 и 05.05.2017. Функция ЧИСТРАБДНИ возвращает значение 25 дней между датами без выходных. С учетом выходных общее количество дней равно 34, как и в предыдущих примерах.
Чтобы включить дополнительные праздничные дни в функцию, введите эти даты в дополнительные ячейки электронной таблицы. Затем нажмите кнопку ссылки на ячейку Праздники в окне функции ЧИСТРАБДНИ и выберите ячейку или ячейки, содержащие даты праздников. Это вычтет праздники из окончательной цифры.
Таким образом, существует множество способов расчета дней между датами начала и окончания в электронных таблицах Excel. Более поздние версии Excel также включают функцию ДНЕЙ, с помощью которой вы можете найти разницу между парой дат. Эти функции, безусловно, пригодятся для электронных таблиц, содержащих большое количество дат.
Часто задаваемые вопросы
Что означает #ЧИСЛО?
Когда вы выполняете приведенные выше формулы и получаете #ЧИСЛО, а не число, это происходит потому, что дата начала больше, чем дата окончания. Попробуйте переставить даты и выполнить шаги снова.