Если вы хотите быстро составить финансовую электронную таблицу или хотите работать вместе с коллегой над документом, похожим на Excel, Google Sheets — отличная бесплатная веб-альтернатива Excel.
Одним из наиболее полезных аспектов программ для работы с электронными таблицами является их гибкость. Электронная таблица может служить базой данных, расчетным механизмом, платформой для статистического моделирования, текстовым редактором, медиа-библиотекой, списком дел и т. д. Возможности почти безграничны. Одно из распространенных применений электронных таблиц, включая Google Таблицы, — отслеживание почасового графика работы сотрудников или оплачиваемых часов.
Если вы используете Google Sheets для отслеживания времени таким образом, вам часто придется вычислять разницу между двумя временными метками, количество времени, прошедшее между двумя разными временными событиями. Например, если кто-то пришел в 9:15, а ушел в 16:30, он проработал 7 часов 15 минут. Если вам нужно использовать Таблицы для чего-то подобного, вы быстро заметите, что он не был создан для решения таких задач.
Тем не менее, хотя Google Таблицы не были специально разработаны для обработки функций журнала синхронизации, его легко убедить сделать это с небольшой подготовкой. В этой статье показано, как автоматически рассчитать разницу между двумя временными метками с помощью Google Таблиц.
В этой статье используется формат расписания, в котором показано время, когда человек начал работу, время, когда он ушел, и (расчетная) продолжительность.
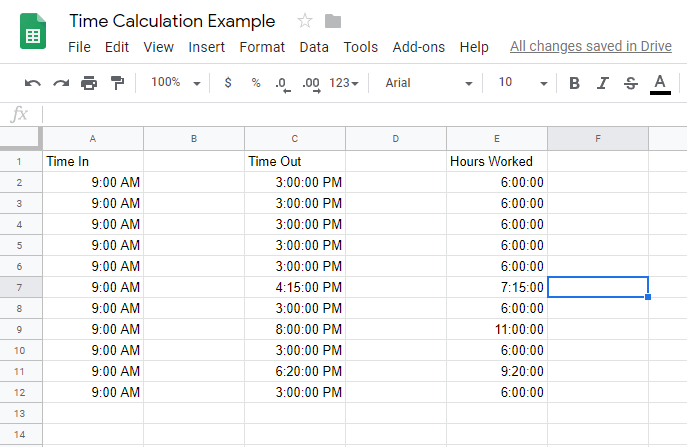
Оглавление
Расчет времени в Google Sheets
Для измерения разницы между двумя ячейками, содержащими данные о времени, необходимо, чтобы Google Таблицы понимали, что данные ячеек являются данными о времени. В противном случае он вычисляет разницу между 9:00 и 10:00 как 100, а не 60 минут или один час.
Чтобы правильно подсчитывать разницу во времени, столбцы времени требуют форматирования как Время, а столбец продолжительности — как Продолжительность. Чтобы настроить электронную таблицу, выполните следующие действия:
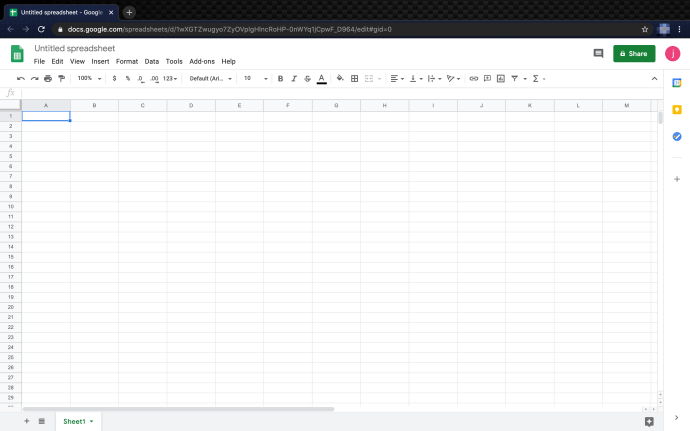
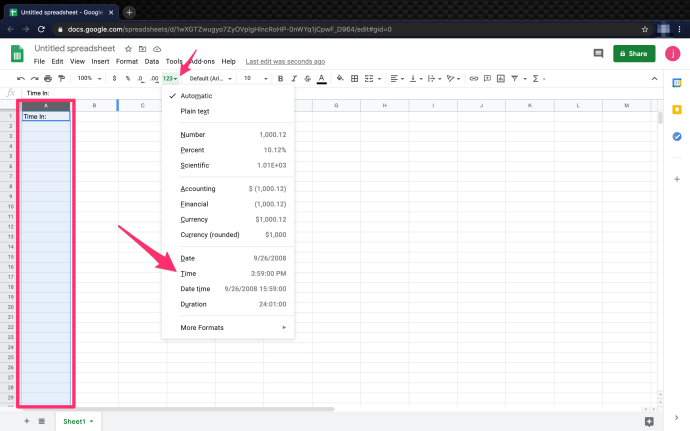
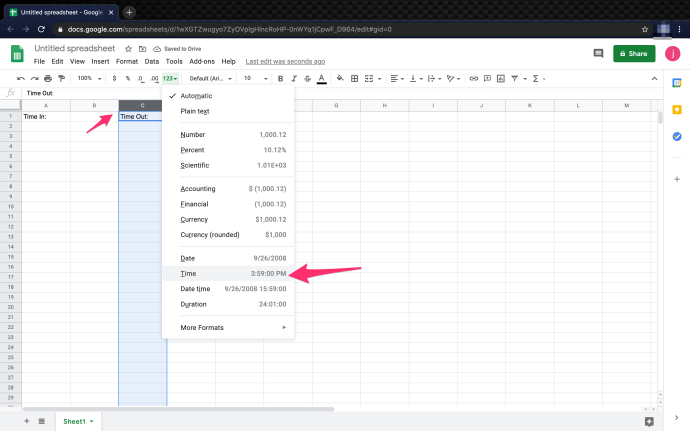
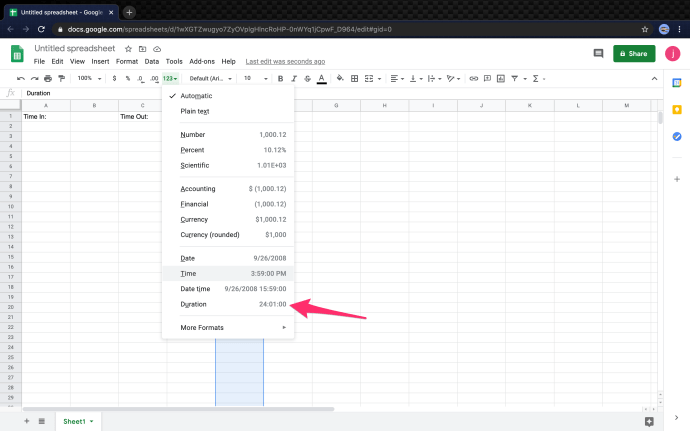
5. Теперь столбцы имеют правильный формат для расчета времени, прошедшего между двумя записанными временными метками.
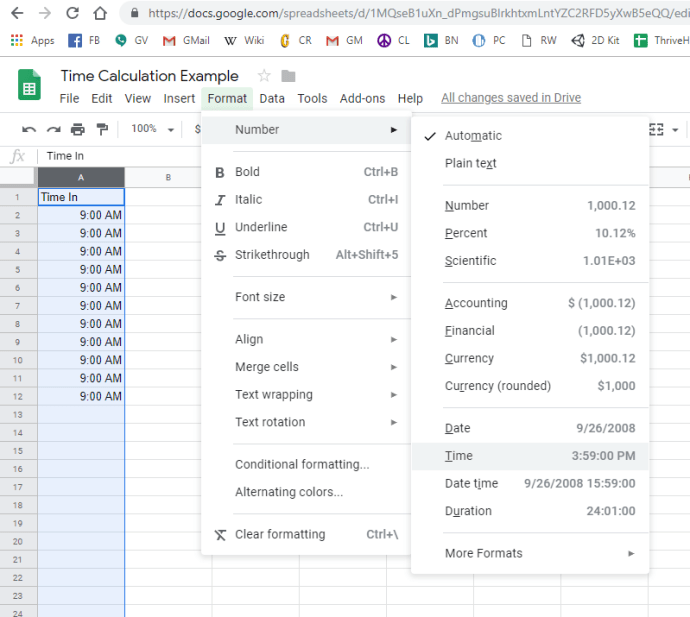
В нашем примере «время начала» находится в столбце A, начиная с A2, а «время ожидания» — в столбце C, начиная с C2. Отработанное время в часах находится в столбце E. При правильно заданных форматах выполнение расчетов не может быть проще. Вам нужно использовать следующую формулу: ‘=(C2-A2)’. Эта формула дает вам время, прошедшее между двумя ячейками, и отображает его в часах.
Вы можете сделать этот расчет еще на один шаг, добавив даты. Этот процесс полезен, если у вас есть рабочие смены, которые длятся более 24 часов или включают два дня в одну смену. Для этого задайте для столбцов времени входа и выхода формат даты и времени.
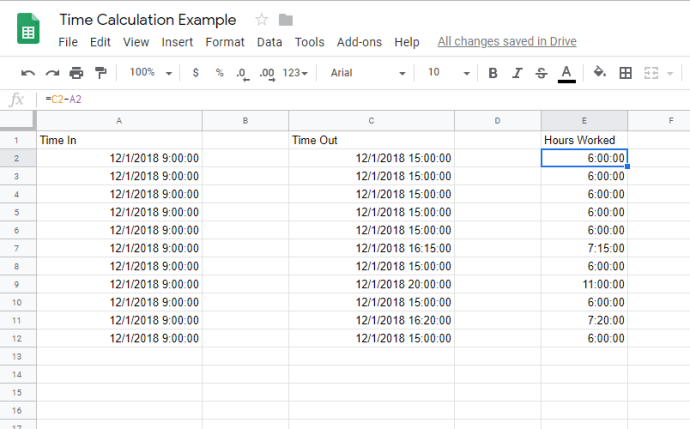
Вот и все. Следуя шагам, перечисленным выше, и используя предоставленную формулу, относительно легко рассчитать время в Google Таблицах.
Как добавить временные промежутки или перерывы в работе при расчете времени
При подсчете часов, отработанных сотрудниками, полезно знать, как добавлять перерывы в табель учета рабочего времени. Есть несколько способов добавить обеденный перерыв в рабочее время.
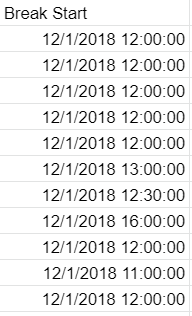
Вы можете оставить автоматический формат столбца, потому что Google Sheets обрабатывает все остальное.
2. Затем создайте столбец Break End и оставьте автоматический формат.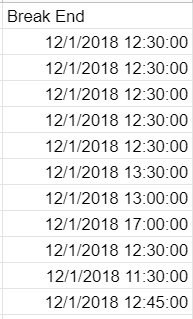
3. Подсчитайте количество часов в столбце «Отработанные часы». Итак, E2 = (B2-A2) + (D2-C2), что переводится как «Начало перерыва» — «Время начала» + «Тайм-аут — Окончание перерыва» = количество отработанных часов за день. 
Используйте расчет для каждой строки, чтобы ваш столбец отработанных часов выглядел следующим образом.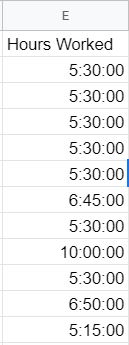
Итак, E3 = (B3-A3) + (D3-C3) и т. д.
Как преобразовать минуты в дроби
При работе с приращениями времени может быть полезно преобразовать их в дроби вместо минут, т. е. 30 минут = 1/2. Преобразование минут в дроби легко; есть несколько способов сделать это.
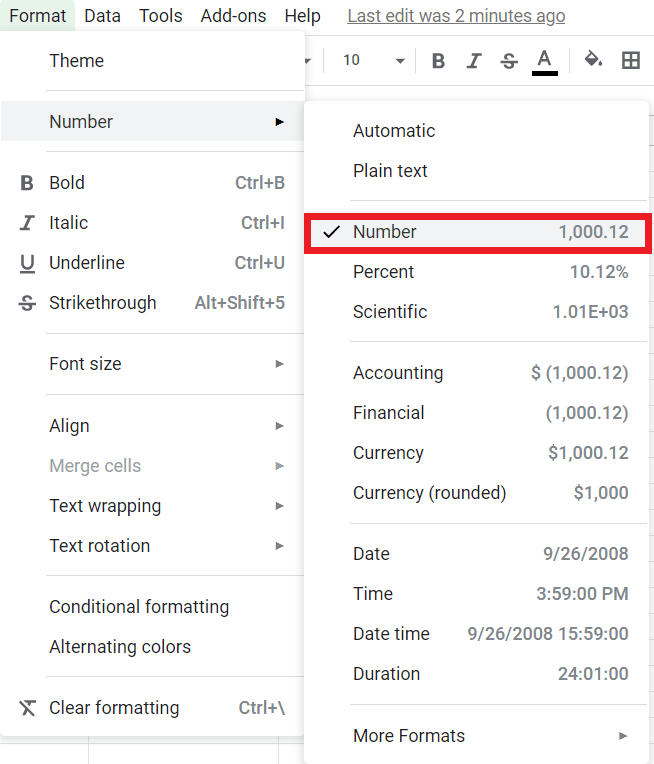
2. Установите формулу «= (E2) * 24».
Если вы следовали этому примеру, общая сумма должна быть 5,50 и выглядеть примерно так: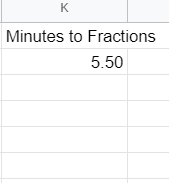
Вы можете легко применить это к группе или столбцу ячеек и преобразовать их за считанные секунды.
Как найти наименьшее количество отработанного времени?
Если вам нужно быстро найти наименьшее количество отработанного времени, эта формула должна помочь. Функция MIN() — это встроенная функция, позволяющая найти минимальное значение в списке чисел.

Предполагая, что вы следовали примеру, в столбце «Минимальное количество отработанных часов» должно быть 5:15:00.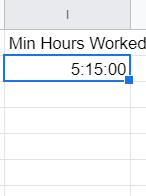
Вы можете легко применить функцию MIN() или MAX() к столбцу или группе ячеек. Попробуйте сами.
Как рассчитать общее количество отработанных часов?
Если вы не знакомы с программированием или Excel, то некоторые встроенные функции для Google Таблиц могут показаться странными. К счастью, для подсчета общего количества отработанных часов не требуется много времени. В этом примере мы рассчитаем общее количество часов, отработанных всеми сотрудниками за день.
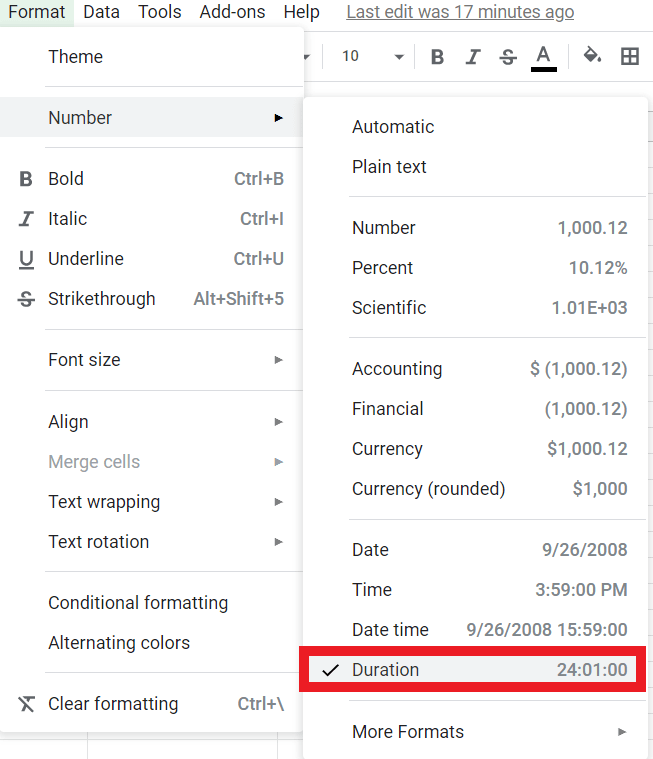
2. В строке формул (fx): введите «=СУММ(E2:E12)», которая показывает общее количество отработанных часов в ячейках с E2 по E12. Эта формула является стандартным синтаксисом для Excel и различных языков программирования.
Сумма должна быть 67:20:00 и выглядеть так: 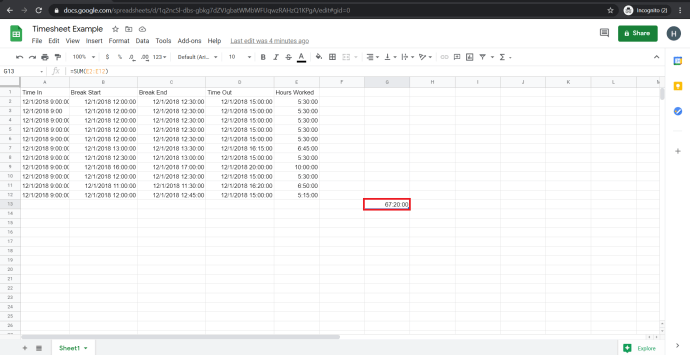
Последние мысли
Google Sheets не был специально разработан для создания расписаний, но его можно легко настроить именно для этого. Эта простая настройка означает, что вы можете быстро и легко отслеживать отработанное время. Когда промежутки времени пересекают 24-часовую отметку, все становится немного сложнее, но Таблицы все еще могут справиться с этим, изменив формат времени на дату.
Надеюсь, вы нашли этот урок полезным. Если да, обязательно ознакомьтесь с дополнительными статьями TechJunkie, чтобы найти советы и рекомендации, необходимые для максимально эффективного использования ваших любимых технологических инструментов и приложений.
(Хотите узнать возраст человека? Ознакомьтесь с нашим руководством о том, как рассчитать возраст по дате рождения в Таблицах. Вы также можете прочитать нашу статью о том, как определить, сколько дней прошло между двумя датами в Таблицах, или, может быть, вы хотите узнать, как для отображения сегодняшней даты в Таблицах.)
У вас есть другие советы по отслеживанию времени для Google Таблиц? Расскажите нам о них ниже!

