Если ваше фоновое изображение привлекает ненужное внимание или вам нужно размыть часть изображения, содержащую конфиденциальную информацию, вы можете сделать это прямо в PowerPoint. Мы покажем вам, как это сделать.
Размытие всего изображения

Сначала откройте PowerPoint и перейдите к слайду, содержащему изображение, которое вы хотите размыть. Выберите изображение, и автоматически откроется вкладка «Формат изображения».

Затем выберите «Художественные эффекты» в группе «Настроить».
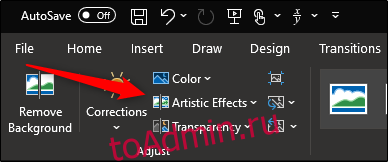
В появившемся раскрывающемся меню выберите параметр «Размытие».
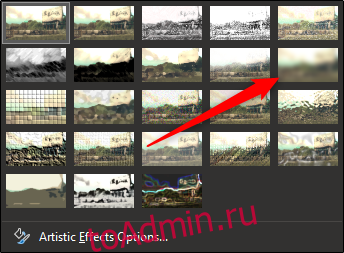
Теперь ваше изображение полностью размыто. Если он не такой размытый, как хотелось бы, вы можете настроить его вручную. Вернувшись в раскрывающееся меню «Художественные эффекты», выберите «Параметры художественных эффектов».
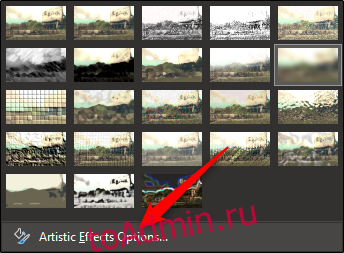
Панель «Формат изображения» появится в правой части окна. В разделе «Художественные эффекты» найдите полосу рядом с «Радиус» и перетащите настройку вправо, чтобы увеличить размытость изображения, пока она вам не понравится.

Что, если вы хотите размыть только определенную часть изображения, а не все изображение? Хотя это непростой процесс, есть способ сделать это.
Размытие части изображения
В виде Офисные состояния, не существует инструмента размытия, специально предназначенного для размытия части изображения. Этот трюк требует небольших манипуляций с другими инструментами.
Первое, что вам нужно сделать, это вставить форму, которая покрывает область фотографии, которую вы хотите размыть. Вы можете использовать одну из форм по умолчанию из группы «Иллюстрации» на вкладке «Вставка» или нарисовать произвольную форму.
Получив форму, отрегулируйте ее, чтобы покрыть ту часть изображения, которую вы хотите размыть.

После того, как вы вставите фигуру, вы перейдете на вкладку «Формат фигуры». В группе «Стили фигур» выберите «Заливка фигуры», а затем выберите «Пипетка» в раскрывающемся меню.

Это позволяет вам выбрать часть изображения, близкую к цвету, по которому вы хотите сделать форму.

Затем вернитесь к группе «Стили фигур» на вкладке «Формат фигуры». Щелкните «Эффекты формы», а затем выберите «Мягкие края» в раскрывающемся меню.
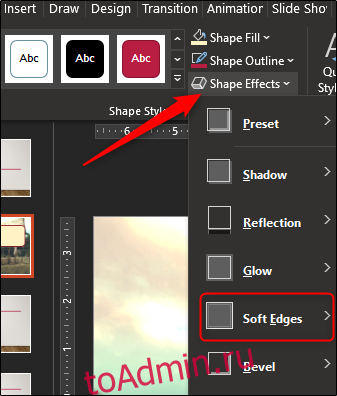
Появится подменю с несколькими различными вариантами мягких краев. Выберите тот, который лучше всего подходит вам. Для этого примера мы выбрали вариант из 25 пунктов.

Эта конкретная часть изображения теперь должна выглядеть размытой, не привлекая ненужного внимания.

Теперь нам нужно сгруппировать изображение и форму, чтобы они оставались вместе, если позже вам понадобится что-то изменить. Для этого, удерживая клавишу ctrl, щелкните оба объекта.
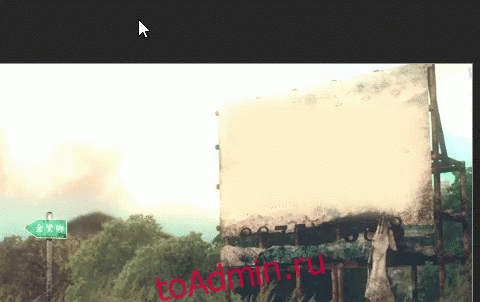
Теперь на вкладке «Формат изображения» выберите «Группировать» в разделе «Упорядочить». В раскрывающемся меню нажмите «Группировать».
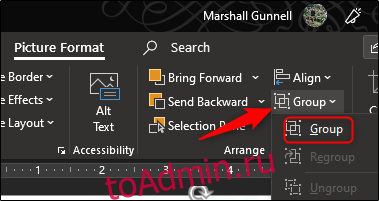
Теперь два объекта соединены вместе. Это позволяет настраивать фон, в то время как размытая форма остается в правильном месте.
