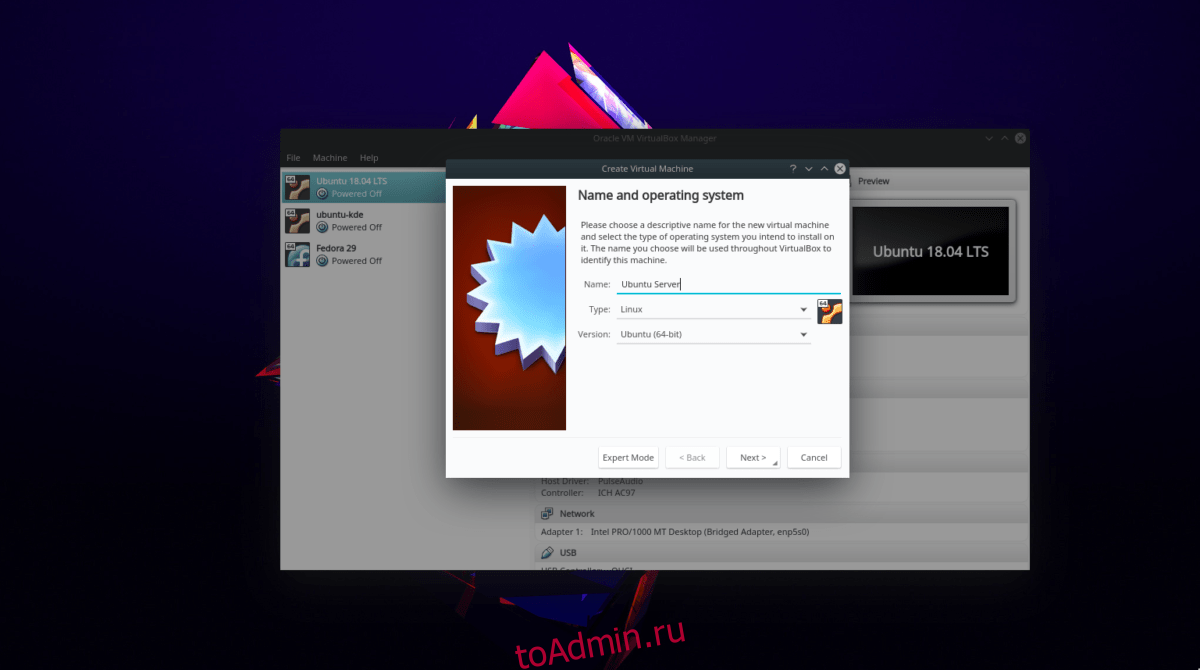Выделение всего ПК или сервера Linux только для запуска игры Minecraft — пустая трата ресурсов. Если вы хотите быстро запустить сервер Minecraft, гораздо лучше разместить его на виртуальной машине.
Существует множество вариантов простой виртуализации для современных компьютеров. Однако Oracle VM VirtualBox — лучший вариант, так как он кроссплатформенный, простой в использовании и бесплатный. В этой статье мы собираемся объяснить, как можно использовать Oracle VirtualBox для размещения игры Minecraft на виртуальной машине Linux.
Оглавление
Установить VirtualBox
В этом разделе руководства мы рассмотрим, как установить Oracle VirtualBox. Чтобы приложение работало на вашем ПК с Linux, прокрутите вниз и следуйте инструкциям, которые соответствуют используемой вами ОС.
Mac / Windows
Заинтересованы в размещении вашего виртуального сервера Minecraft под управлением Linux на компьютере Mac или Windows? Если это так, вам необходимо сначала установить VirtualBox.
Установить VirtualBox на компьютер с Windows или Mac довольно просто, поскольку обе операционные системы не требуют, чтобы пользователь взаимодействовал с терминалом или чем-то подобным. Вместо, перейдите на официальный сайт Vbox, найдите вариант загрузки для своего Mac или ПК с Windows и загрузите установочный файл.
После того, как установщик VirtualBox загрузится, пройдите процесс установки программы на свой компьютер и переходите к следующему шагу руководства!
Ubuntu
VirtualBox в Ubuntu находится в репозитории «Мультивселенная». Итак, если вы хотите установить его, вы должны включить его с помощью:
sudo apt-add-repository multiverse
После добавления репо в вашу систему Ubuntu запустите команду обновления в Ubuntu.
sudo apt update
Наконец, установите Virtualbox в Ubuntu с помощью команды apt.
sudo apt install virtualbox
Debian
VirtualBox в Debian доступен в репозитории Contributor. Однако это репо по умолчанию недоступно, поэтому сначала необходимо включить его. Вот как это сделать.
Шаг 1. Откройте исходный файл в Nano.
sudo nano /etc/apt/sources.list
Шаг 2: Найдите все строки, начинающиеся с «deb». В конце каждой строки добавьте contrib. Вы также можете добавить строку «non-free», если вам требуются проприетарные библиотеки и программы.
Шаг 3: Запустите команду обновления, чтобы завершить добавление новых строк «contrib» и «non-free».
sudo apt-get update
Теперь, когда «Contrib» запущен на вашем компьютере с Debian, вы сможете легко установить приложение VirtualBox с помощью следующей команды Apt-get.
sudo apt-get install virtualbox
Arch Linux
В Arch Linux вы сможете установить и использовать Virtualbox, если у вас включен параметр «Сообщество» в файле конфигурации Pacman. Не знаете, как его включить? Следуйте инструкциям ниже.
Шаг 1: Откройте Pacman.conf в Nano и пролистайте его, чтобы найти раздел «Сообщество».
sudo nano /etc/pacman.conf
Шаг 2: Удалите символ # перед надписью «Сообщество» и строками под ним.
Шаг 3: Сохраните Nano с помощью Ctrl + O. Затем выйдите с помощью Ctrl + X и вернитесь в терминал. Вернувшись в терминал, повторно синхронизируйте Pacman.
sudo pacman -Syyu
Шаг 4: Когда «Сообщество» запущено, вы можете установить VirtualBox на Arch с помощью:
sudo pacman -S virtualbox
Fedora
Репозитории программного обеспечения Fedora имеют открытый исходный код, и разработчики стремятся сохранить его в таком виде. По этой причине вы не найдете приложение VirtualBox. Однако, если вы включите источник программного обеспечения RPM Fusion, вы сможете заставить его работать.
Чтобы включить RPM Fusion, выполните эти две команды DNF.
Примечание: замените X номером версии Fedora, которую вы используете в настоящее время.
sudo dnf install https://download1.rpmfusion.org/free/fedora/rpmfusion-free-release-X.noarch.rpm -y sudo dnf install https://download1.rpmfusion.org/nonfree/fedora/rpmfusion-nonfree-release-X.noarch.rpm -y
После запуска RPM Fusion установите Virtualbox в Fedora с помощью:
sudo dnf install VirtualBox -y
OpenSUSE
Если вы являетесь пользователем SUSE, VirtualBox очень легко установить. Просто откройте терминал и выполните следующую команду Zypper.
sudo zypper install virtualbox
Общий Linux
VirtualBox имеет автономный загружаемый двоичный файл для систем Linux, в источниках программного обеспечения которых нет VirtualBox. Чтобы установить его, перейдите на страница загрузки, скачайте последнюю версию и запустите ее, чтобы запустить процесс установки.
Сервер Ubuntu в VirtualBox
После завершения установки VirtualBox пришло время настроить сервер Ubuntu. Самый быстрый способ установить и настроить сервер Ubuntu в VirtualBox — это взять предварительно настроенное устройство.
Инструкции по загрузке Mac / PC
Перейти к официальному страница загрузки, щелкните вкладку «VirtualBox». Оттуда найдите «Загрузить» и получите последнюю версию Ubuntu Server 18.04.1 LTS.
Пожалуйста, не загружайте Ubuntu Server 18.10 вместо 18.04.1. Сеть в 18.10 не очень хорошо работает в последней версии OSimages для VirtualBox.
Примечание: вам понадобится 7z (или инструмент декомпрессии, который может обрабатывать архивный формат 7z).
Инструкции по загрузке Linux
Загрузите образ сервера Ubutnu, выполнив следующую команду:
wget https://sourceforge.net/projects/osboxes/files/v/vb/59-U-u-svr/18.04.1/1804164.7z/download -O 1804164.7z
Установите инструмент P7zip, чтобы ваша система Linux могла извлекать файлы 7zip. Затем распакуйте архив с помощью файлового менеджера, щелкнув правой кнопкой мыши 181064.7z и выбрав «извлечь».
Когда вы извлекли файлы, откройте VirtualBox, нажмите «Создать», введите «Ubuntu Server» в качестве имени и установите размер оперативной памяти 2048 МБ.
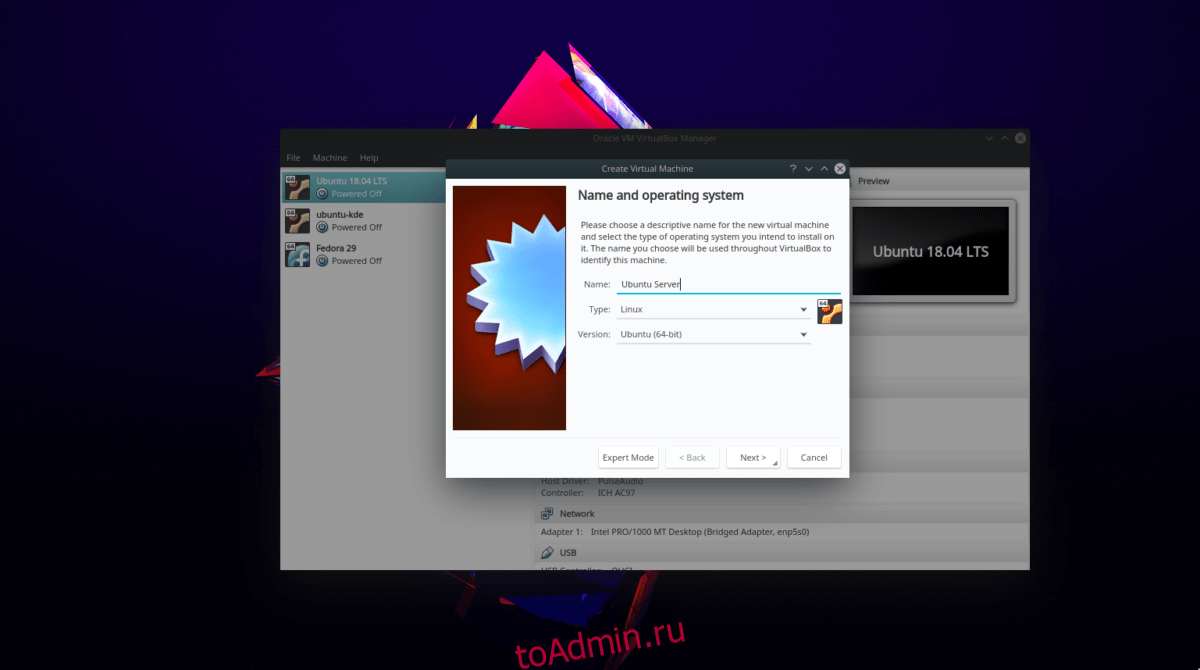
После настройки ОЗУ перейдите на страницу «Жесткий диск» и выберите «Использовать существующий файл виртуального жесткого диска». Оттуда найдите «Ubuntu 18.04.1 Server (64bit) .vdi» и нажмите «открыть», чтобы назначить его своей виртуальной машине.
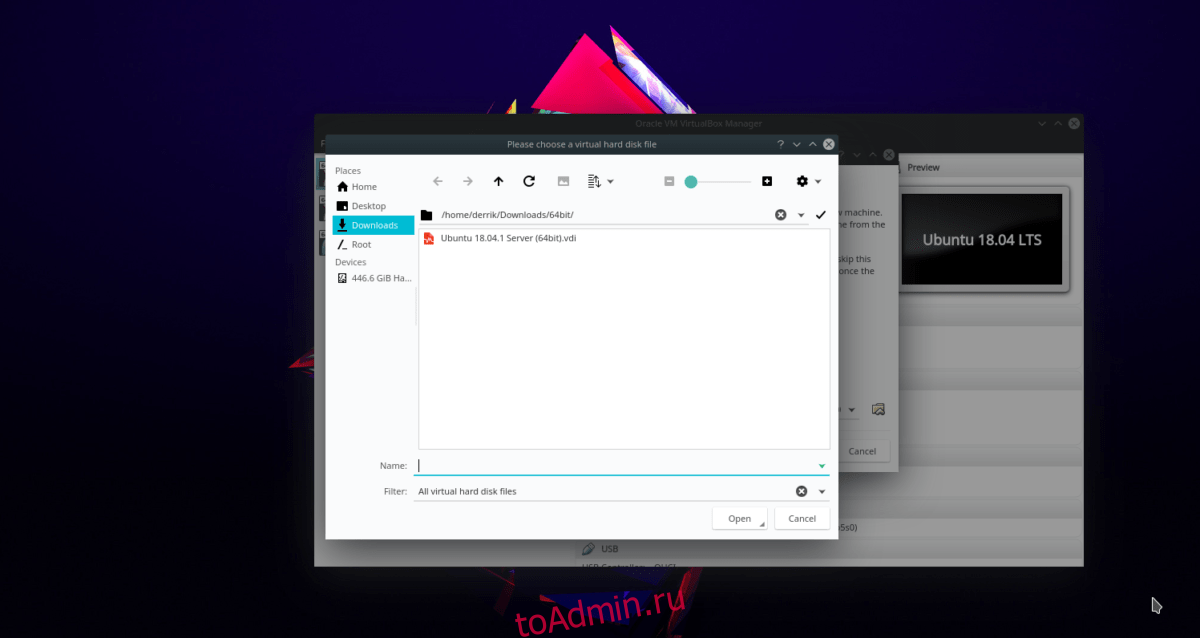
Завершите процесс создания виртуальной машины, нажав «создать».
Тонкая настройка сети
Щелкните правой кнопкой мыши виртуальную машину «Ubuntu Server» в VirtualBox. Затем нажмите «Настройки», чтобы открыть область настроек устройства.
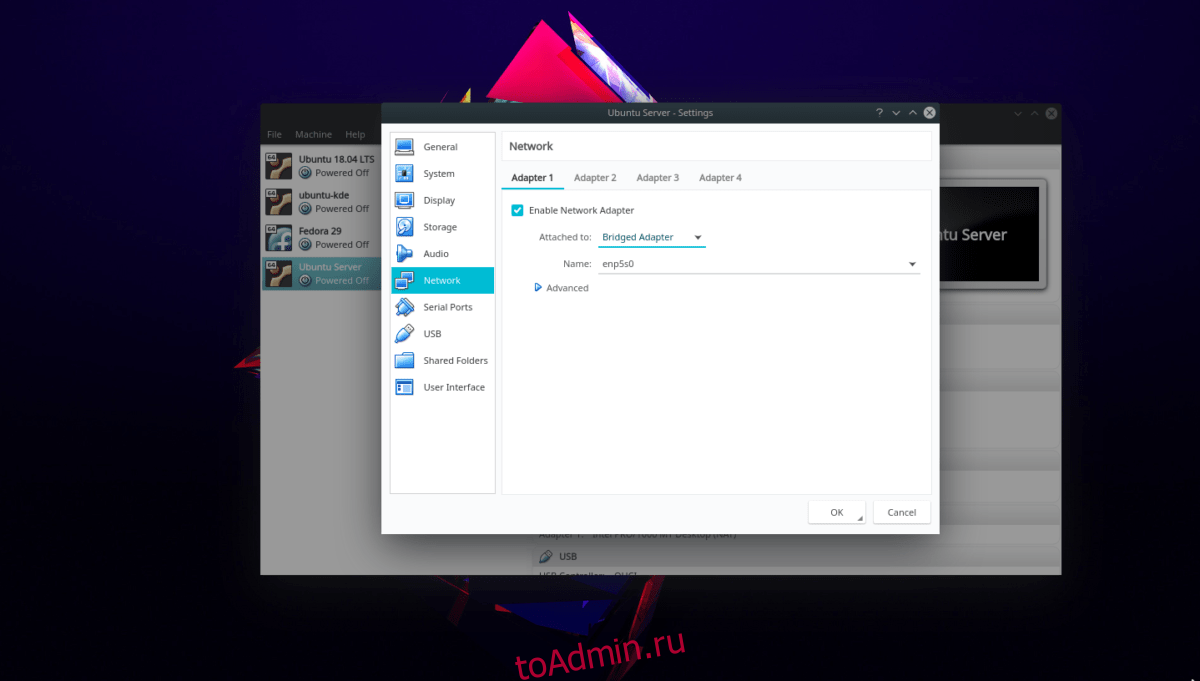
Оказавшись в области настроек, нажмите «Сеть». Затем в разделе «Адаптер 1» измените его на «Мостовой адаптер».
Установите сервер Minecraft
ВМ работает. Пришло время запустить сервер. Запустите виртуальную машину Ubuntu Server (щелкните правой кнопкой мыши и выберите «Пуск») и следуйте пошаговым инструкциям ниже.
Шаг 1. Войдите в виртуальную машину, указав данные пользователя ниже.
имя пользователя: osboxes
пароль: osboxes.org
Шаг 2. Установите среду выполнения Java на свой сервер Ubuntu.
sudo apt install openjdk-11-jre openjdk-11-jdk
Шаг 3: Загрузите последнюю версию Minecraft Server (Java Edition) с Wget.
wget https://launcher.mojang.com/v1/objects/3737db93722a9e39eeada7c27e7aca28b144ffa7/server.jar -O server.jar
touch eula.txt echo 'eula=true' > eula.txt
Шаг 4: Запустите сервер Minecraft с помощью:
sudo ufw disable
java -Xmx1024M -Xms1024M -jar server.jar nogui
Простой запуск сервера Minecraft
Чтобы упростить запуск сервера Minecraft, настройте сценарий в терминале виртуальной машины с помощью приведенных ниже команд.
touch ~/mc-server-start.sh sudo chmod +x mc-server-start.sh echo '#!/bin/bash/' >> mc-server-start.sh echo ' ' >> mc-server-start.sh
echo 'java -Xmx1024M -Xms1024M -jar server.jar nogui' >> mc-server-start.sh
Затем запускайте сервер в любое время с помощью:
./mc-server-start.sh
Подключитесь к вашему серверу Minecraft
Чтобы подключиться к виртуальной машине сервера Minecraft, вам необходимо знать IP-адрес машины. Чтобы узнать IP-адрес, перейдите к этому руководству по IP-адресам и прочтите раздел с инструкциями по терминалу в этой публикации.
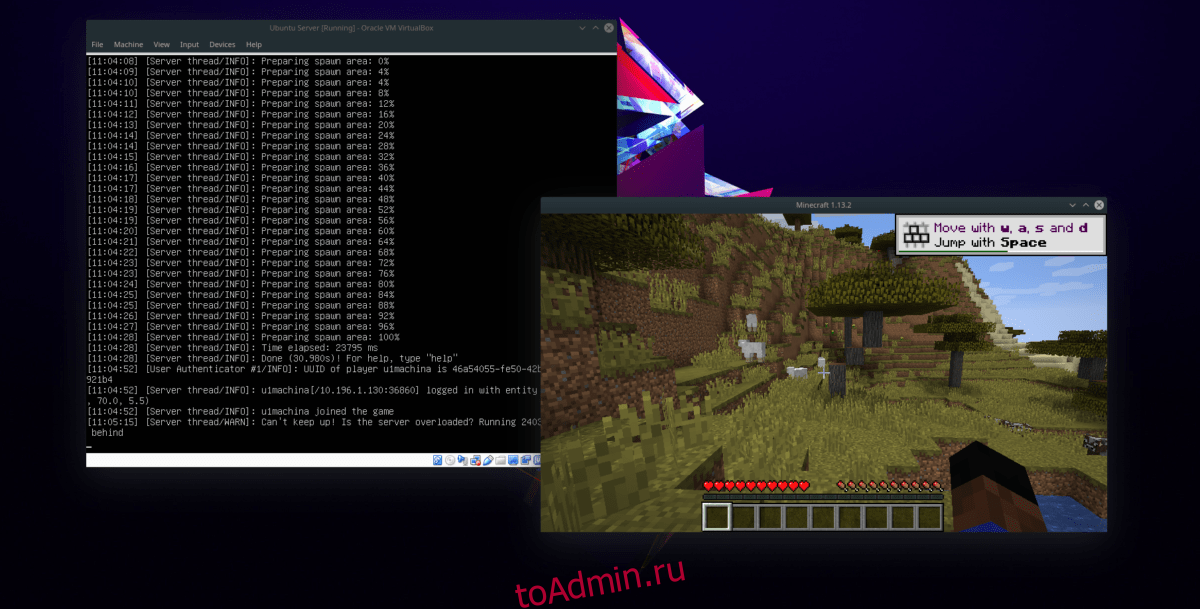
Когда у вас есть IP-адрес IPv4, включите Minecraft, убедитесь, что ваш компьютер подключен к той же сети, что и виртуальная машина, и нажмите «Добавить сервер» в меню многопользовательской игры.