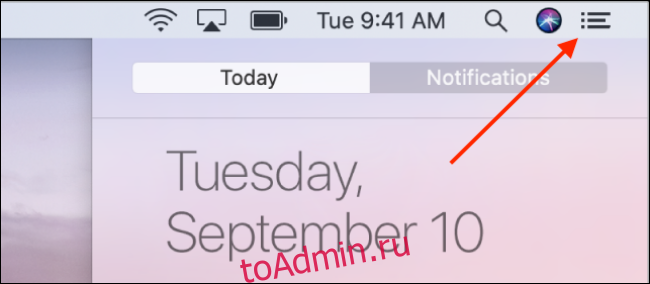Центр уведомлений на Mac содержит все уведомления и виджеты ваших приложений. Вы можете использовать Центр уведомлений для взаимодействия с уведомлениями или использования виджетов. Вот как просмотреть Центр уведомлений на Mac.
Оглавление
Как просмотреть Центр уведомлений из строки меню
Центр уведомлений является частью строки меню на вашем Mac. Если вы используете macOS 10.15 Catalina или более раннюю версию, вы можете щелкнуть значок Центра уведомлений с правого края строки меню, чтобы открыть Центр уведомлений.

Если на вашем Mac установлена macOS 11 Big Sur или новее, щелкните дату и время в строке меню, чтобы открыть Центр уведомлений.

Это расширит Центр уведомлений, и вы сможете увидеть все уведомления и виджеты.

Чтобы закрыть боковое меню, щелкните в любом месте за пределами Центра уведомлений.
Как просмотреть центр уведомлений с помощью жестов трекпада
Если вы используете Mac с трекпадом, получить доступ к Центру уведомлений можно простым жестом.
Используя трекпад, просто проведите двумя пальцами от правого края.

Чтобы выйти из Центра уведомлений, щелкните в любом месте за пределами выдвигающегося меню.
Как просмотреть Центр уведомлений с помощью сочетания клавиш
Если вы умеете пользоваться сочетаниями клавиш, вот хорошие новости: вы можете настроить уникальное сочетание клавиш, которое будет отображать или скрывать Центр уведомлений.
Для этого щелкните значок Apple в строке меню и выберите параметр «Системные настройки».
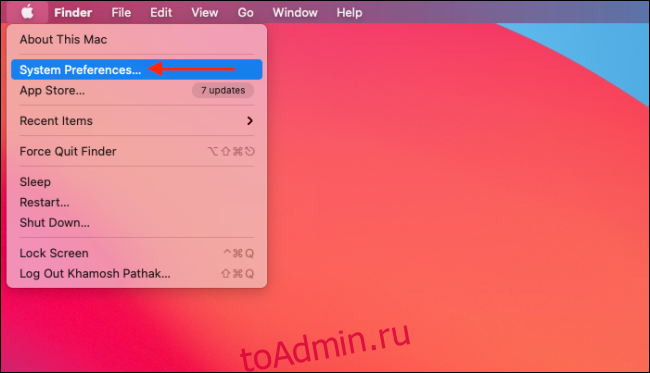
Затем перейдите в раздел «Клавиатура».

Здесь перейдите на вкладку «Ярлыки». На боковой панели выберите опцию «Mission Control».
Теперь установите флажок рядом с опцией «Показать центр уведомлений». Вы сможете создать уникальный ярлык для Центра уведомлений.

После добавления используйте ярлык, чтобы быстро открыть или закрыть Центр уведомлений.
Вам понравилось использовать сочетание клавиш для Центра уведомлений? Вот как вы можете создавать собственные сочетания клавиш для любого приложения Mac.
body #primary .entry-content ul # nextuplist {list-style-type: none; margin-left: 0px; padding-left: 0px;}
body #primary .entry-content ul # nextuplist li a {text-decoration: none; color: # 1d55a9;}