Знаете ли вы, что теперь вы можете смахивать текст на клавиатуре iPhone или iPad? Эта функция включена по умолчанию, но если вы еще не пробовали ее, попробуйте! Вы можете быть удивлены, насколько проще (и быстрее) он позволяет печатать.
Давайте взглянем на QuickPath, причудливое название Apple для своей версии клавиатур с функцией считывания с клавиатуры, которые владельцы Android использовали на протяжении большей части десятилетия. Некоторые люди могут называть это скользящим набором текста или набором слайдов — это одно и то же.
Оглавление
Зачем беспокоиться?
Apple впервые разрешила использование сторонних клавиатур в App Store с выпуском iOS 8 в 2014 году. Клавиатуры с функцией Swipe-to-type были доступны с самого начала, поэтому владельцы iPhone и iPad могли использовать этот стиль набора текста почти десять лет. .
С появлением iOS 13 и iPadOS 13 Apple наконец-то добавила эту функциональность в свою клавиатуру iOS. Эта функция активируется при втором обновлении до iOS 13.

Когда вы проводите пальцем по экрану, вам не нужно отрывать палец от клавиатуры между нажатиями клавиш. Это особенно полезно, когда вы печатаете одной рукой. Это также обычно быстрее, чем набор текста двумя руками из-за гораздо более высокого уровня ошибок при использовании больших пальцев.
Люди предпочитают печатать по-разному. Смахивающий ввод на практике довольно удобен, но вам, возможно, придется вернуться и исправить то, что вы смахиваете.
Попробуйте и выберите, что вам больше нравится. Приятно то, что теперь вы можете использовать оба метода набора текста и переключаться вперед и назад так часто, как вам нравится.
Как печатать, проводя пальцем по iPhone
Использование QuickPath может потребовать некоторой практики, но оно становится интуитивно понятным, когда вы набираете скорость. Для начала возьмите iPhone и введите несколько простых слов или предложений.
Допустим, вы хотите ввести слово «iPhone». Приложите палец к «I», а затем проведите по очереди к «P», «H» и остальным буквам, не отрывая пальца от экрана. Когда вы закончите, ваше устройство также должно использовать заглавную букву «P» благодаря функции автозамены.

Когда вы проводите пальцем по экрану, вы создаете шаблон, который ваше устройство будет распознавать и использовать в будущем. Чтобы проверить это, снова введите «iPhone», но на этот раз сделайте это намного быстрее. Вам не нужно останавливаться ни на одной букве; иди так быстро, как хочешь.
После каждого слова iOS также вставляет вам пробел, чтобы вы могли продолжить смахивание следующего слова.
Как использовать смахивание для ввода текста на iPad
По умолчанию QuickPath нельзя использовать на полноразмерной клавиатуре iPad. В любом случае, было бы не очень удобно проводить пальцем по всей ширине iPad. Однако вы можете использовать QuickPath, если включите миниатюрную плавающую клавиатуру iPad, которую можно перетащить для изменения положения.
Для этого сожмите внутрь (как будто вы увеличиваете масштаб) на стандартной полноразмерной клавиатуре iPad. Вы увидите клавиатуру меньшего размера, которую затем можно перетащить по экрану и смахнуть.
Чтобы вернуться к большой клавиатуре, просто разведите пальцы на клавиатуре меньшего размера (как если бы вы уменьшали масштаб).
Слова с двойными буквами
Когда вы используете QuickPath, вы обрабатываете двойные буквы (например, две P в «Apple» или две T в «Letter») как одну букву. Например, чтобы ввести «Apple», вы должны начать с «A», провести пальцем до «P», затем перейти к «L» и закончить с «E».
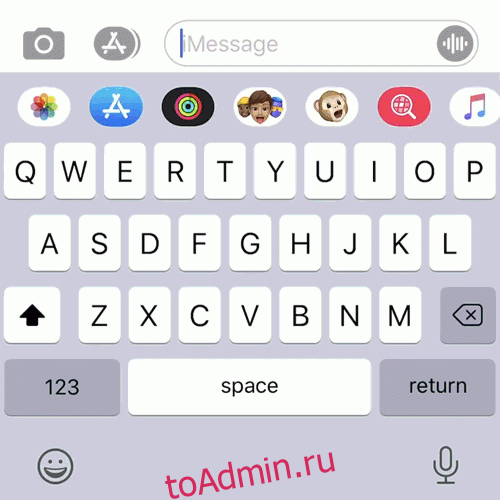
Механизм прогнозирования в основе QuickPath добавляет дополнительную букву (в большинстве случаев). «Слишком» — очевидное исключение; QuickPath часто вместо этого использует «к». Однако это зависит от контекста, поэтому часто исправляется, когда вы продолжаете печатать.
Например, если вы наберете «это больно», а следующим словом будет «много», iOS вместо этого будет использовать «слишком» и исправит все предложение. Однако если ваше следующее слово будет «гулять», исправлений не будет.
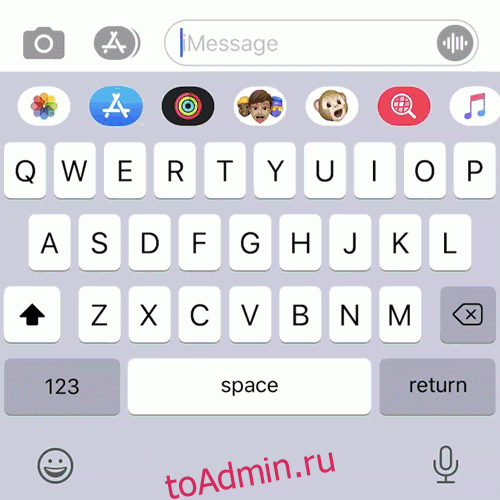
В большинстве случаев вы должны иметь возможность просто печатать естественным образом и доверять своему устройству, чтобы сделать это правильно.
Что делать, если QuickPath ошибается в слове?
Если вы ожидаете, что QuickPath ошибется с словом, вы всегда можете сделать паузу после того, как наберете его, и взгляните на поле предложения QuickType (три предлагаемых слова, которые появляются над клавиатурой в зависимости от того, что ваш телефон думает, что вы имеете в виду).
Обычно правильное слово появляется в поле QuickType. Однако, чтобы заменить слово, просто коснитесь его. Ваш iPhone будет учиться на ваших исправлениях, поэтому (надеюсь) вам не придется вносить столько же в будущем.
Контекст больше всего влияет на то, какое слово выберет ваш iPhone в данном случае. Например, когда я набираю «смахивание», мое устройство исправляет его на «смахивание», вероятно, потому, что это более распространенное слово. Со словом «подметание» также связан смайлик, который также может повлиять на выбор.
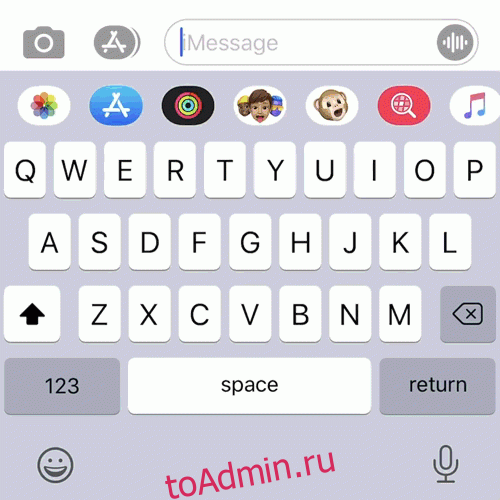
Как получить доступ к числам, знакам препинания и символам
Одна вещь, которая может замедлить вас, когда вы молниеносно проводите пальцем, — это пунктуация. К счастью, есть быстрый способ выбрать числа, знаки препинания и некоторые распространенные символы.
Просто нажмите и удерживайте кнопку «123», чтобы переключиться в режим просмотра символов, а затем проведите пальцем до числа, символа или знака препинания, который вы хотите использовать. Уберите палец над ним, и он появится в текстовом поле. Затем клавиатура вернется в обычный режим набора текста, чтобы вы могли продолжить свое сообщение.

При использовании этого метода вы по-прежнему можете получить доступ к символам длительного нажатия (например, º под клавишей 0). Для этого просто наведите указатель мыши на клавишу на секунду. К сожалению, если вам понадобится один из самых непонятных символов на второй странице, вам придется пошевелить пальцем.
Как выбрать эмодзи
Если вы проводите пальцем по QuickPath, выбор смайлика может быть затруднительным. Однако это также замедляет обычный набор текста. Лучшее средство — ввести название смайлика, который вы хотите использовать. Он должен появиться в поле QuickType над клавиатурой.

Коснитесь смайлика, и он заменит последнее введенное вами слово. Вы можете использовать этот совет, когда печатаете регулярно. Это намного быстрее, чем листать и искать конкретный смайлик. Однако вам, возможно, придется немного поэкспериментировать, чтобы найти правильное описание для нужного смайлика.
Сторонние смахивающие клавиатуры
Сторонние сенсорные клавиатуры для iOS существуют уже почти десять лет. И многие из них (Swype, Microsoft SwiftKey и Google Gboard) были доступны на Android до этого. До выпуска iOS 13 вам приходилось использовать стороннюю опцию для прокрутки текста на устройстве Apple.
Теперь, когда эта функция изначально доступна в iOS, нет особой причины использовать стороннюю клавиатуру для прокрутки текста. Еще одна причина не использовать его — конфиденциальность, поскольку многие сторонние клавиатуры запрашивают «полный доступ», чтобы обеспечить полный набор функций.
«Полный доступ» означает, что клавиатура может видеть, что вы вводите, в отличие от простой регистрации эквивалентных нажатий клавиш на системной клавиатуре. Это позволяет разработчику клавиатуры делать такие вещи, как реализация настраиваемого словаря или функциональности поисковой системы.
Если у вас установлена клавиатура GIF, ей также потребуется полный доступ для поиска GIF.
Проблема с полным доступом заключается в том, что вы должны поверить в слово разработчику, что то, что вы вводите, не будет собираться, храниться или использоваться каким-либо образом. Когда двое из этих разработчиков — Google и Microsoft, понятно, почему вы можете колебаться, прежде чем предоставить им такой доступ.
Microsoft теперь владеет SwiftKey, которая, вероятно, является самой известной смахивающей клавиатурой. Теперь он доступен бесплатно на всех платформах. Попытка Google Gboard, в котором есть встроенный поиск Google, службы перевода и некоторые довольно интересные темы. Другой вариант — Флекси, который фокусируется на чистой скорости.
Отключить слайд для ввода текста
Если вы не хотите использовать QuickPath, вы, вероятно, никогда не наткнетесь на него, даже если он включен. Если вы хотите отключить его, просто зайдите в «Настройки»> «Основные»> «Клавиатура» и отключите функцию «Сдвиг для ввода».
QuickPath — не единственное новое усовершенствование набора текста, которое Apple представила в iOS 13. Обязательно ознакомьтесь с полным набором жестов редактирования текста, которые теперь доступны на вашем iPhone или iPad, и произведите впечатление на своих друзей (или просто станьте лучше машинистом).
