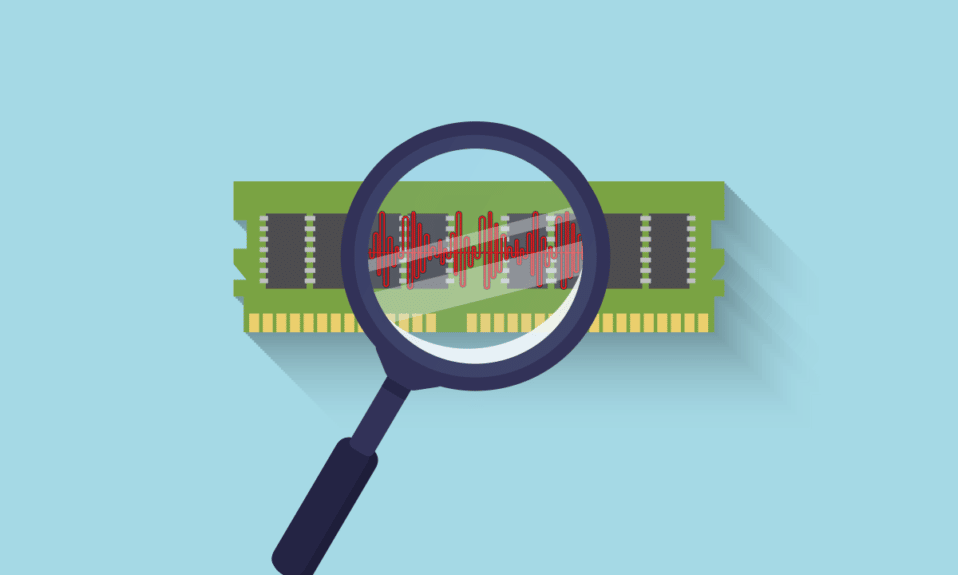
Всякий раз, когда мы покупаем компьютер или смартфон, мы ищем телефон с большей оперативной памятью и лучшей частотой. Это помогает нам выполнять несколько задач на устройстве без особых усилий и без особых задержек. И пользователи хотят убедиться, что их компьютеры/ноутбуки будут справляться с тяжелыми задачами, прежде чем устанавливать какую-либо программу или приложение большого размера. Вот тут-то и возникает необходимость знать, как проверить частоту оперативной памяти. Прочтите и следуйте этой статье до конца, чтобы узнать, как проверить реальную скорость оперативной памяти и как проверить частоту оперативной памяти с помощью CMD в Windows 10, 11 в деталях.
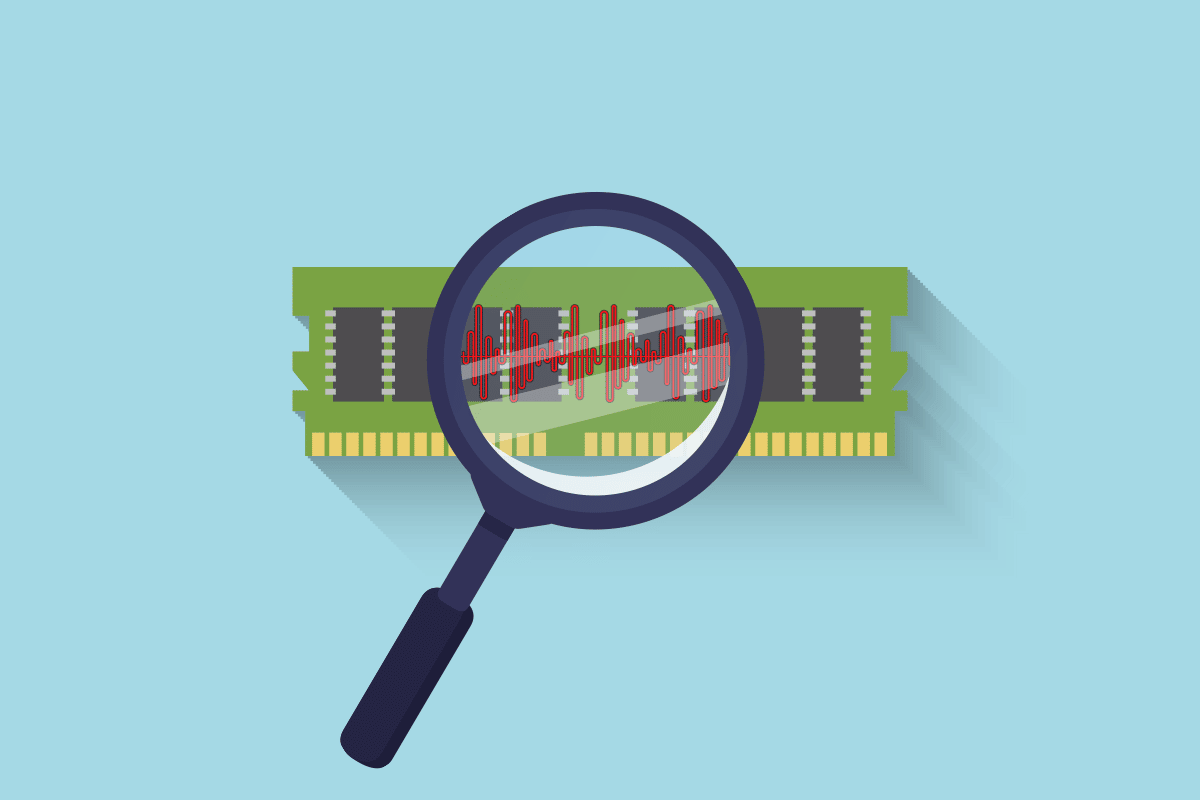
Оглавление
Как проверить частоту оперативной памяти в Windows 10
Частота оперативной памяти — это скорость, с которой оперативная память выполняет команды в секунду. Однако это не влияет на производительность в широком смысле, поскольку большинство жизненно важных и ресурсоемких командных процессов зависят от частоты процессора. Но все же частота оперативной памяти жизненно важна для следующих случаев:
- Чтобы иметь повышенную частоту кадров, чтобы играть в высококачественные графические игры.
- Чтобы найти и устранить проблемы с задержкой и зависанием на компьютере.
- Перед установкой высококачественного программного обеспечения для редактирования видео или графического дизайна.
- Для обновления модуля оперативной памяти с более высокой частотой, чем текущий.
Теперь есть два метода, которым вы можете следовать, чтобы узнать, как проверить частоту оперативной памяти на вашем ПК. Прочитайте и следуйте любому из двух методов, перечисленных ниже, чтобы добиться того же.
Примечание. Следующие методы и их шаги применимы как к ПК с Windows 10, так и к ПК с 11.
Способ 1: использование диспетчера задач
Вы можете использовать программу «Диспетчер задач» на своем ПК, чтобы проверить частоту оперативной памяти. Следуйте приведенным ниже инструкциям, чтобы узнать, как проверить реальную скорость оперативной памяти.
1. Нажмите одновременно клавиши Ctrl + Shift + Esc, чтобы открыть диспетчер задач.
2. Щелкните вкладку Производительность.
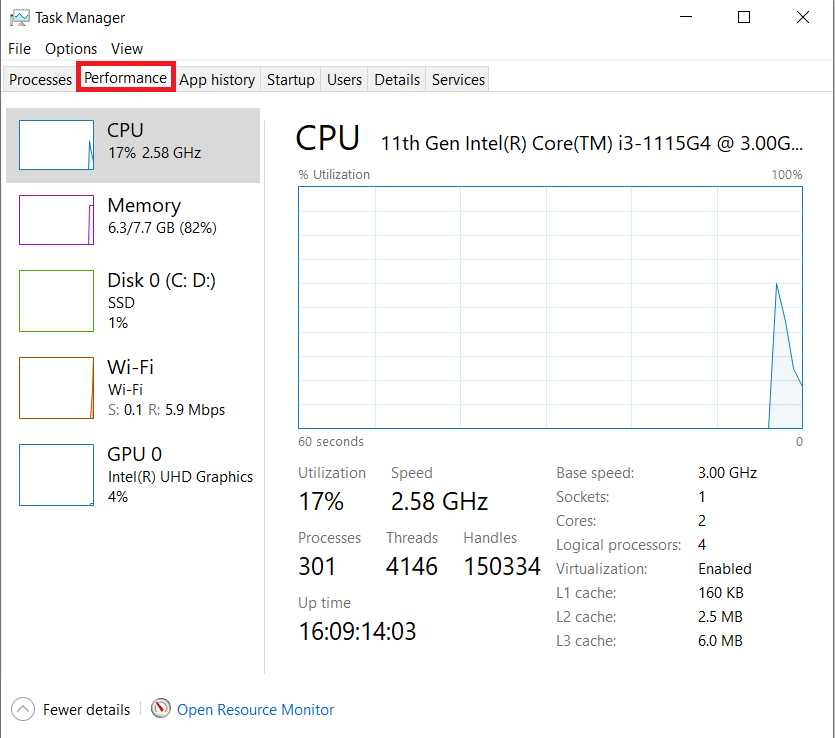
3. На левой панели выберите параметр «Память».
4. Здесь, на правой панели, вы увидите скорость памяти, указанную в МГц. Это частота оперативной памяти вашего компьютера.
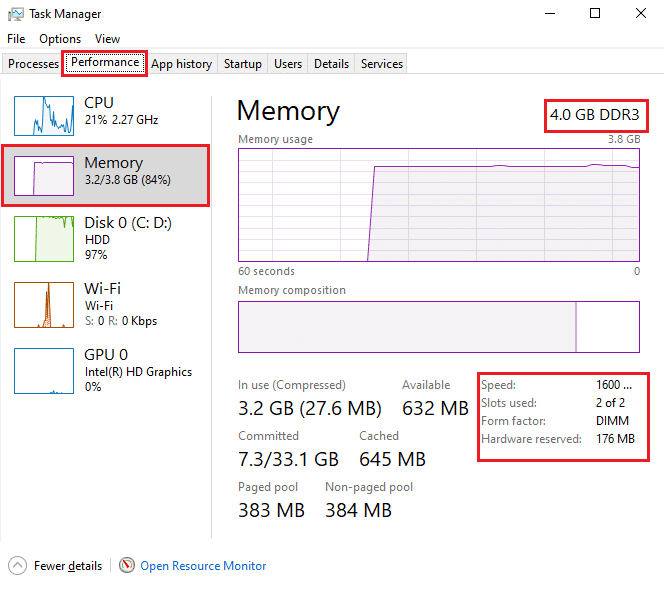
Способ 2: использование командной строки
Вы также можете использовать определенные команды в командной строке, чтобы проверить скорость оперативной памяти. Прочтите следующие шаги, чтобы узнать, как проверить частоту оперативной памяти с помощью CMD.
1. Введите «Командная строка» в строке поиска Windows и нажмите «Открыть».
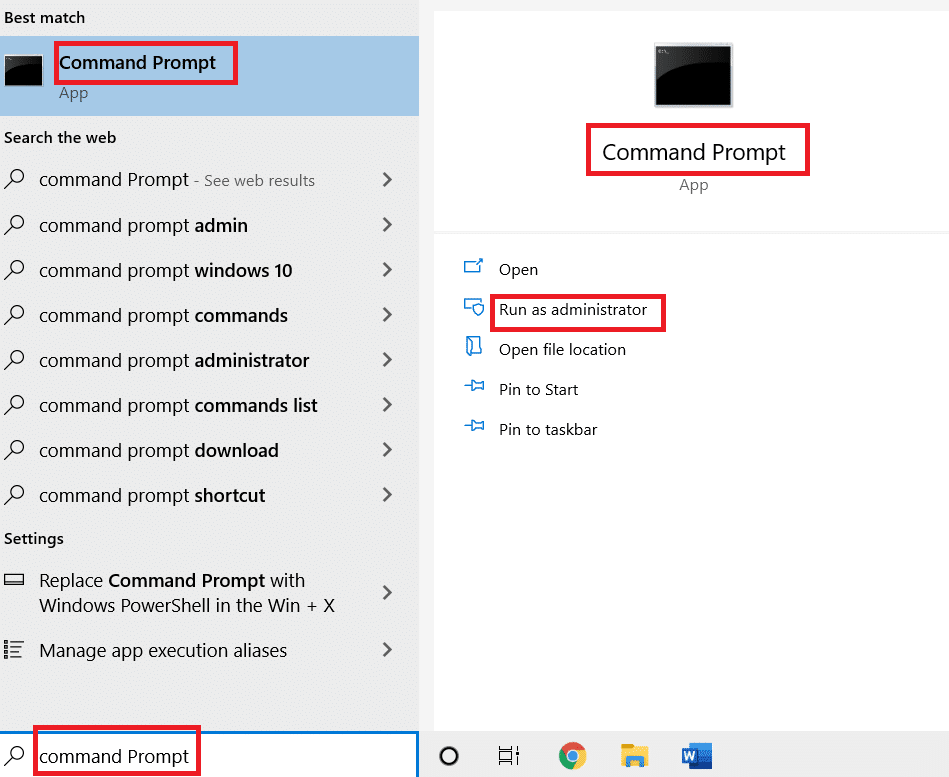
2А. Введите любую из следующих команд в окне cmd, чтобы увидеть скорость памяти, и нажмите клавишу Enter на клавиатуре:
wmic memorychip get speed wmic MEMORYCHIP get BankLabel, Capacity, DeviceLocator, MemoryType, TypeDetail, Speed wmic memorychip list full
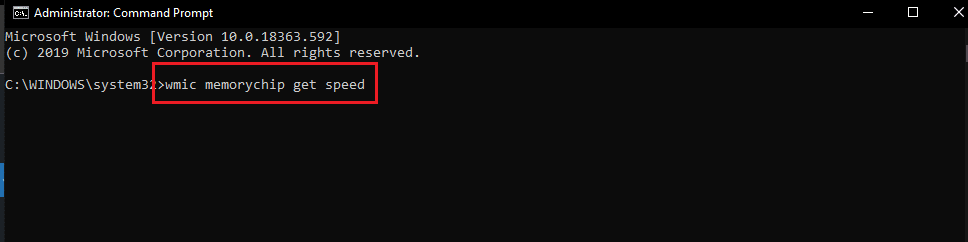
2Б. Если вы хотите узнать общий объем физической памяти, введите следующую команду и нажмите клавишу Enter на клавиатуре:
systeminfo | findstr /C:”Total Physical Memory"

2С. Чтобы найти доступную физическую память из общей физической памяти, введите следующую команду и нажмите клавишу Enter на клавиатуре:
systeminfo |find “Available Physical Memory”

Таким образом, вы можете увидеть, как проверить частоту оперативной памяти вашего ПК.
Часто задаваемые вопросы (FAQ)
Q1. Подходит ли более высокая частота ОЗУ для моего компьютера?
Ответ: Более высокая частота оперативной памяти обычно позволяет работать с большими и многочисленными файлами. Это связано с тем, что увеличивается скорость передачи данных между памятью и процессором, а, следовательно, сокращается время. Итак, помня об этом, вы наверняка заметите некоторые улучшения в производительности ПК, но не значительные.
Q2. Влияет ли частота оперативной памяти на лучшую игровую производительность компьютера?
Ответ: Да. Повышение частоты ОЗУ и ОЗУ приводит к увеличению частоты кадров и уменьшению проблем с задержкой. Впоследствии это также улучшит вашу игровую производительность на вашем ПК.
Q3. Могу ли я запускать тяжелые игры на своем ПК с частотой оперативной памяти по умолчанию?
Ответ: Для этого вам сначала нужно убедиться, что ваш компьютер соответствует требованиям к оперативной памяти и ее частоте (скорости) для запуска конкретной игры. Прочтите и выполните вышеупомянутые шаги, чтобы узнать, как проверить реальную скорость оперативной памяти с помощью диспетчера задач и командной строки.
***
Мы надеемся, что вы поняли, как проверить частоту оперативной памяти в Windows 10. Используйте раздел комментариев ниже, чтобы оставить свои вопросы по этой статье или предложения для других статей.

