Zoom позволяет пользователям начать специальную встречу, и у нее есть возможность запланировать встречу на дни, недели и даже месяцы заранее. Для повторяющихся собраний созданная комната собраний сохраняется до тех пор, пока собрание не отпадет.
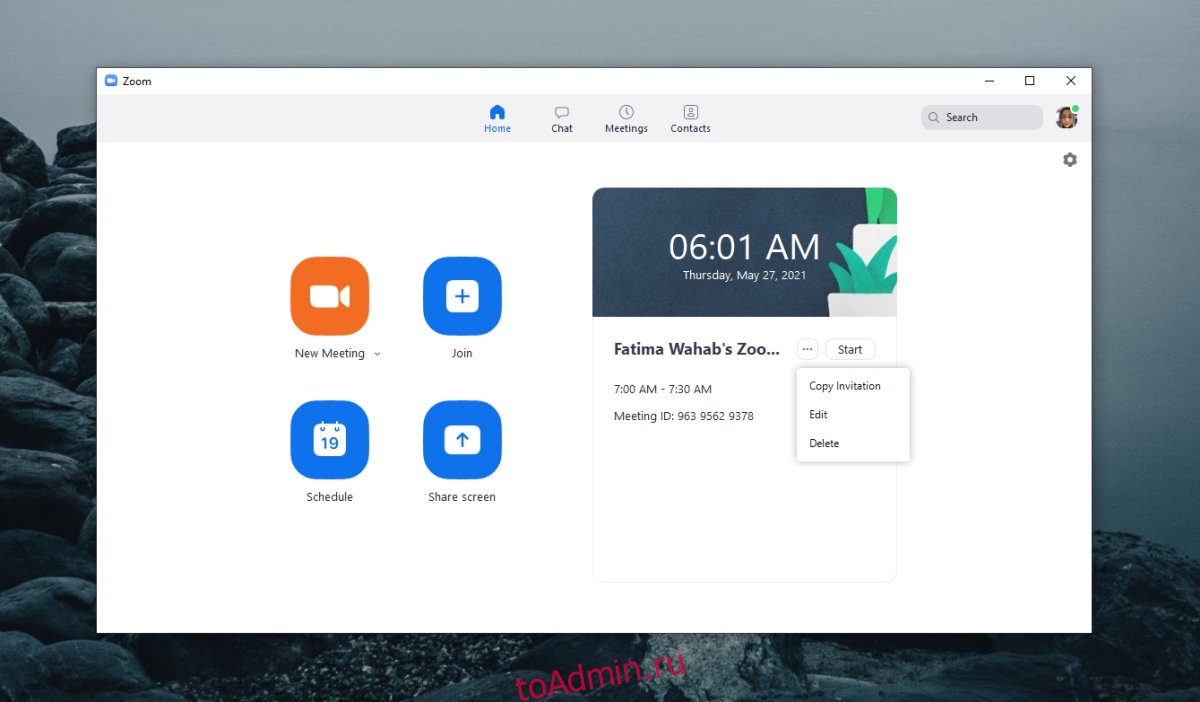
Оглавление
Пригласите кого-нибудь на встречу Zoom
Zoom не похож на Microsoft Teams; он не ограничивает пользователя небольшой группой пользователей, которые являются частью одной организации. Это позволяет пользователям открыто приглашать кого угодно на встречу.
1. Пригласите кого-нибудь на встречу Zoom — Встреча в процессе
Пользователь может быть приглашен на встречу в любое время, т. Е. До начала встречи или после ее начала. Чтобы пригласить пользователя на собрание после его начала, выполните следующие действия.
В Windows 10, macOS и в веб-интерфейсе;
Нажмите кнопку «Участники» на нижней панели.
На открывшейся панели нажмите кнопку Пригласить.
Скопируйте информацию о встрече и поделитесь ею с пользователем.

Чтобы пригласить пользователя на встречу на iOS или Android, выполните следующие действия.
Нажмите кнопку «Участники» внизу.
На следующем экране нажмите кнопку «Пригласить» в левом нижнем углу.
Выберите способ поделиться приглашением / ссылкой на встречу.

2. Пригласите кого-нибудь на встречу Zoom — запланированная встреча
Вы можете пригласить кого-нибудь на собрание Zoom, которое было запланировано до начала собрания. Вы также можете пригласить пользователей после начала собрания, выполнив действия, описанные в предыдущем разделе.
Чтобы пригласить кого-то на собрание Zoom, которое было запланировано, но еще не началось из веб-интерфейса, выполните следующие действия.
Посетите Zoom и выберите Встречи в столбце слева.
Перейдите на вкладку «Предстоящие».
Щелкните собрание, на которое хотите отправить приглашение.
Щелкните Копировать приглашение.
Поделитесь им с пользователями, которых хотите пригласить на встречу.

Чтобы пригласить пользователей на запланированное собрание Zoom до его начала из настольных приложений Windows 10 и macOS, выполните следующие действия.
Откройте приложение и перейдите в раздел «Встречи» в правом верхнем углу.
Щелкните собрание, на которое хотите пригласить пользователей.
На панели справа щелкните Копировать приглашение.
Поделитесь приглашением с пользователями.

Чтобы пригласить пользователей на запланированное собрание Zoom с iOS или Android, выполните следующие действия.
Откройте приложение Zoom.
Перейдите на вкладку Встречи.
Выберите встречу.
Коснитесь Добавить приглашенных.
Выберите способ поделиться приглашением на собрание.

Заключение
Приглашение на собрание можно отправить в любой момент, пока собрание не закончилось. Если вы внесете изменения в собрание, например, в дату и время, то же самое приглашение останется действительным, однако рекомендуется сообщить всем, что дата / время изменились.
