В Windows 10 есть встроенное приложение Get Help, которое предложит решения проблем и даже свяжет вас со специалистом службы поддержки. Это всего лишь один из удобных встроенных вариантов поддержки Windows 10.
Оглавление
Используйте приложение «Получить помощь»
Windows 10 включает приложение «Получить справку», которое может помочь решить многие проблемы. Вы найдете его в меню «Пуск». Нажмите кнопку «Пуск», введите «Получить справку» и нажмите появившийся ярлык «Получить справку» или нажмите Enter. Вы также можете прокрутить список приложений в левой части меню «Пуск» и щелкнуть ярлык «Получить справку».
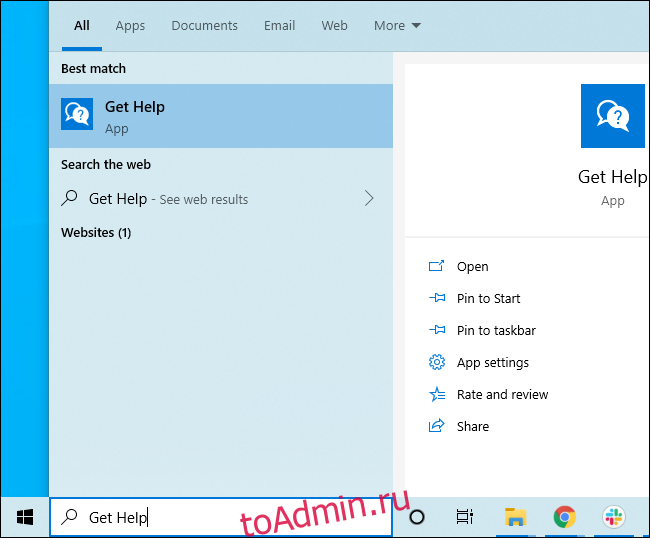
По умолчанию это подключает вас к «виртуальному агенту». Введите то, что вам нужно для поддержки, и он попытается найти вам некоторую информацию. Вы также можете пропустить эту часть и ввести что-то вроде «поговорить с человеком», чтобы связаться со специалистом службы поддержки Microsoft.
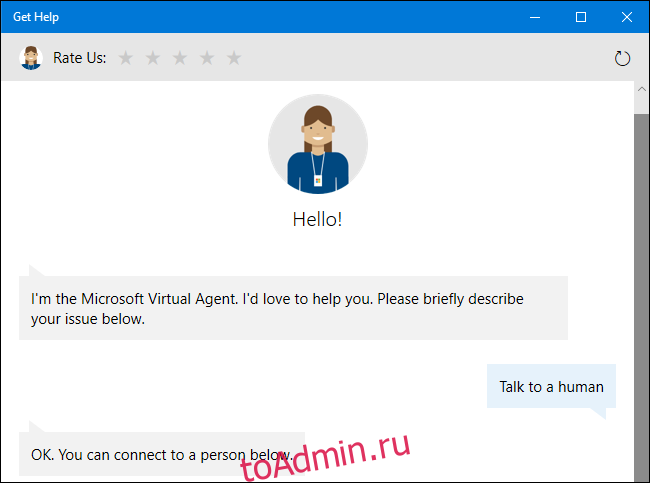
Нажмите F1 для получения справки во многих приложениях
Клавиша F1 — традиционный способ получить помощь. Если вы сосредоточили внимание на рабочем столе Windows и нажали клавишу «F1», Windows выполнит поиск Bing по запросу «как получить справку в Windows 10».
Это не очень полезно, но клавиша F1 может быть полезна во многих других приложениях. Например, нажатие F1 в Chrome откроет сайт поддержки Google Chrome. При нажатии клавиши F1 в Microsoft Office открывается сайт поддержки Microsoft Office. Попробуйте в любом приложении, которое вы используете.
Найдите настройки в меню «Пуск»
Мы рекомендуем использовать функцию поиска в меню «Пуск», если вы особенно ищете параметр или приложение. Допустим, вам нужно подключиться к VPN — вы можете просто нажать клавишу Windows на клавиатуре или нажать кнопку «Пуск» и ввести «vpn». В Windows вы увидите множество вариантов VPN.
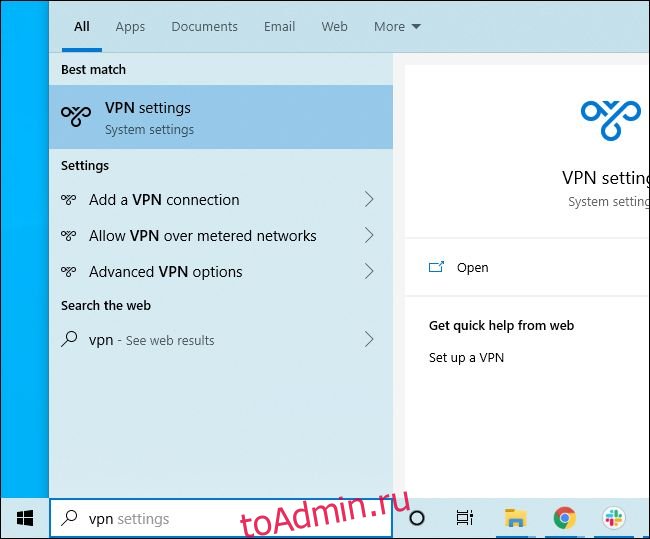
Попробуйте встроенные средства устранения неполадок
Если у вас возникла проблема, вам могут помочь встроенные средства устранения неполадок Windows 10. Чтобы найти их, перейдите в «Настройки»> «Обновление и безопасность»> «Устранение неполадок». Или найдите «Устранение неполадок» в меню «Пуск» и выберите «Параметры устранения неполадок».
Windows может порекомендовать вам запустить здесь определенные средства устранения неполадок, в зависимости от вашей системы. Однако вы также можете просмотреть список и щелкнуть соответствующий инструмент устранения неполадок. Например, если у вас возникли проблемы с печатью, прокрутите вниз и щелкните средство устранения неполадок «Принтер». Windows 10 попытается автоматически найти проблемы, которые могут вызвать проблемы с печатью, и решить их за вас.
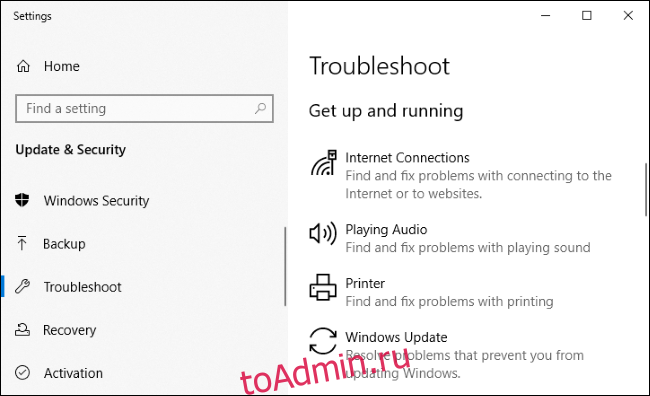
Искать в Интернете
В Интернете полно решений проблем — как здесь, на toadmin.ru, так и на других сайтах. Просто зайдите в поисковую систему, например Google или Bing, в своем веб-браузере и найдите свою проблему, чтобы найти дополнительную информацию. Будьте конкретны — если вы видите конкретное сообщение об ошибке или код, выполните поиск по нему.
Воспользуйтесь преимуществами веб-сайтов поддержки Microsoft
Веб-сайт поддержки Microsoft тоже может быть полезен. Вы можете поиск в службе поддержки Microsoft сайт для решения многих проблем. Другие решения можно найти на Дискуссионный форум сообщества Microsoft. Вы можете поискать в сообществе вопросы и ответы, опубликованные другими людьми. Вы также можете нажать «Задать вопрос» вверху страницы, если вы вошли в систему, чтобы задать свой вопрос и надеяться на полезный ответ от члена сообщества.
Однако это только один вариант — многие решения проблем Windows, особенно проблем со сторонним программным обеспечением, можно найти на других веб-сайтах. Более широкий поиск в Интернете часто оказывается самой разумной идеей.
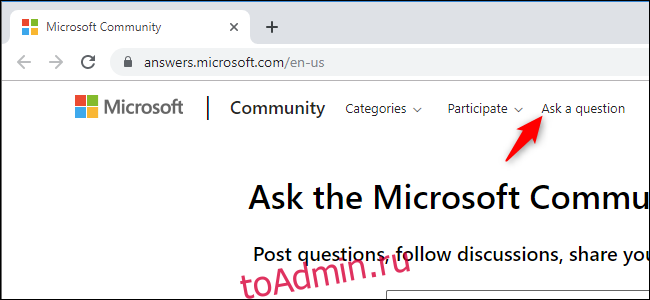
Найдите несколько полезных советов
Если вы просто ищете полезные советы по использованию Windows 10 и информацию о новых функциях в последних обновлениях, попробуйте прилагаемое приложение «Советы». Откройте меню «Пуск», найдите «Советы» и щелкните ярлык «Советы», чтобы открыть его. Вы также можете прокрутить список в левой части меню «Пуск» и нажать «Советы», чтобы запустить его.
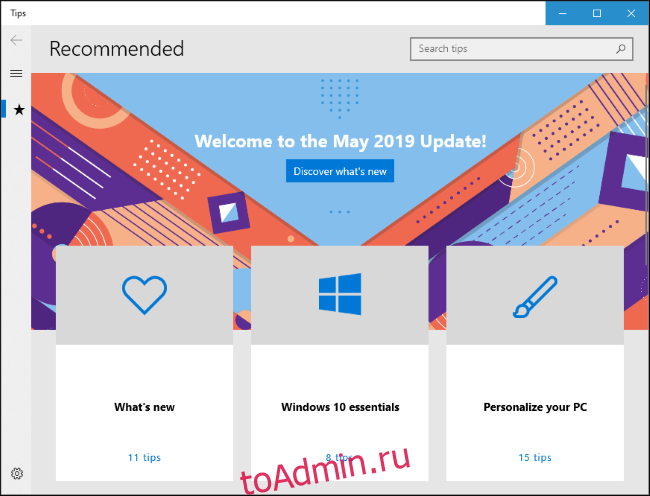
Если вам не нравится, что клавиша F1 ищет в Bing помощь, вы можете отключить ее, переназначив клавишу F1, чтобы она работала как другая клавиша. Это единственный способ отключить это. Это не лучшее решение — оно не позволит клавише F1 работать как клавиша F1 в каждом приложении в вашей системе.
