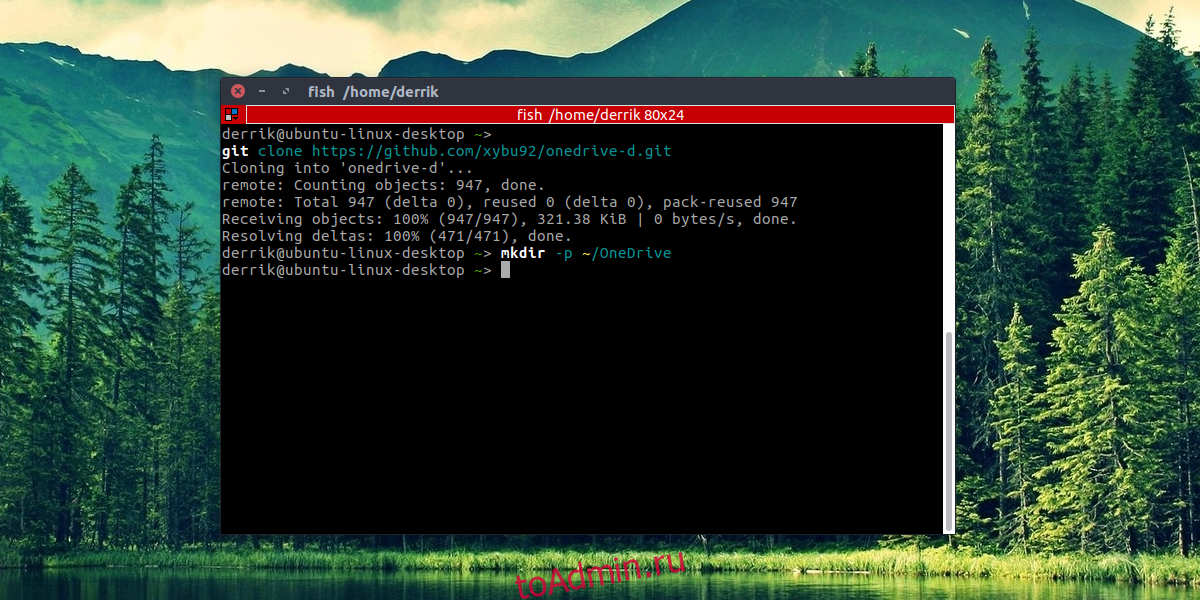Вы когда-нибудь хотели получить доступ к своему Microsoft OneDrive в Linux? Если вы ждете, пока Microsoft создаст убийственный клиент синхронизации для платформы Linux, не задерживайте дыхание. Их не интересует платформа Linux. Вместо этого вам нужно взять дело в свои руки.
Лучший способ получить доступ к Microsoft OneDrive в Linux — это программа под названием OneDrive-D. Это стороннее приложение, которое работает с API OneDrive и обеспечивает удобную синхронизацию на рабочем столе Linux. С помощью этого приложения вы можете получить доступ ко всем своим файлам в OneDrive на ПК с Linux.
Оглавление
Получение OneDrive-D
Пользователи Microsoft OneDrive могут синхронизировать свои файлы в Linux с помощью OneDrive-d. Чтобы программа работала в Linux, не требуется много времени. Он начинается с установки пакета git в ваш дистрибутив Linux. Без этой программы получить код с Github непросто. Откройте терминал и введите следующее:
Ubuntu
sudo apt install git
Arch Linux
sudo pacman -S git
Fedora
sudo dnf install git
Debian
sudo apt-get install git
OpenSUSE
sudo zypper install git
Другой
Git доступен во всех основных дистрибутивах Linux из-за того, что такие сайты, как Github, очень популярны. Чтобы программа Git работала в выбранном вами дистрибутиве Linux, просто выберите обычный способ установки программ и выполните поиск по запросу «Git». Затем установите его в систему. Это может означать открытие терминала и использование диспетчера пакетов вашего дистрибутива Linux или даже магазина приложений, такого как «Программное обеспечение Gnome».

Установив инструмент Git, мы можем использовать его для клонирования кода OneDrive-d непосредственно в командной строке. Сделайте это с помощью:
git clone https://github.com/xybu92/onedrive-d.git
Затем введите каталог кода, чтобы начать процесс установки.
cd ~/onedrive-d
Установка OneDrive-D
Код OneDrive-D, загруженный с помощью Git, содержит много разных вещей; двоичные файлы, библиотеки, различные сценарии и т. д. К счастью, разработчики сделали установку этого программного обеспечения очень простой. Они написали сценарий Bash, который полностью настроит программу и заставит все работать. Чтобы начать процесс установки, просто запустите сценарий. Это делается путем запуска его как программы.
./install.sh
Запуск сценария позволит ему приступить к установке всех мелких вещей, которые необходимы OneDrive-D для правильной работы. В частности, будут установлены библиотеки и другие важные инструменты, с которыми построена программа. Обязательно введите свой пароль (если его спросят) и позвольте программе продолжить установку того, что ей нужно.
Настроить OneDrive-D
Затем следует настройка OneDrive-D. Это необходимо, так как программе необходимо подключиться к серверам Microsoft и запустить первоначальную синхронизацию. Поскольку OneDrive-D — это программа на основе терминала, исходная программа не будет создавать значок на рабочем столе или что-то подобное. Вместо этого требуется команда для запуска процесса настройки. Запустите его в терминале с помощью:
onedrive-perf
Этот процесс настройки состоит из 4 простых шагов. Первый шаг включает подключение клиента синхронизации к вашей учетной записи Microsoft. В терминале onedrive-perf распечатает одноразовую ссылку. Вставьте эту ссылку в браузер по умолчанию и разрешите OneDrive-D доступ к своей учетной записи Microsoft, чтобы перейти к шагу 2 процесса.
После нажатия «да» в окне подключения вам нужно будет вставить URL-адрес обратного вызова обратно в терминал. Не уверен, что это такое? Это URL-адрес, на который перенаправляется окно подключения. Вы будете знать, что получаете правильный URL, потому что обновление прекратится. Хороший подарок — поиск «code =» в URL-адресе.

Второй шаг в этом процессе — сообщить OneDrive-D, с каким местом для синхронизации. Если у вас еще нет папки синхронизации OneDrive на вашем компьютере, сейчас самое время создать ее. Откройте другой терминал и введите эту команду:
mkdir -p ~ / OneDrive
Затем на шаге 2 сообщите программе, где находится папка, чтобы ее можно было использовать в качестве места для синхронизации. Обязательно используйте полный путь: / home / username / OneDrive /
Шаги 1 и 2 являются наиболее важными частями процесса настройки. Шаги 3 и 4 включают настройки, связанные как с числовыми настройками, так и со списком игнорируемых файлов. Большинству пользователей Microsoft OneDrive не нужно ничего делать с шагами 3 и 4. Введите «n», чтобы нет, чтобы пройти оба этих шага. Если по какой-то причине вы чувствуете, что хотите отредактировать эти настройки, выберите Y вместо этого.
Примечание: не забудьте изменить «username» на имя пользователя вашего ПК в команде.
Синхронизация с OneDrive-D
После завершения процесса настройки можно начинать синхронизацию. Подобно настройке, это нужно делать в терминале. OneDrive-D работает в фоновом режиме как процесс. Все, что нужно сделать пользователю, это запустить его. Это делается с помощью:
onedrive-d start
Отсюда терминал можно закрыть в любой момент. OneDrive-D будет продолжать работать как фоновая программа, выгружая и скачивая все, что находится в папке синхронизации OneDrive. Чтобы выключить фоновую программу, используйте эту команду:
onedrive-d stop
Заключение
Microsoft OneDrive — один из лучших инструментов облачного хранения. Он имеет отличную интеграцию с рабочим столом Windows, а также удобные функции, такие как интеграция Microsoft Office, высокая скорость загрузки / выгрузки и многое другое. Неудивительно, что некоторые пользователи Linux умоляют Microsoft перенести эту услугу и ее функции в их любимую операционную систему. К сожалению, Microsoft не планирует этого делать.
Как пользователи Linux, мы никогда не сможем испытать, каково это, если эта служба встроена в нашу операционную систему, как это делают пользователи Windows. К счастью, для тех, кому нужен доступ к OneDrive и кто готов отказаться от некоторых ярких вещей, эта программа просто необходима. Если OneDrive не является вашим предпочтительным облачным хранилищем, вы можете проверить Google Диск. Получить доступ к Google Диску в Linux довольно просто.