Если вы проводите презентацию для компании или преподаете урок в классе математики, скорее всего, вы будете использовать дроби в презентации. PowerPoint предоставляет несколько различных структур дробей, включая наклонные, составные, линейные и мелкие. Вот как их использовать.
Оглавление
Различные структуры дробей в PowerPoint
Есть несколько способов записать дроби в PowerPoint. Если вас устраивает структура дробей по умолчанию, которую вы получаете, просто вводя дробь, это прекрасно! Если вы обсуждаете более сложные уравнения, возможно, стоит взглянуть на другие доступные структуры в PowerPoint.
Как упоминалось ранее, структура дробей по умолчанию, которую вы получаете, просто вводя дробь в PowerPoint, называется линейной структурой. Вот пример того, как это выглядит. В этом случае дробь сохраняет текущий стиль шрифта и настройки размера, как и остальной текст в вашем абзаце.

Когда вы используете инструмент PowerPoint для вставки линейной дроби, он немного переформатирует ее. Вот пример того, как это выглядит.

Как видите, это выглядит немного иначе, чем когда вы вводите его напрямую. Во вставленной версии текст выделен курсивом и используется шрифт Cambria Math.
PowerPoint также предоставляет несколько других дробных структур, если линейный вам не подходит. Вот список различных стилей:
Суммированная фракция
Перекошенная фракция
Линейная дробь
Малая фракция
dy over dx
дельта предела y выше дельты предела x
частичный y по частичному x
дельта y над дельтой x
пи Более 2
А вот предварительный просмотр того, как они выглядят:
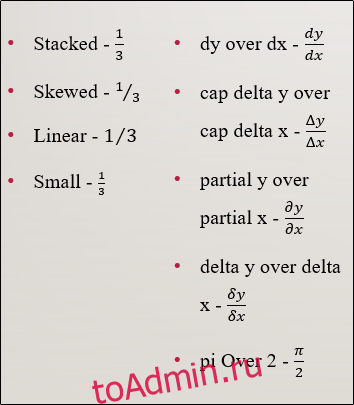
Эти структуры должны дать вам возможность использовать дроби, однако они лучше всего поддерживают ваш материал.
Вставка дробей в PowerPoint
Мы оставим вам решать, какую дробную структуру использовать. Что бы вы ни решили, вот как их найти.
Сначала перейдите на вкладку «Вставка» и нажмите кнопку «Уравнение» (символ «пи»).
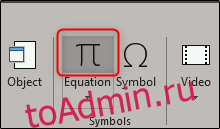
Это откроет специальную вкладку «Дизайн» в новой группе вкладок «Инструменты для рисования». Вы также заметите, что на вашем слайде появляется новое текстовое поле «Введите здесь уравнение».
На вкладке «Дизайн» нажмите кнопку «Дробь».

В раскрывающемся меню выберите дробную структуру, которую вы хотите использовать. В этом примере мы выберем «С накоплением».
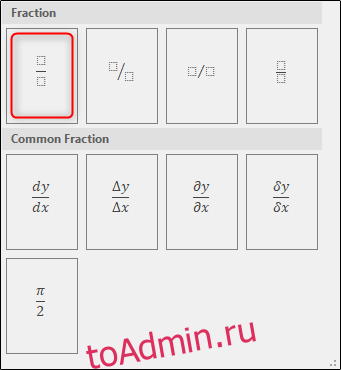
Теперь вы увидите, что выбранная структура дроби отображается на слайде.
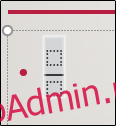
Теперь все, что вам нужно сделать, это вставить числа в дробь.

Рисование собственных дробей
Еще одна интересная функция PowerPoint — это возможность рисовать дроби. Вернувшись на вкладку «Вставка», щелкните стрелку вниз под кнопкой «Уравнение».

В появившемся раскрывающемся меню представлены несколько различных типов уравнений. В самом низу этого меню нажмите «Ink Equation».

Откроется окно «Управление математическим вводом», в котором можно составить уравнение. Если вы не используете устройство с сенсорным экраном, вы можете использовать мышь. Давайте сначала попробуем простую дробь.
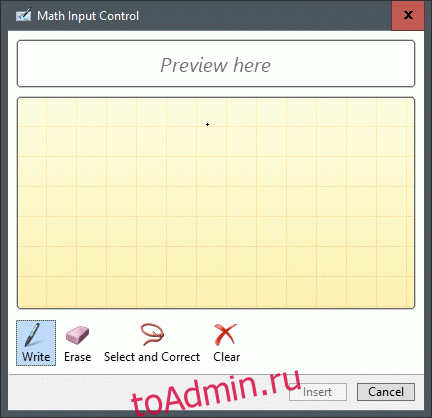
Как вы можете видеть на приведенном выше GIF-изображении, мы (небрежно) нарисовали 1/3 в структуре сложенных дробей. PowerPoint позволяет предварительно просмотреть дробь в области над блокнотом для рисования.
Теперь посмотрим, что происходит, когда мы рисуем что-то более сложное.

Хорошо, это не самое сложное уравнение, которое вы когда-либо видели, но оно служит хорошим примером. Когда вы будете довольны уравнением, выберите «Вставить».
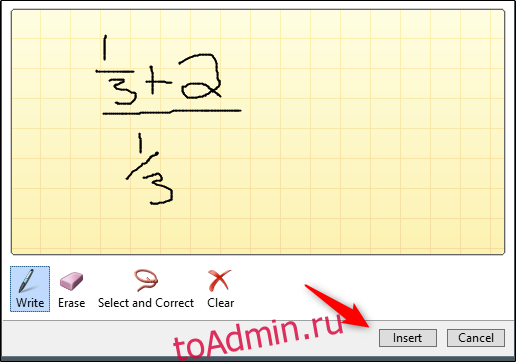
Теперь вы увидите, как уравнение отображается на слайде PowerPoint.

Используя инструмент рисования, вы можете нарисовать любую структуру дробей, которая вам нравится. Однако имейте в виду, что это довольно чувствительный инструмент, поэтому ему легко принять ваш рисунок за скошенную структуру, если вместо этого вам нужна составная структура. Обязательно прорисуйте все максимально аккуратно. Если вы ошиблись, вы всегда можете использовать предоставленную функцию стирания или просто очистить уравнение и начать заново.

