Вы можете распечатывать файлы прямо из Chrome. Если в Chrome открыт PDF-файл, текстовый файл или изображение, вы можете нажать сочетание клавиш Ctrl + P, чтобы открыть диалоговое окно печати. Диалоговое окно, которое вы видите, представляет собой собственный интерфейс печати Chrome, который, независимо от вашего принтера, всегда будет выглядеть одинаково. У вашего принтера могут быть более широкие возможности печати, или он может не поддерживать стандартные, но Chrome более или менее безразличен к этому. Если вам необходимо печатать из Chrome, вы все равно можете использовать системный диалог печати.
Диалог печати системы Chrome
Есть два способа попасть в системный диалог печати из Chrome. Если вы уже нажимали сочетание клавиш Ctrl + P, найдите параметр «Печать с использованием системного диалога» в самом низу левого столбца.
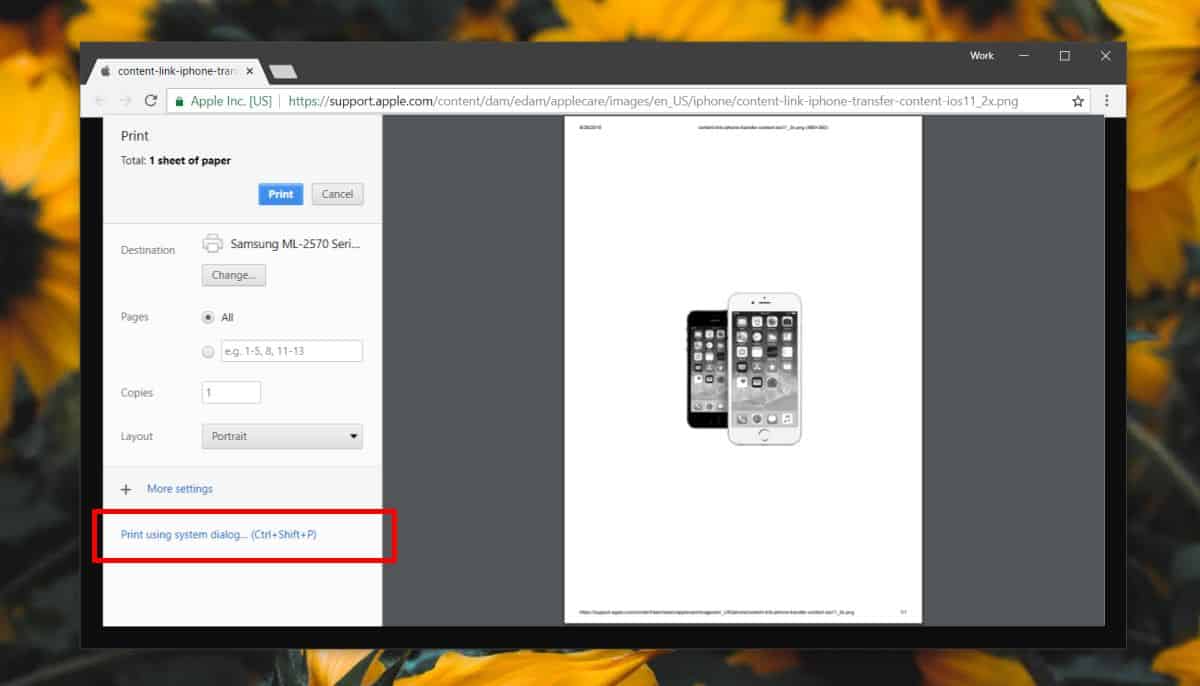
Чтобы перейти непосредственно к системному диалоговому окну печати, вы можете использовать сочетание клавиш Ctrl + Shift + P.
Диалоговое окно печати Chrome простое, однако в нем есть базовые настройки, которые позволяют вам изменять размер бумаги, на которой вы печатаете, выбирать количество копий для печати, настраивать поля и выбирать между книжной и альбомной макеты. Если вы не можете найти эти настройки, щелкните параметр «Дополнительные настройки» в левом столбце.
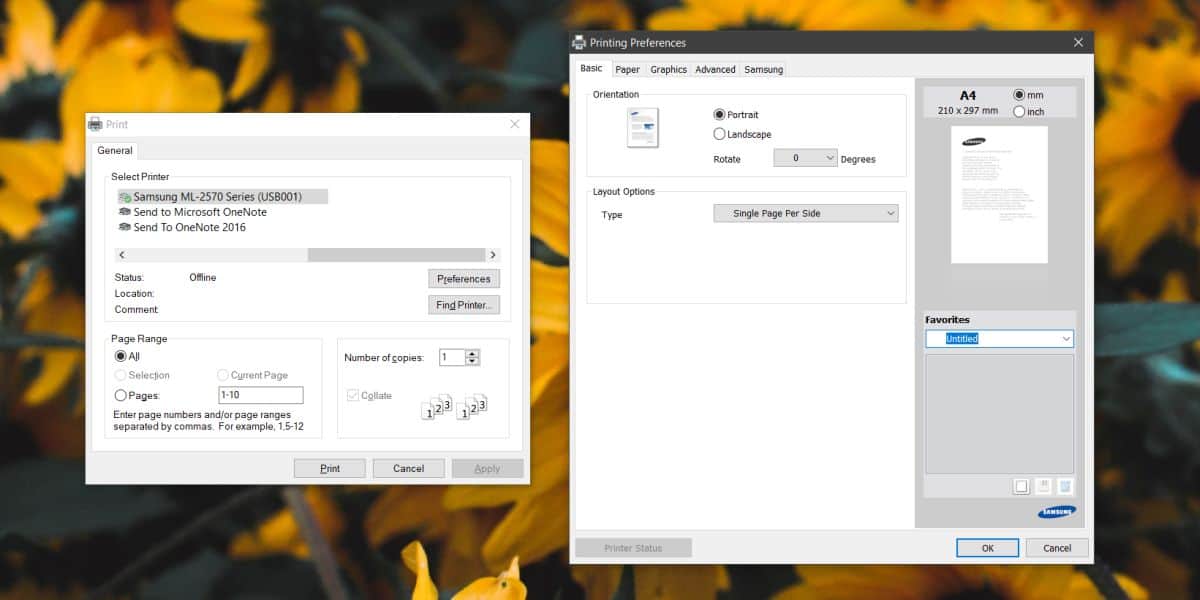
Конечно, в Chrome нет расширенных параметров управления цветом, которые может поддерживать диалоговое окно печати вашей системы. Системный диалог позволяет сделать поправку на размытый текст, сэкономить тонер на задании печати и даже добавить водяной знак. Опять же, вы можете увидеть больше или меньше опций в системном диалоговом окне печати в зависимости от того, что ваш принтер может делать.
Chrome предоставляет упрощенный интерфейс для многих вещей, которых нет в других браузерах. Firefox, например, отправляет задания на печать непосредственно в системный диалог печати. С другой стороны, у Chrome есть упрощенная версия, так же как и собственная упрощенная версия диспетчера задач.
Если вы отправляете задания печати на свой принтер через Chrome, и кажется, что они зависают, вы можете попробовать использовать параметры системы для печати. Чтобы Chrome мог печатать, ваш принтер должен быть правильно настроен. Это может быть через общие драйверы принтера, которые устанавливает ваша ОС (Windows или macOS), или через драйверы для конкретной модели, которые вы установили. Если задание печати не может быть выполнено как из Chrome, так и из системного диалогового окна печати, это может быть связано с неправильной настройкой, проблемой с используемыми портами USB или используемым кабелем принтера.

