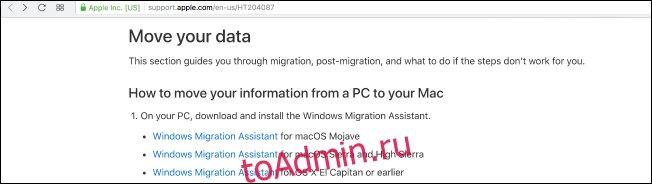Перенос ваших старых данных на новый компьютер может быть немного головной болью, особенно если вы переходите с ПК на Mac. К счастью, есть несколько способов сделать это, так что вы можете настроить свой новый Mac и подготовить его к работе.
Есть разные способы переноса данных со старого ПК на новый Mac. Вы можете перетащить свои файлы на внешний жесткий диск и вручную передать их, настроить общий сетевой ресурс между двумя системами или синхронизировать их с помощью учетной записи облачного хранилища. Также есть помощник по миграции Windows, специальный инструмент, созданный Apple специально для этой цели. Оба компьютера должны быть в одной сети, чтобы использовать этот инструмент, но кроме этого нет никаких других жестких требований.
Вот как использовать Windows Migration Assistant для переноса файлов.
Оглавление
Шаг первый: подготовьте свой компьютер с Windows
Чтобы начать этот процесс, начните на вашем ПК с Windows. Откройте любой браузер по вашему выбору. Есть Страница Apple находится в официальной справочной базе данных Apple со ссылками на программу Windows Migration Assistant для каждой из различных версий macOS на вашем новом Mac. Вы установите это приложение на свой компьютер с Windows.
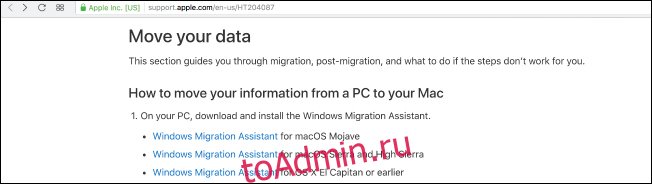
Выберите правильную загрузку для версии macOS на вашем новом компьютере и щелкните ссылку, чтобы перейти на страницу загрузки. Оказавшись там, нажмите синюю кнопку «Загрузить».
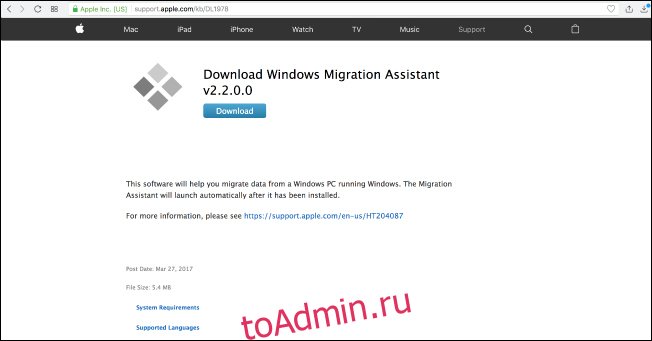
После загрузки Помощника по миграции убедитесь, что вы закрыли все открытые приложения Windows, а затем откройте Помощник по миграции Windows, дважды щелкнув его. В окне Помощника по миграции нажмите «Продолжить», чтобы начать процесс.
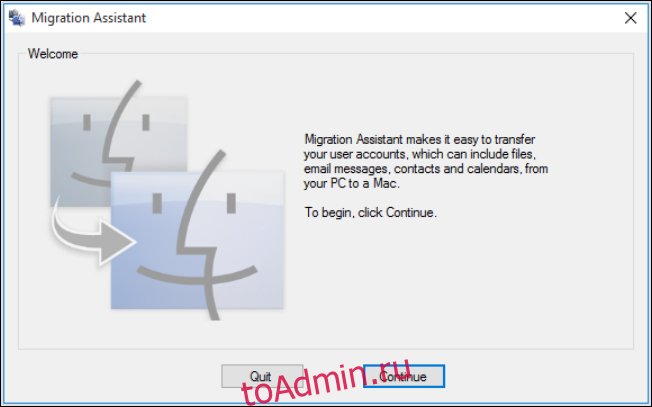
Оставьте свой компьютер доступным на следующем экране, где вскоре появится код. Мы вернемся к этому, не волнуйтесь.
Шаг второй: подготовьте свой Mac
На данный момент вы закончили работу со своим компьютером Windows, поэтому включите Mac. Откройте Помощник по миграции Mac, находящийся в папке «Утилиты». Он уже предустановлен.
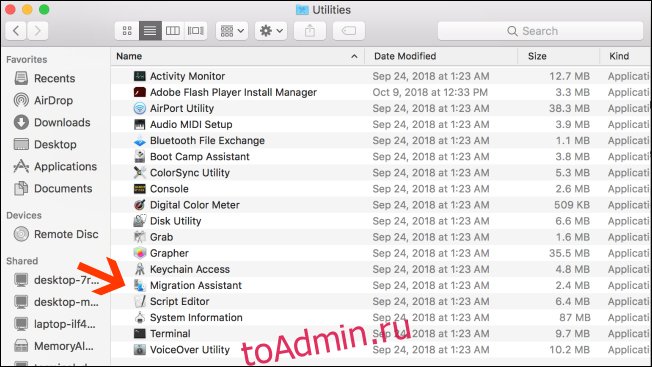
Когда вы откроете Помощник по миграции на своем Mac и нажмете «Продолжить», все приложения на Mac закроются, поэтому убедитесь, что вы готовы продолжить, прежде чем делать это.
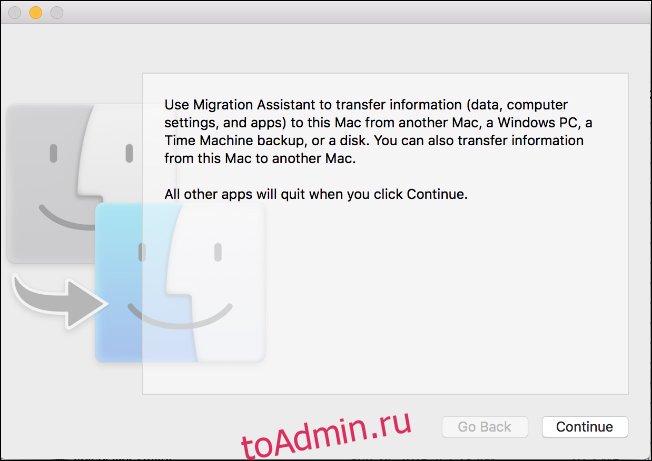
На следующем экране выберите вариант передачи данных «С ПК с Windows». Затем нажмите «Продолжить» с помощью стрелки в нижней части экрана.

На следующем экране будет показан пароль для Mac, на который вы переносите данные. Вы увидите, что ваш компьютер также показывает тот же код на своем экземпляре Помощника по миграции. Экраны будут выглядеть одинаково, пока у вас работают обе машины.
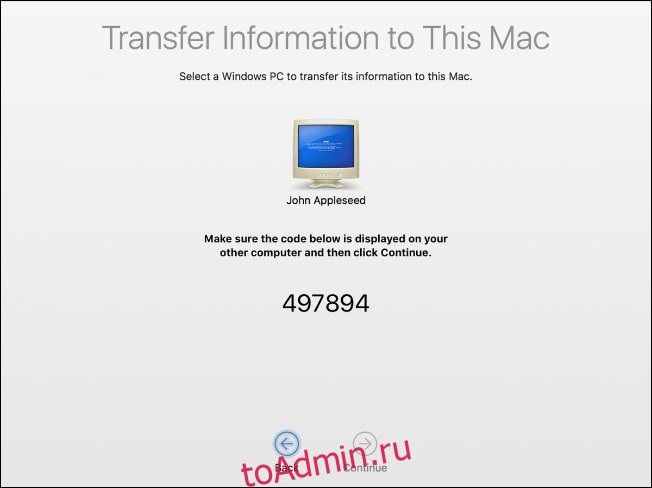
Убедитесь, что на двух компьютерах отображается один и тот же код. Затем сначала нажмите «Продолжить» на своем ПК, а затем сделайте то же самое на своем Mac.
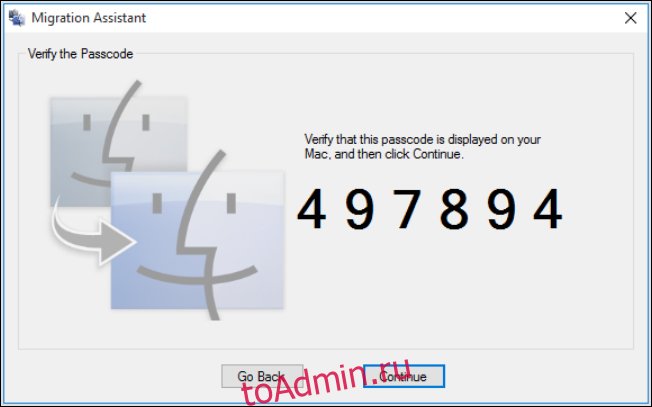
Всю оставшуюся часть процесса вы будете сосредоточены на своем Mac.
Шаг третий: выберите данные для передачи
Когда вы нажимаете «Продолжить», Ассистент миграции на вашем Mac просканирует список файлов, которые вы можете перенести на свой новый компьютер. По завершении он покажет вам все найденные файлы, разделенные пользователем. Выберите данные, которые нужно переместить, и нажмите «Продолжить».
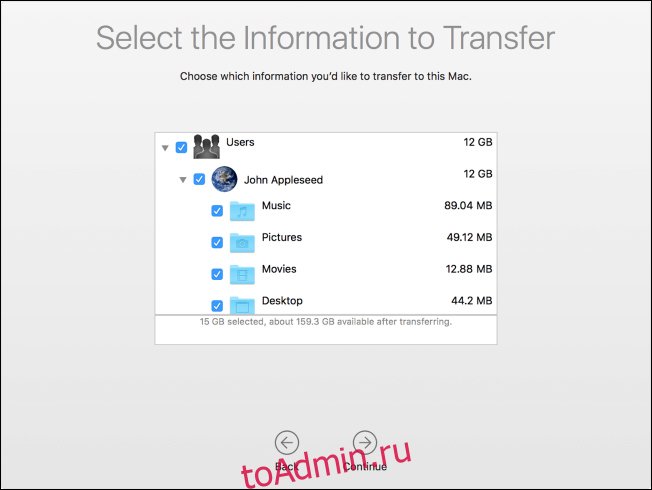
После этого процесс начнется, и вам будет показано расчетное время прибытия, пока он не будет завершен. Перенос может занять некоторое время, в зависимости от того, сколько данных вы передаете, и Ассистент уведомит вас, когда он будет завершен.
Поздравляю! Теперь вы можете начать использовать новый Mac.