При просмотре веб-страниц, играх или просмотре видео многие люди тянутся к своим iPad. Если вы хотите, чтобы весь ваш контент был на этом удобном устройстве, вам может потребоваться перенести некоторые из ваших видео на iPad.

Здесь мы рассмотрим, как перенести видео с вашего ПК на iPad. Вы также узнаете, как это сделать с помощью iTunes и без iTunes.
Оглавление
Как перенести видео на iPad с помощью iTunes
Самый простой способ перенести видео на iPad — использовать iTunes, который можно использовать бесплатно, если формат вашего видео совместим с вашим iPad. Это означает, что ваше видео должно быть в формате MP4, MOV, M4V, WMV, RM, MKV, AVI или FLV.
iTunes доступен как для устройств Windows, так и для Mac. Если он еще не установлен на вашем компьютере, загрузите его из магазина Microsoft или войдите в iTunes.
Сделав это, следуйте приведенным ниже инструкциям, чтобы перенести видео с устройства Windows на iPad.

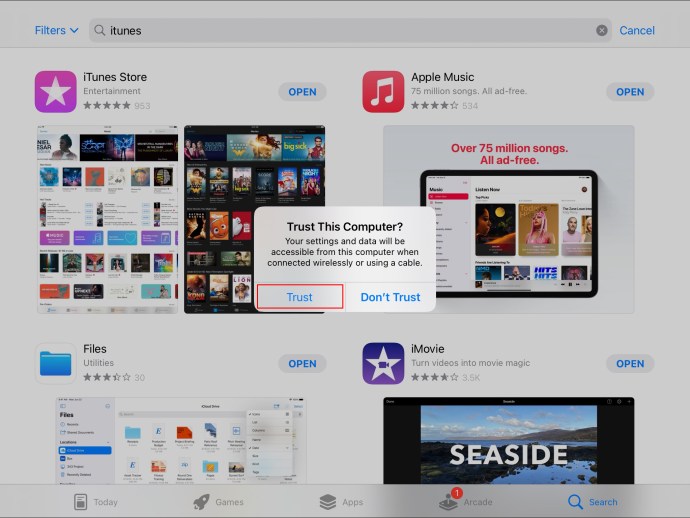
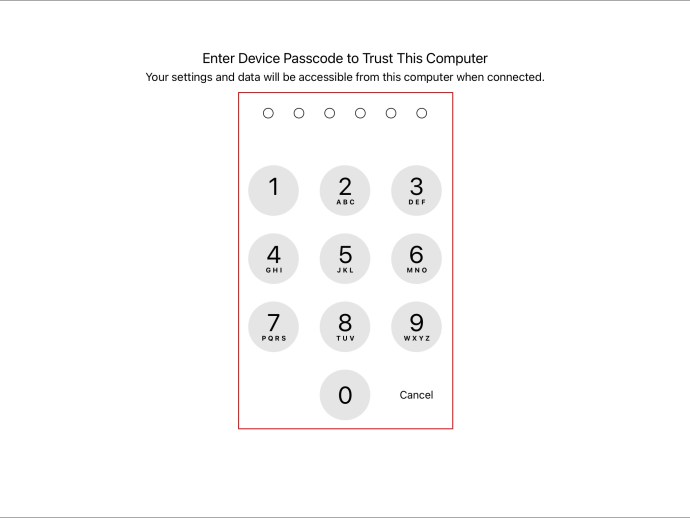

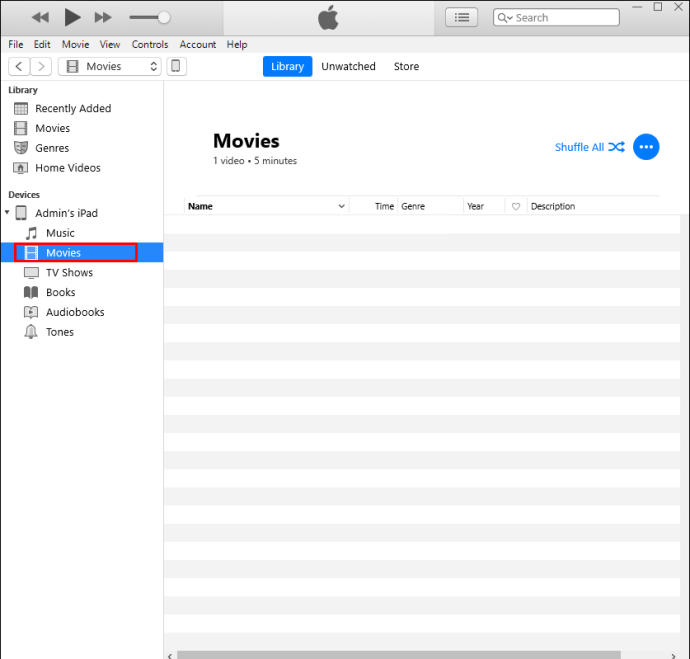
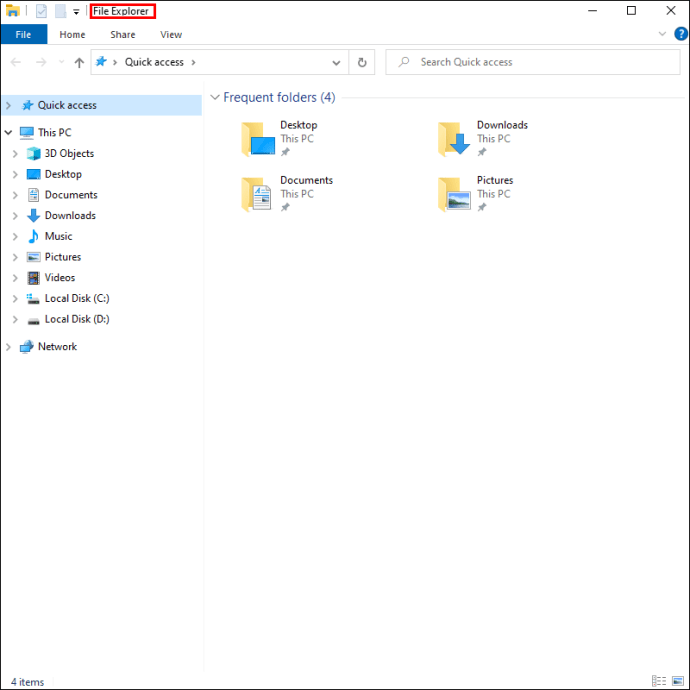
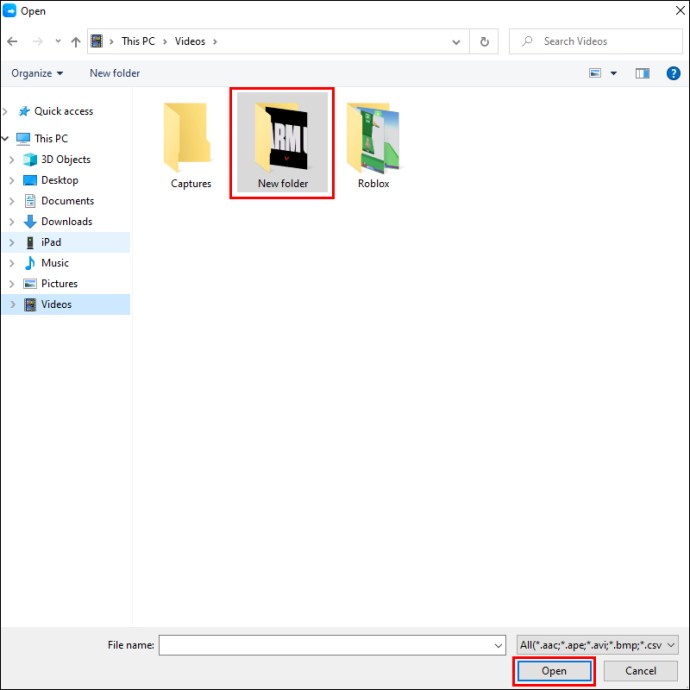
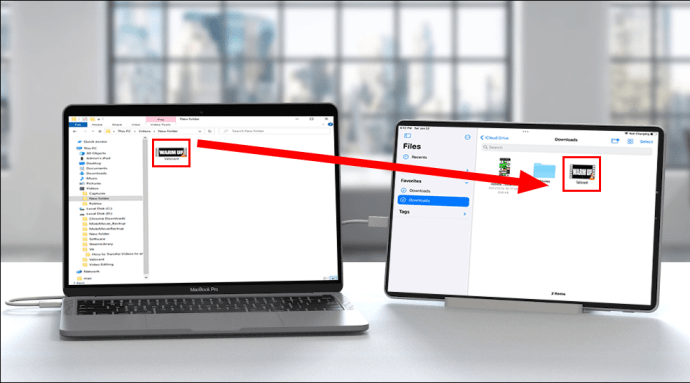
Теперь ваше видео перенесено на ваш iPad.
Чтобы перенести видео с вашего Mac на iPad с помощью iTunes, выполните следующие действия:


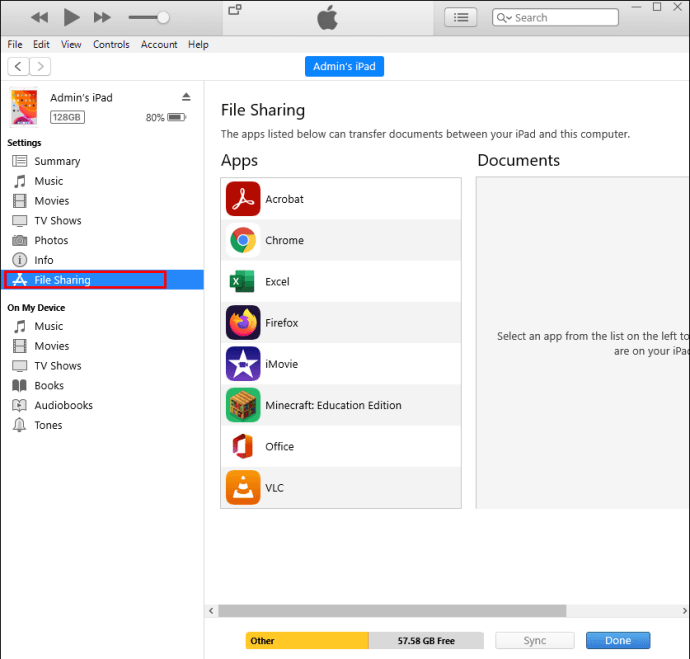
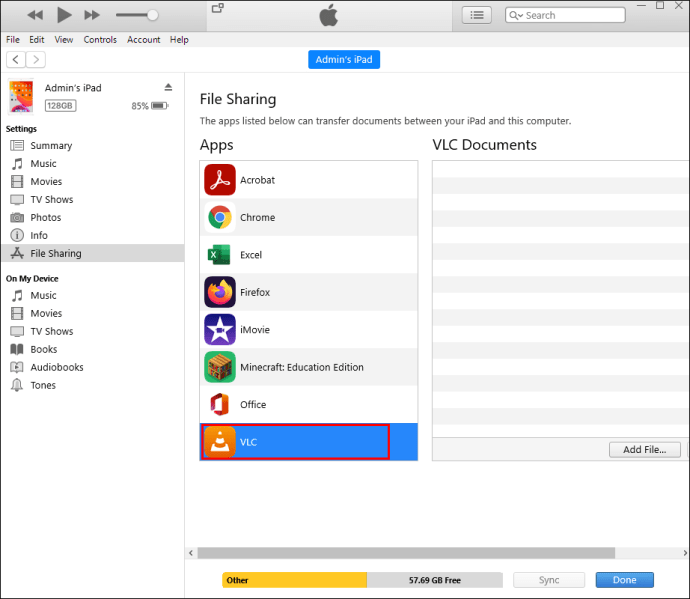
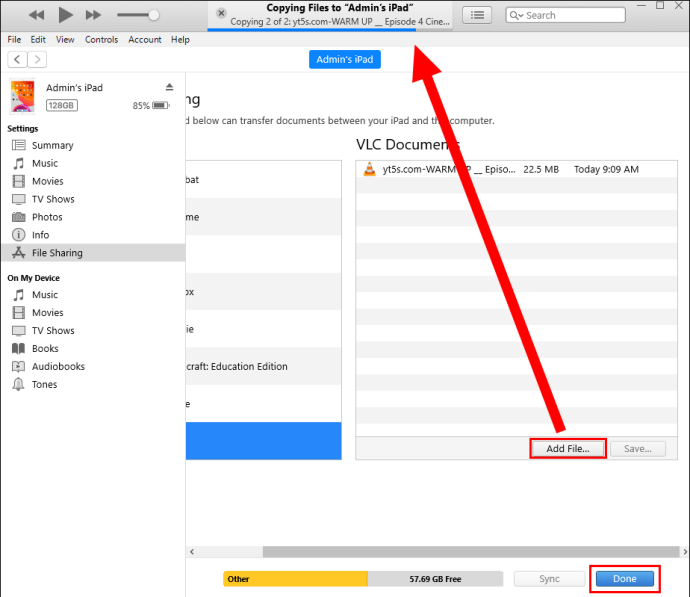
Теперь ваше видео перенесено на ваш iPad.
Если ваше видео не передается, это может быть связано с тем, что его формат несовместим с iPad. Если это так, вы можете использовать обходной путь ниже, чтобы завершить процесс переноса.
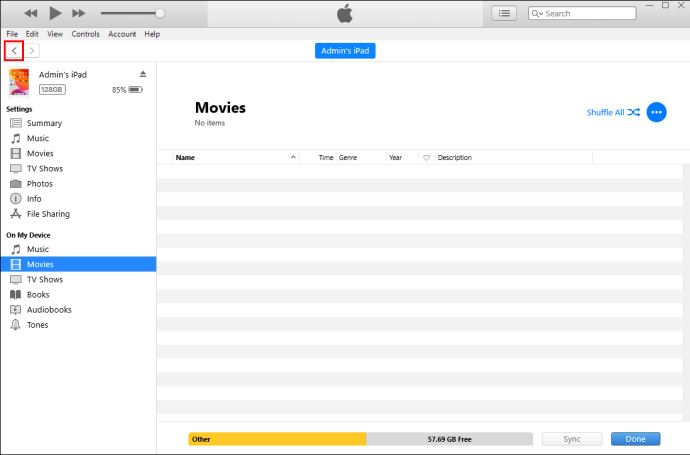
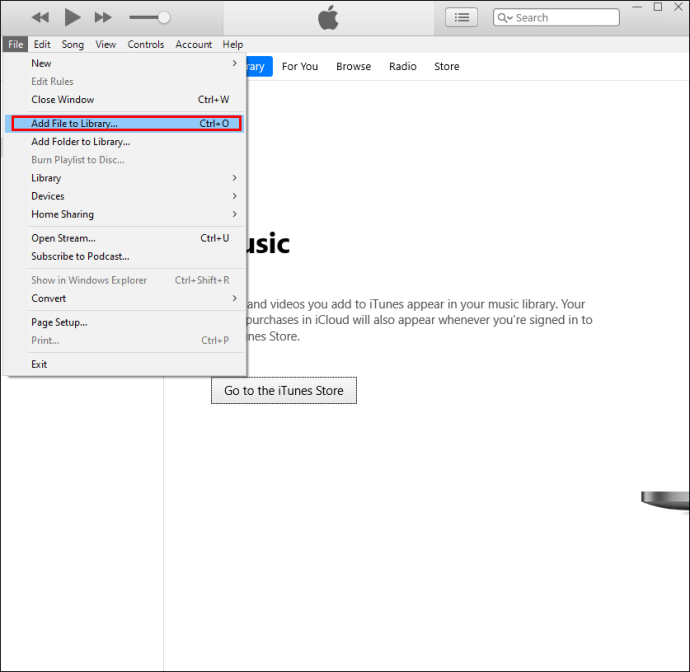
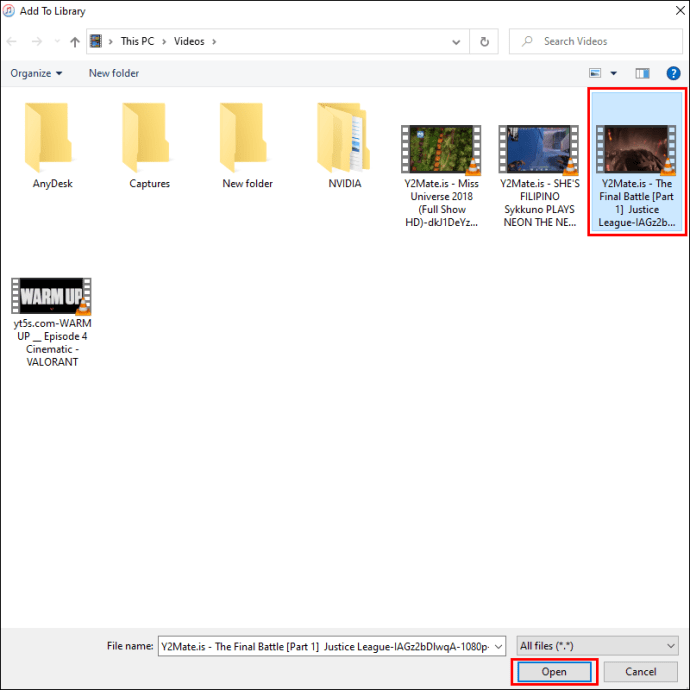
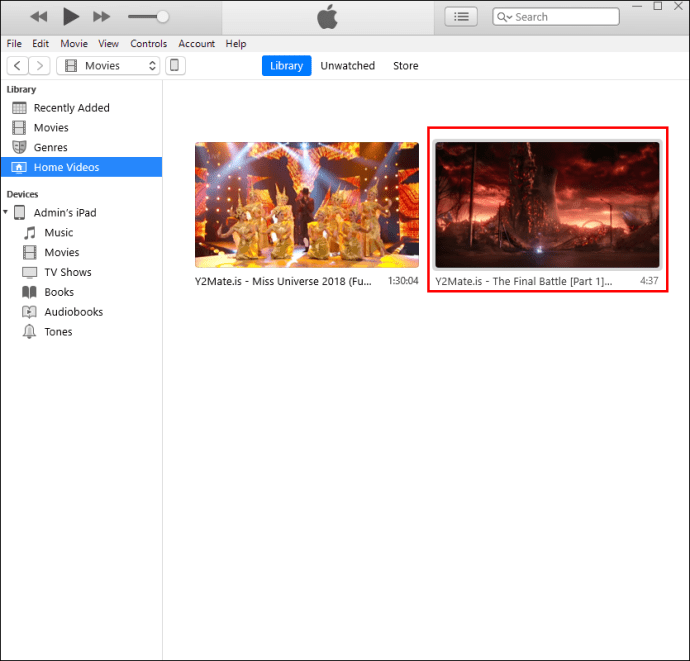
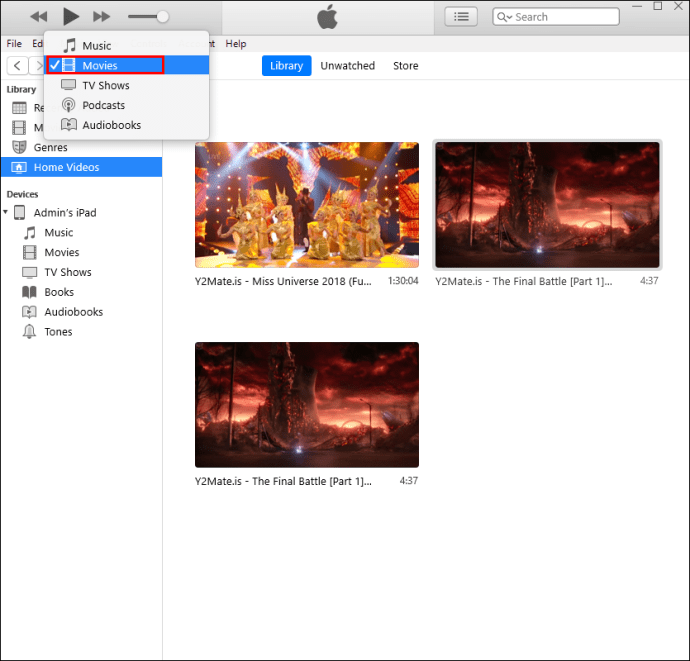
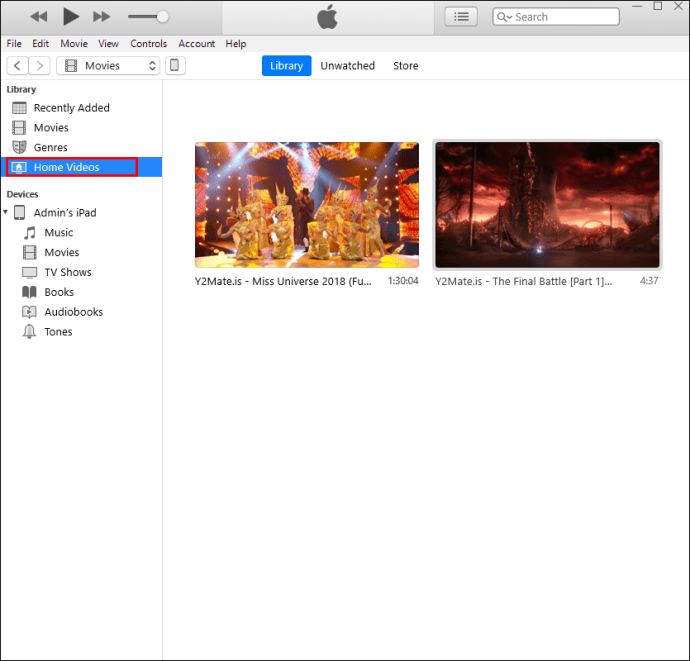
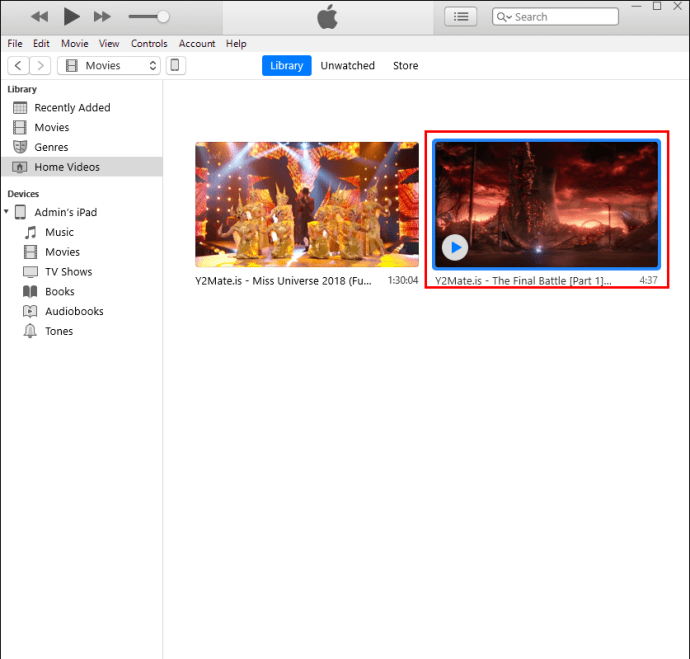
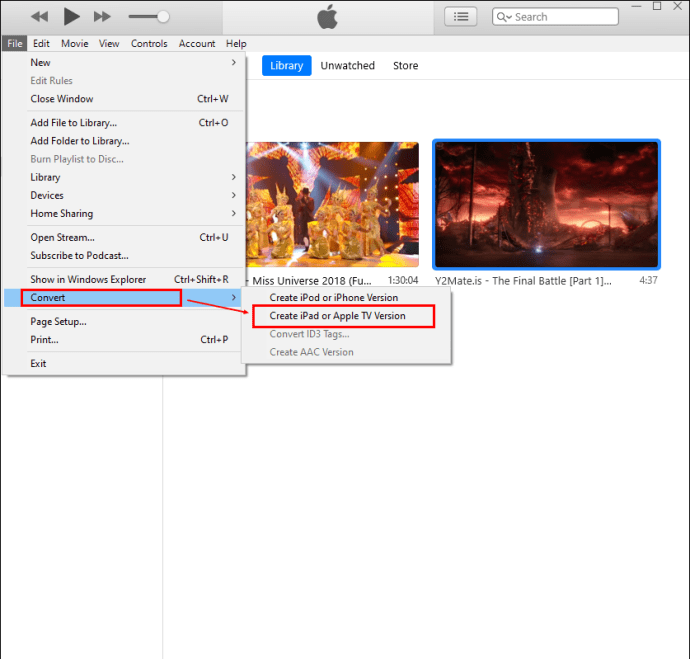
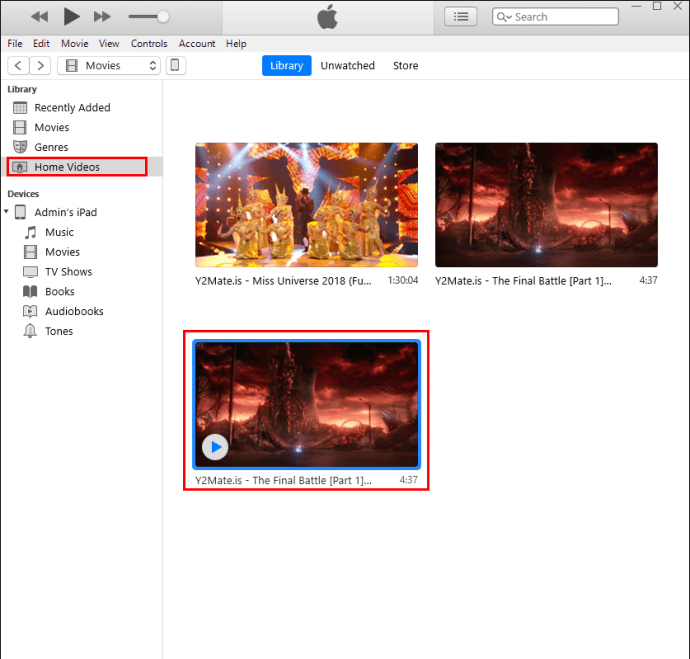
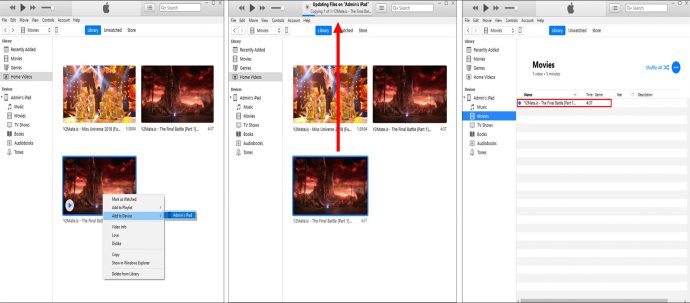
Как перенести видео на iPad без iTunes
Возможно, вы не хотите загружать iTunes или ваше видео имеет формат, несовместимый с вашим iPad. Если это так, вы можете использовать стороннее приложение, такое как Waltr 2, для передачи видео на iPad.
Для этого выполните следующие действия:
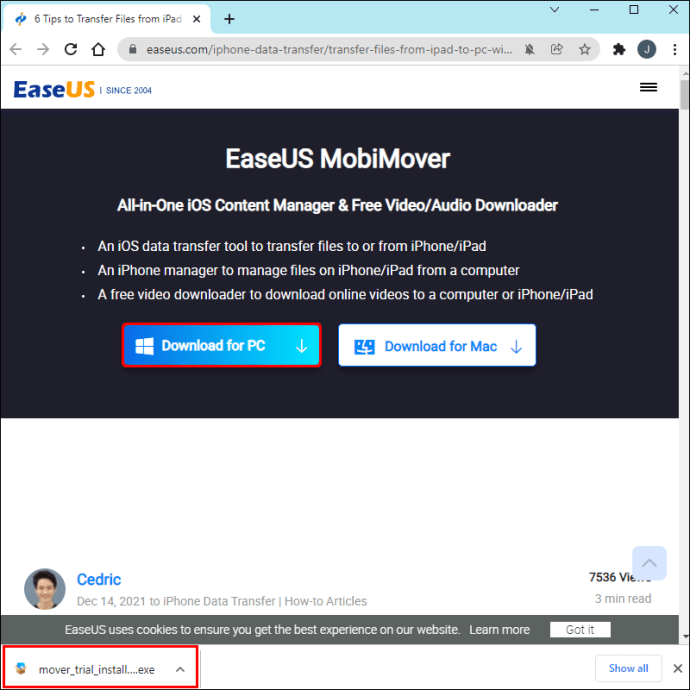
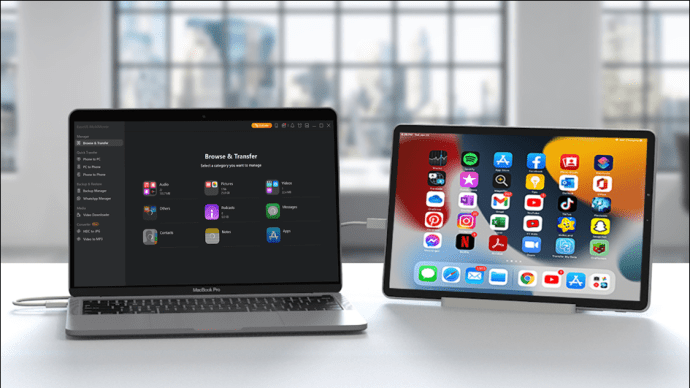
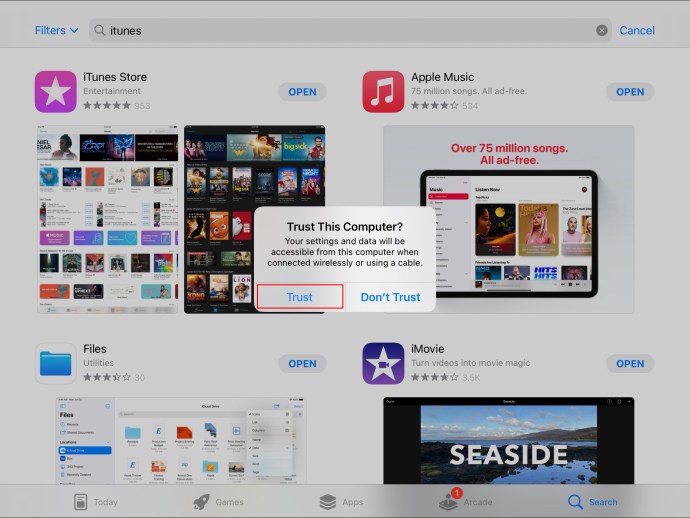
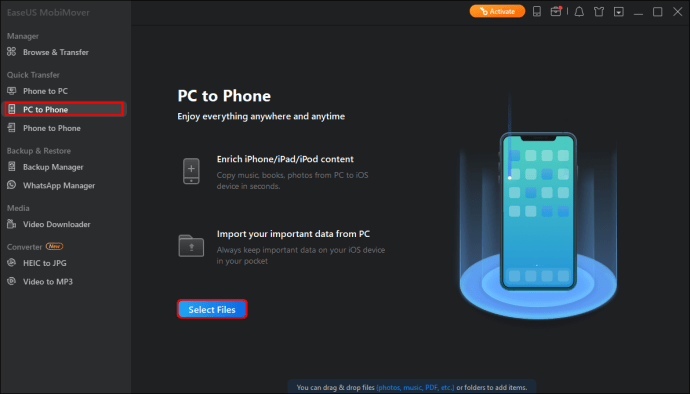
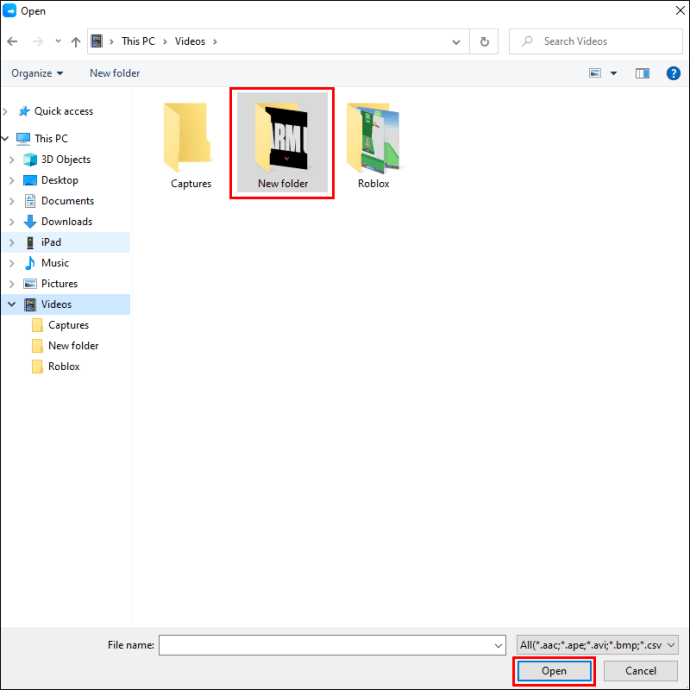
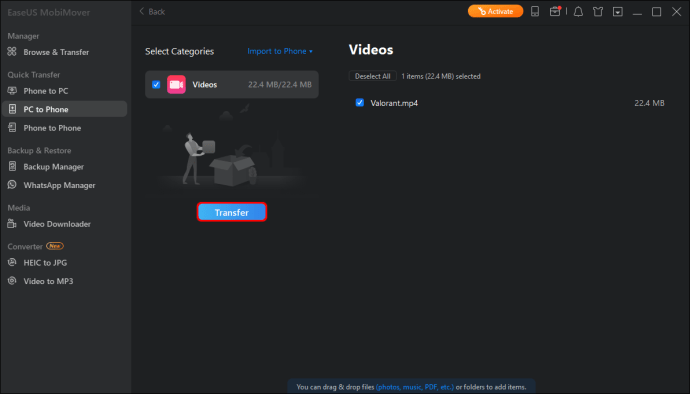
Теперь ваше видео должно быть перенесено на ваш iPad без использования iTunes. Видеть? Я сказал вам, что это возможно.
Как перенести видео на iPad с ПК с Windows
Если вы хотите перенести видео с ПК с Windows на iPad, вам может помочь iTunes. Сначала вам нужно будет загрузить iTunes для Windows из Магазина Microsoft.
Как только это будет сделано, выполните следующие действия:
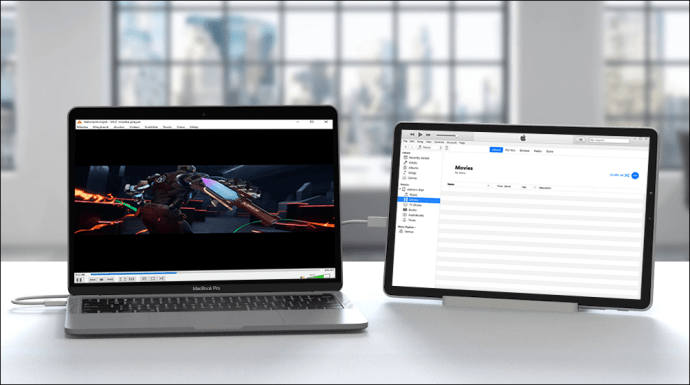
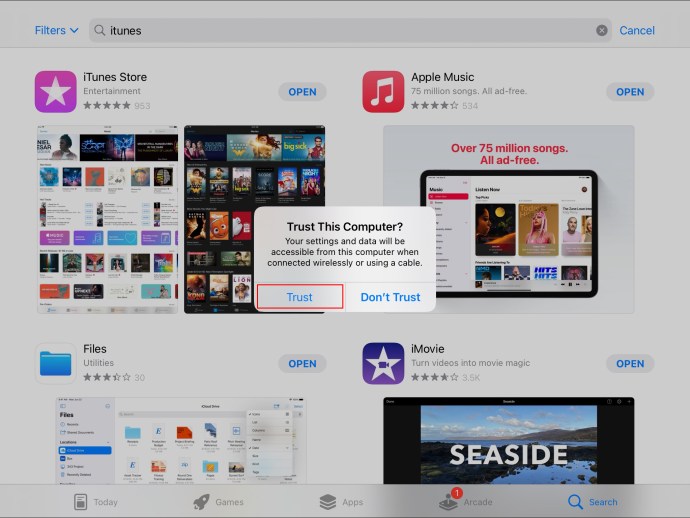
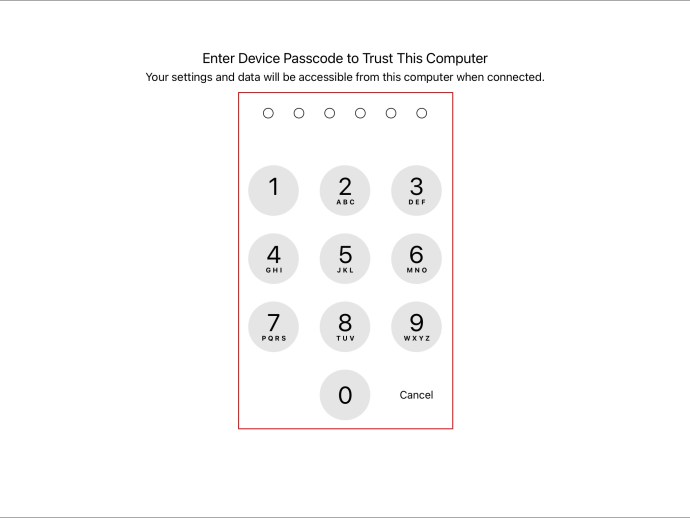

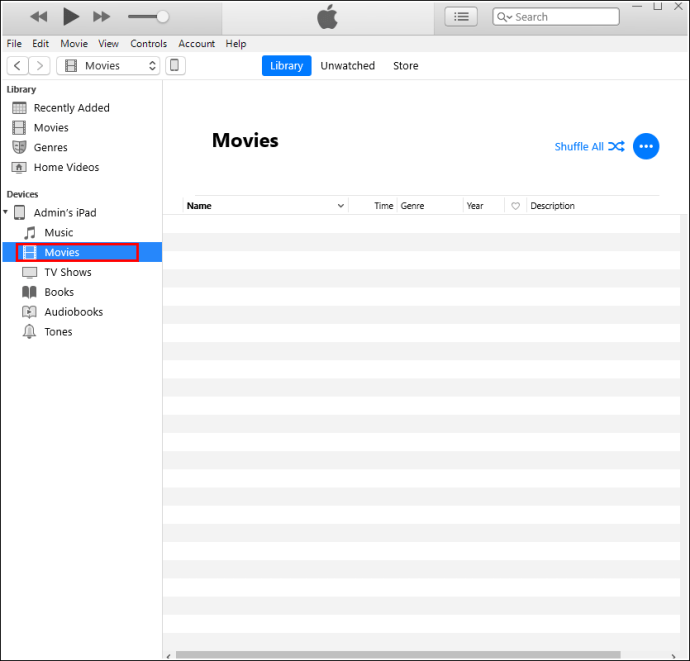
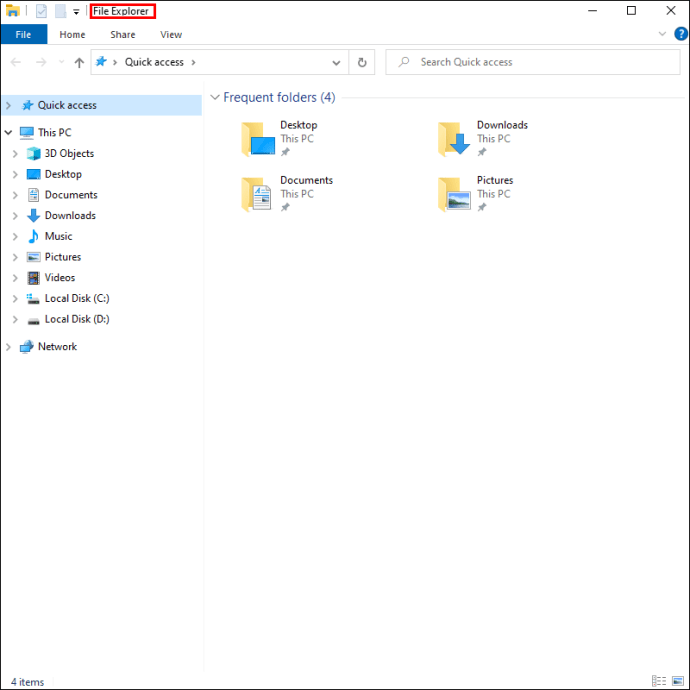
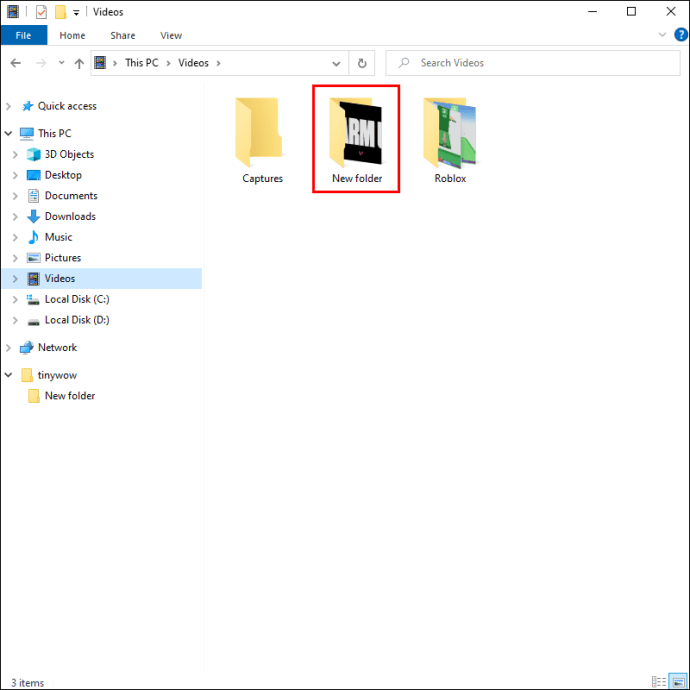
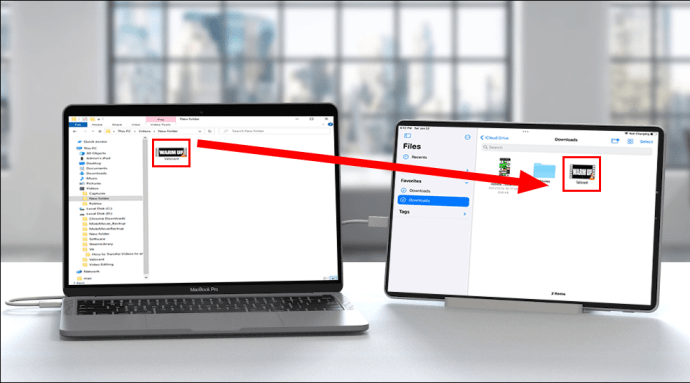
Теперь ваше видео перенесено на ваш iPad.
Как перенести видео на iPad с Mac
Если вы хотите перенести видео с компьютера Mac на iPad, вы можете сделать это, выполнив следующие действия:
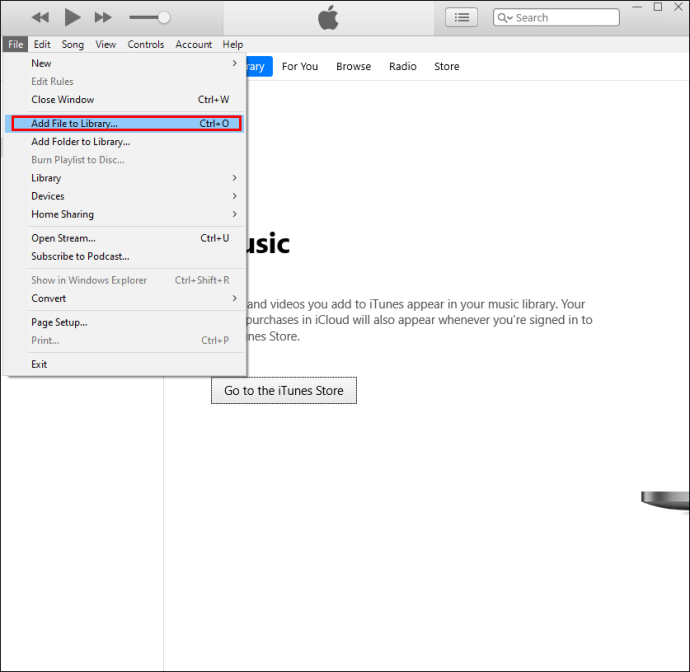
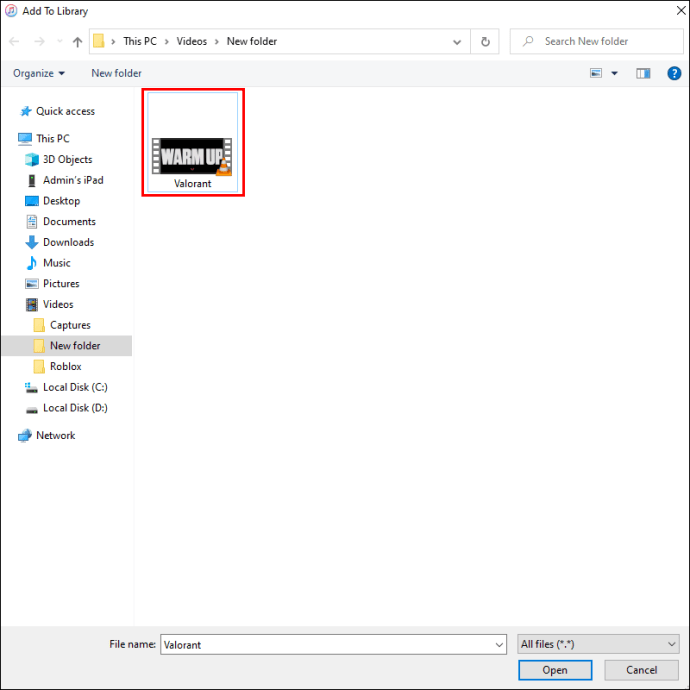


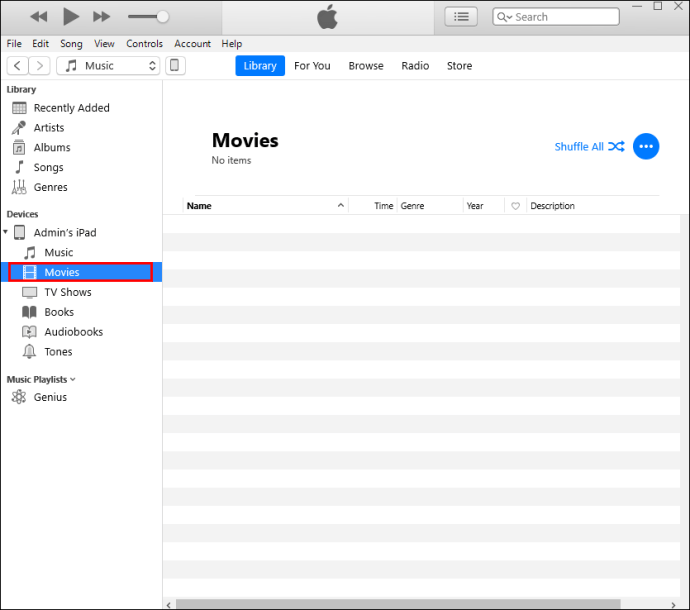
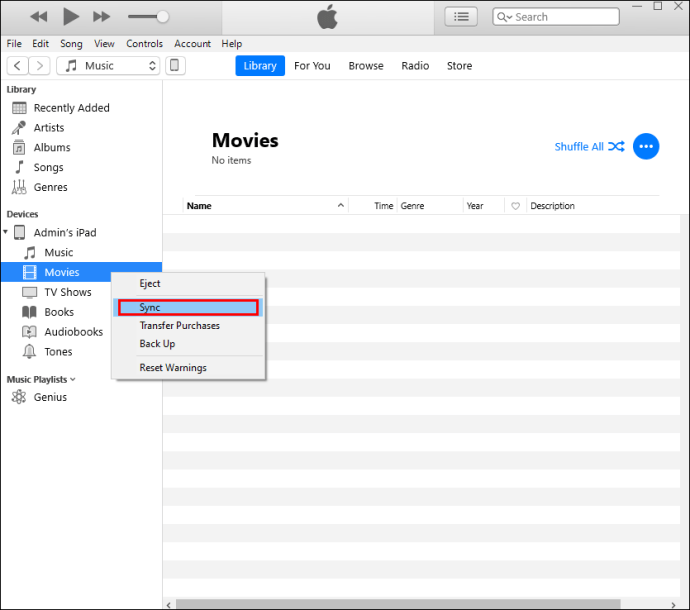
iTunes теперь перенесет ваше видео с вашего Mac на iPad.
Как перенести видео на iPad с Android
Возможно, вы захотите перенести видео с устройства Android на iPad. Вы можете использовать два способа передачи видео: с помощью компьютера или стороннего программного обеспечения.
Во-первых, давайте посмотрим, как перенести видео с устройства Android на iPad с помощью компьютера. Для этого процесса вам потребуется iTunes.
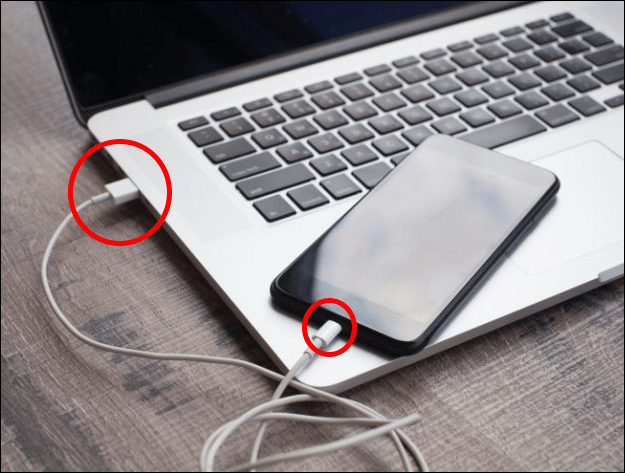
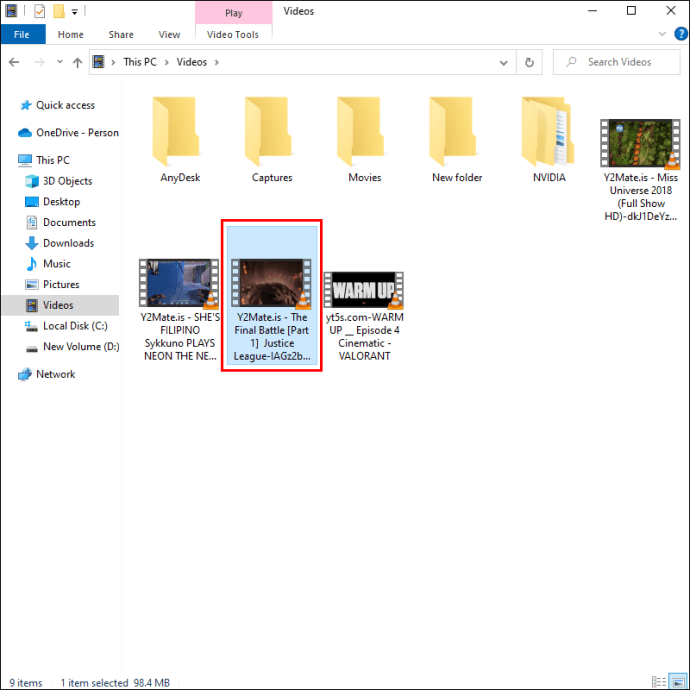
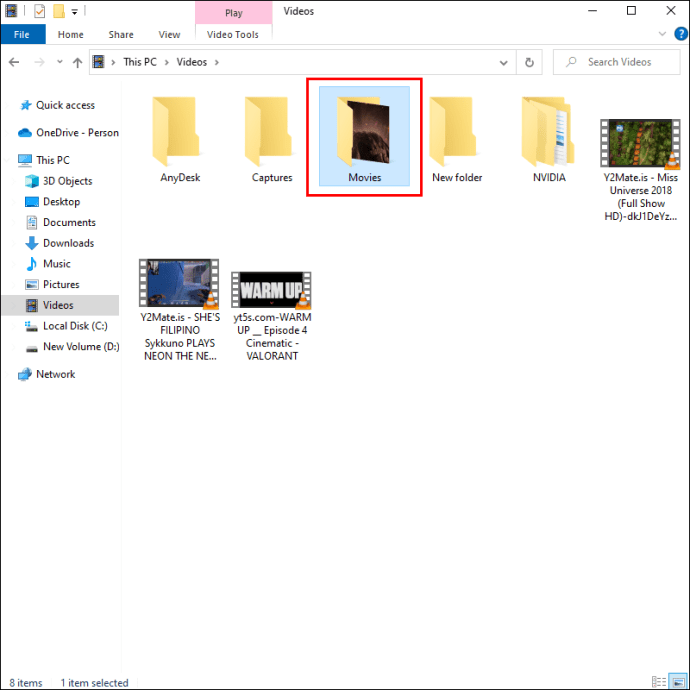
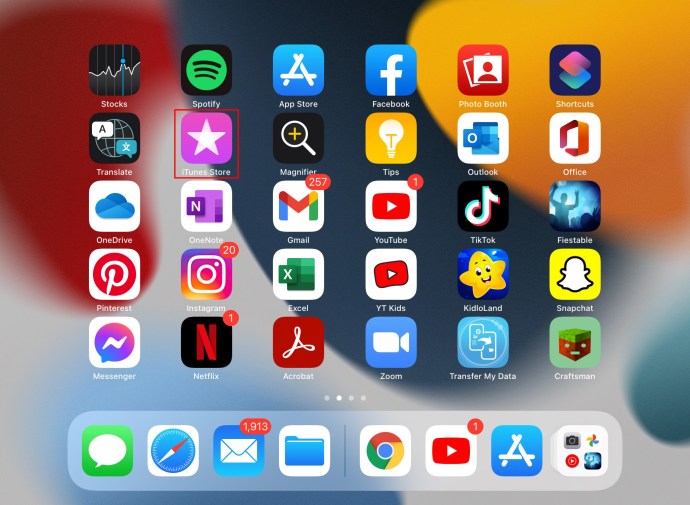
Теперь вы перенесли свое видео с устройства Android на iPad.
Если вы не хотите использовать ПК для выполнения переноса, вы можете использовать Move to iOS. Это приложение в магазине Google Play, разработанное для перемещения файлов с Android на устройства iPad или iPhone. Это также способ передачи видео с устройства Android на iPad без использования компьютера:
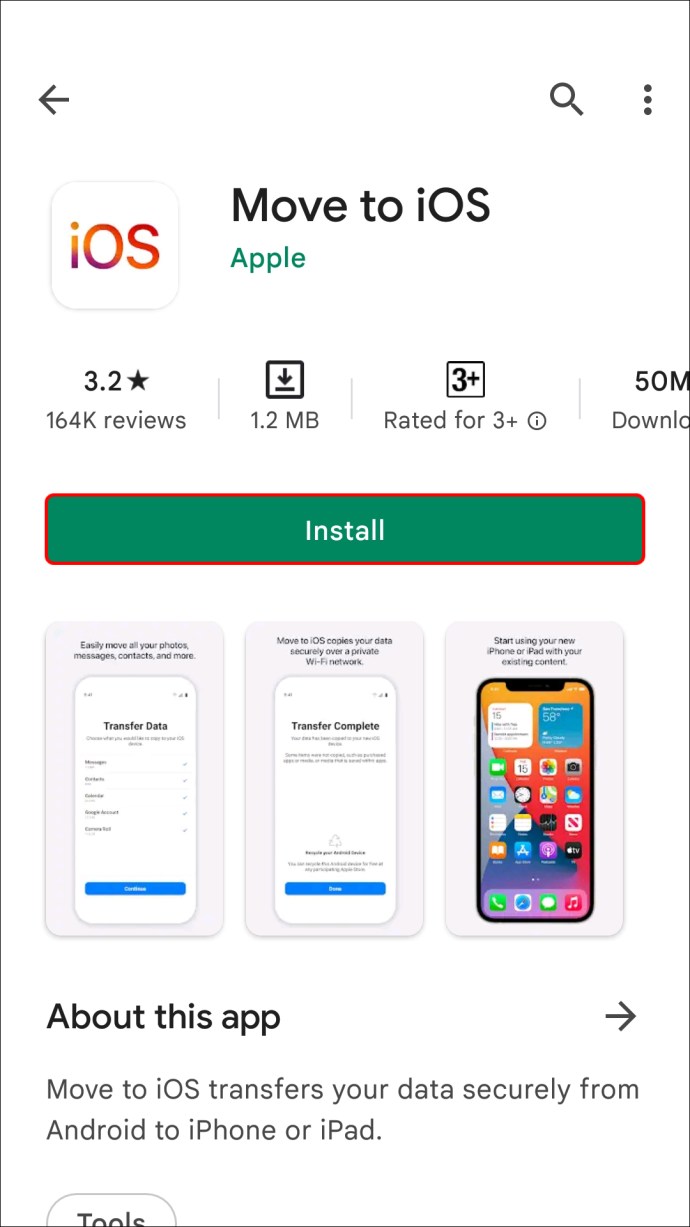
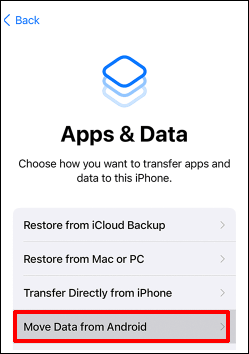
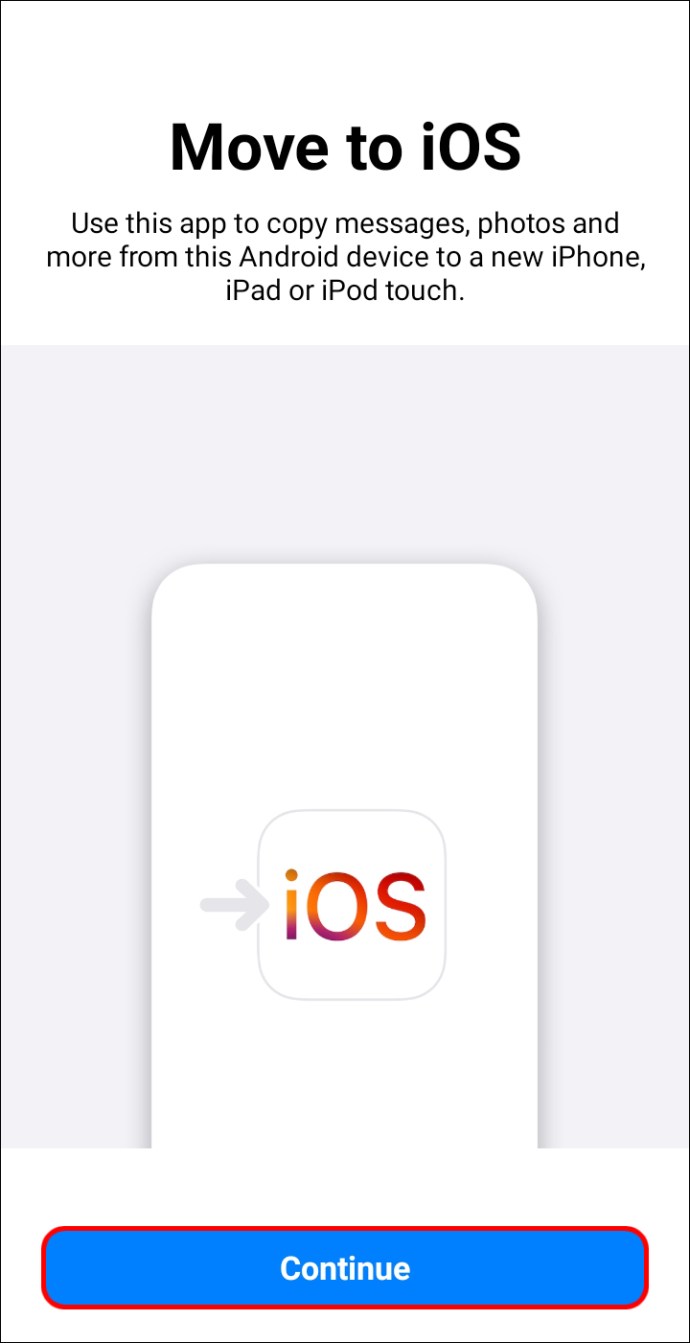
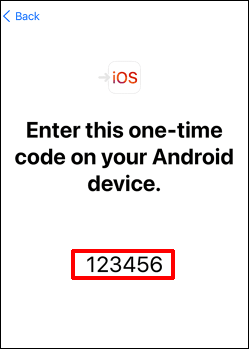
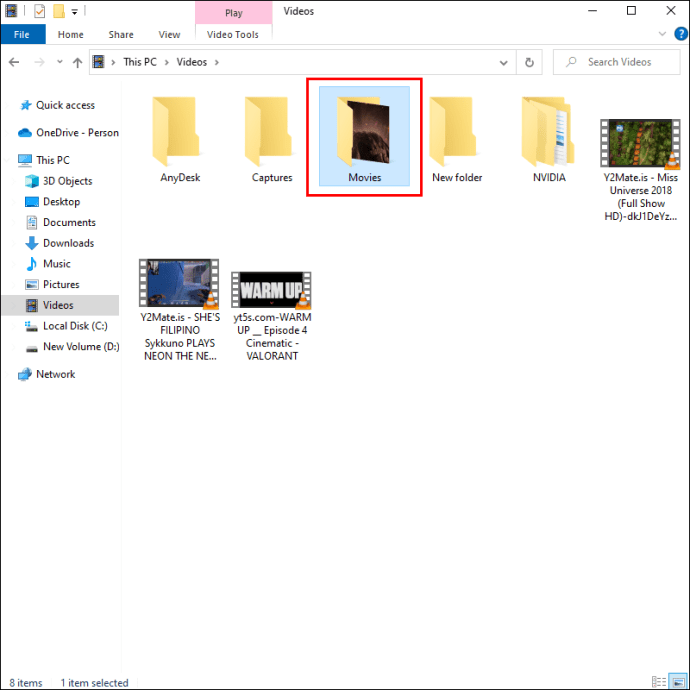
Теперь ваше видео должно быть доступно на вашем iPad.
Создайте свою видеотеку на iPad
Вы можете быстро перенести свои видео с различных устройств на iPad с помощью правильных инструментов. Можно даже передавать контент без использования iTunes или компьютера. Следуя описанным шагам, вы можете удобно хранить свои видео на своем более портативном планшете.
Вы часто переносите видео на свой iPad с других устройств? Сообщите нам, какой метод вы используете.

