Если вы получаете темный предварительный просмотр после записи экрана в Ubuntu, это, скорее всего, потому, что вы используете сервер отображения Wayland. Недавно мы попробовали некоторые из лучших средств записи экрана в Linux, но результаты были одинаковыми. Только когда мы перешли с Wayland на Xorg (также называемый X11) в Ubuntu, рекордеры начали работать должным образом. Поэтому, если у вас возникли проблемы с сервером отображения и вы хотите переключиться между Wayland и Xorg в Ubuntu, мы составили для вас простое пошаговое руководство. Мы включили шаги по переходу на оконную систему Xorg в Ubuntu.
Переключение между Wayland и Xorg в Ubuntu (2022)
Wayland стал сервером отображения по умолчанию с выпуском Ubuntu 21.04 в апреле 2021 года. При этом Ubuntu по-прежнему поддерживает Xorg, и вы можете легко переключаться между двумя вариантами. Я протестировал переключение сервера отображения на своем компьютере под управлением Ubuntu 22.04.1 LTS (11 августа 2022 г.), и он работал без проблем. На этой ноте, вот шаги, чтобы следовать.
1. Прежде чем переключаться между Wayland или Xorg в Ubuntu, сначала необходимо отключить автоматический вход в систему. В противном случае выделенная опция не появится на экране блокировки. Итак, сначала вам нужно открыть «Настройки» из панели запуска приложений.
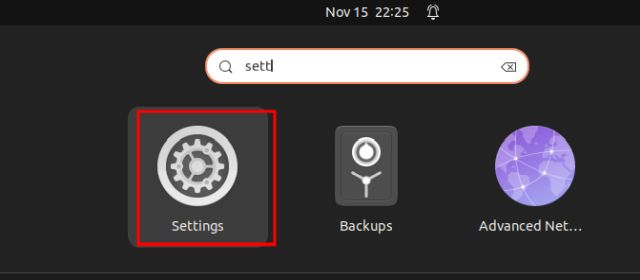
2. Далее на левой панели прокрутите вниз и выберите «Пользователи». После этого нажмите «Разблокировать» в правом верхнем углу и введите свой пароль для аутентификации.
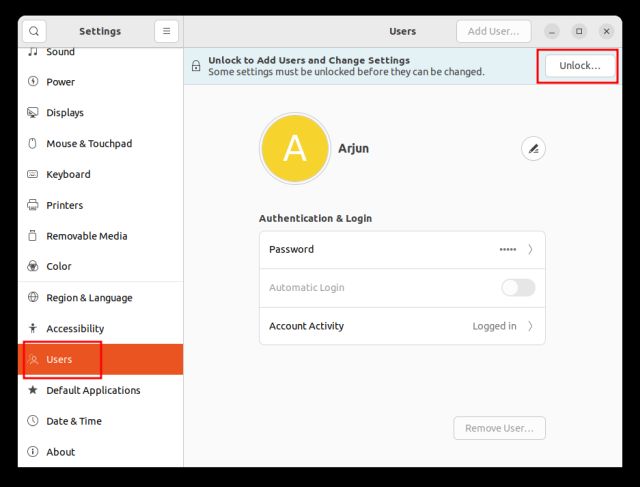
3. Сделав это, отключите переключатель «Автоматический вход». Это важный шаг. Или же вы просто не можете переключиться на Xorg или Wayland в Ubuntu.
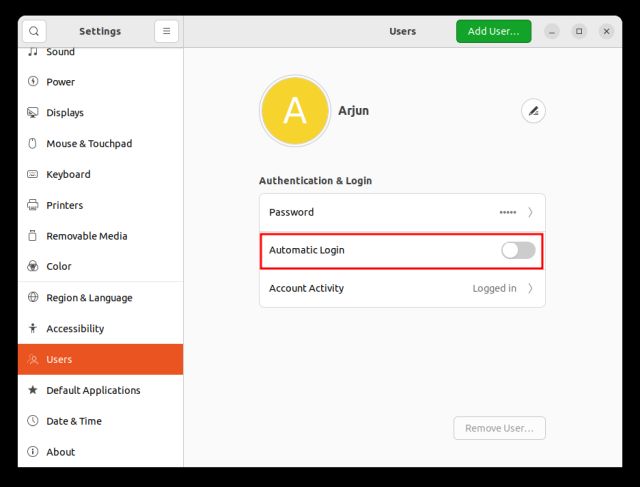
4. Теперь нажмите в правом верхнем углу (кнопка питания) в области панели задач. Здесь нажмите «Выключить / выйти из системы» в раскрывающемся меню.
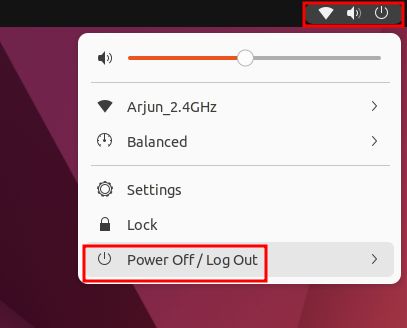
5. После этого выберите «Выйти». Это выведет вас из текущего сеанса Ubuntu.
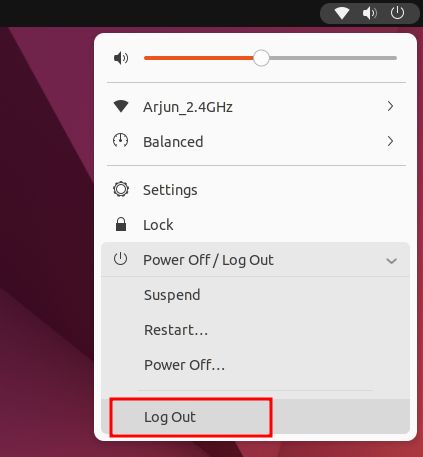
6. Теперь нажмите любую клавишу на клавиатуре или щелкните мышью, и появится экран блокировки Ubuntu. Здесь сначала нажмите на свой профиль пользователя.
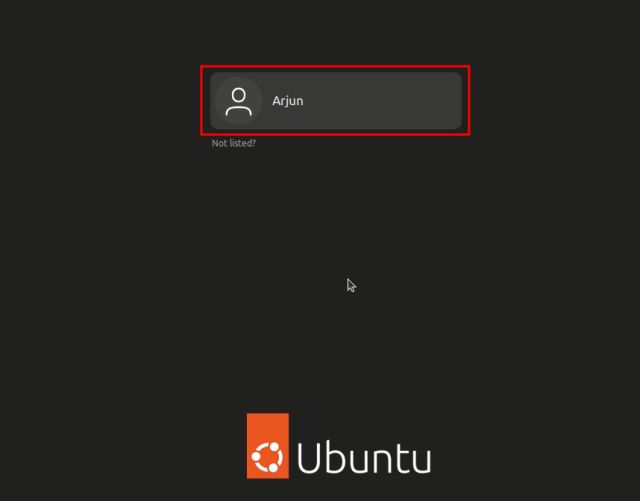
7. На экране пароля вы найдете значок шестеренки в правом нижнем углу. Нажмите на шестеренку и выберите «Ubuntu» или «Ubuntu на Xorg», чтобы переключиться на Xorg. И если вы хотите использовать Wayland, выберите «Ubuntu на Wayland».
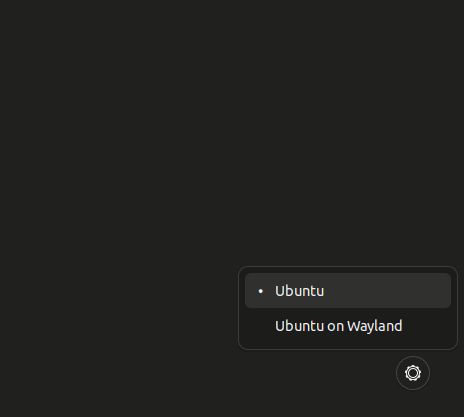
8. Теперь введите пароль, и вы войдете в систему с выбранным вами сервером отображения — либо Xorg, либо Wayland в Ubuntu. Именно так вы переключаетесь между Wayland и Xorg в Ubuntu.
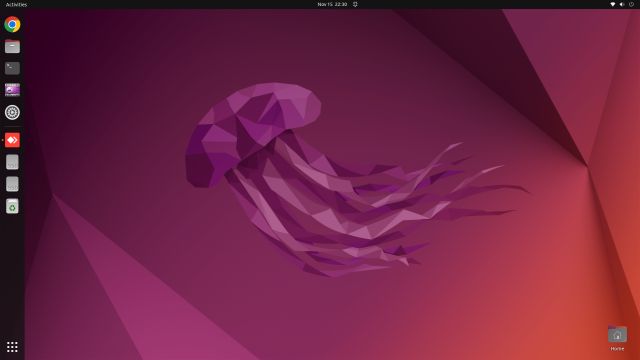
9. Чтобы проверить, используете ли вы Xorg или Wayland в Ubuntu, откройте «Настройки» и перейдите в «О программе». В разделе «Оконная система» вы найдете Wayland или X11 (Xorg), упомянутые на правой панели.
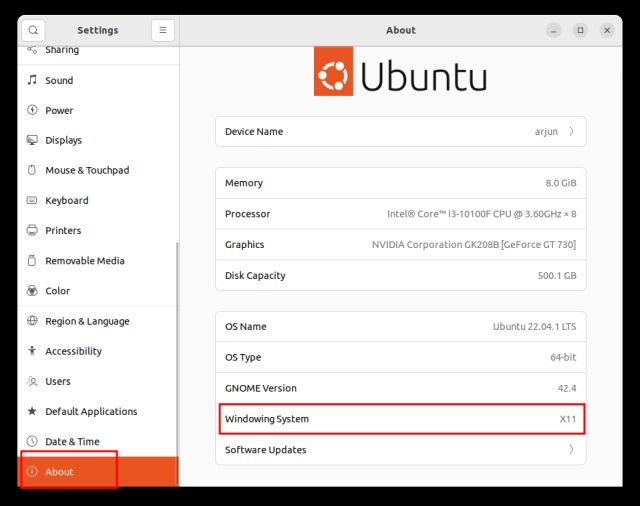
Что вы предпочитаете в Ubuntu — Wayland или X11?
Итак, вот шаги, которые вам нужно выполнить, чтобы переключиться между Wayland и Xorg (X11) в Ubuntu. Как мы уже говорили выше, в моем кратком тестировании Wayland оказался глючным, поэтому мы перешли на Xorg для лучшей совместимости. Поэтому, если вы также столкнулись с подобной проблемой, сообщите нам об этом в разделе комментариев ниже. Тем временем вы можете узнать, что означает команда Chmod 777 в Linux и почему вам следует избегать ее использования. И если вы ищете способ запуска приложений Android в Linux без эмулятора, перейдите к нашему связанному руководству.

