У вас есть много больших файлов для отправки на компьютер Windows в вашей сети? Не хотите настраивать сложный инструмент для переноса? Мы можем помочь! В этом руководстве мы покажем вам самый простой способ передачи больших файлов между Linux и Windows!
Оглавление
Настройка SSH-сервера в Linux
Есть много способов обмена большими файлами между Linux и Windows. Однако единственный лучший способ сделать это — использовать SSH-сервер, размещенный на машине Linux, поскольку он не требует большой настройки или сложных сторонних приложений для синхронизации. Лучше всего то, что пользователю Windows не нужно ничего делать, кроме настройки совместимого FTP-приложения.
Настройка SSH-сервера в Linux по большей части проста, но разные дистрибутивы Linux имеют разные процессы настройки. В этом руководстве мы кратко продемонстрируем, как настроить SSH-сервер в Ubuntu. Однако, если вы используете другую ОС Linux, вы должны следовать нашему подробному руководству о том, как настроить SSH.
В Ubuntu настроить SSH-сервер так же просто, как установить пакет SSH-сервера. К счастью, другой конфигурации не требуется. Откройте окно терминала, нажав Ctrl + Alt + T или Ctrl + Shift + T на клавиатуре. Затем используйте команду Apt ниже.
sudo apt install openssh-server
После того, как пакет сервера OpenSSH настроен в системе, вы можете провести быструю проверку на своем Linux-компьютере, подключившись к localhost с помощью SSH.
Примечание: замените «youruser» на имя пользователя, которое вы используете на машине Linux, на которой будет размещаться SSH-сервер.
ssh youruser@localhost
Предполагая, что SSH успешно подключается к localhost, сервер включен и готов к использованию для передачи файлов. Если нет, переустановите пакет и попробуйте еще раз.
Установка FileZilla в Windows
В этом руководстве мы передаем файлы через встроенный FTP-сервер SSH (SFTP). В результате вы должны установить совместимый FTP-клиент. В Windows лучше всего (и проще всего) использовать FileZilla. Вот как установить его в Windows.
Сначала перейдите к официальный сайт FileZilla. Затем, оказавшись на сайте, найдите кнопку «Загрузить клиент FileZilla» и щелкните по ней мышью. Оттуда найдите «Показать дополнительные параметры загрузки» и щелкните его, чтобы отобразить все параметры загрузки для приложения. Затем загрузите установочный EXE под Windows (64-разрядная версия) или Windows (32-разрядная версия).
После загрузки установщика FileZilla EXE в вашу систему Windows откройте папку «Загрузки», дважды щелкните файл EXE и установите FileZilla.
Когда приложение FileZilla установлено в Windows, запустите его и переходите к следующему шагу в руководстве.
Вход на SSH-сервер
Теперь, когда приложение FileZilla установлено, мы должны продемонстрировать, как подключиться к серверу SSH (SFTP) в Windows. Откройте FileZilla на ПК с Windows и следуйте пошаговым инструкциям ниже.
Шаг 1. Внутри FileZilla на компьютере с Windows найдите текстовое поле «Хост». В этом поле введите имя хоста компьютера Linux в это поле.
Не знаете, что такое имя хоста? Подойдите к компьютеру с Linux и запустите окно терминала. Затем посмотрите на приглашение командной строки. Имя хоста — это текст после символа @. В этом руководстве имя хоста — ryzen-desktop. Ваш будет отличаться.
Шаг 2: Найдите текстовое поле «Имя пользователя» и щелкните его мышью. Затем введите имя пользователя компьютера Linux.
Шаг 3: Найдите текстовое поле «Пароль» и щелкните его мышью. После этого введите пароль пользователя.
Шаг 4: Найдите текстовое поле «Порт» и щелкните его мышью. Затем напишите в нем «22». 22 — это порт для файлового сервера Linuxmachine SSH (SFTP).
Шаг 5: Нажмите кнопку «Быстрое подключение», чтобы войти в систему Linux через клиент Windows FileZilla.

Совместное использование больших файлов из Linux в Windows
Вам нужно поделиться некоторыми большими файлами, которые находятся на вашем компьютере с Linux, на компьютер с Windows? Сделайте следующее.
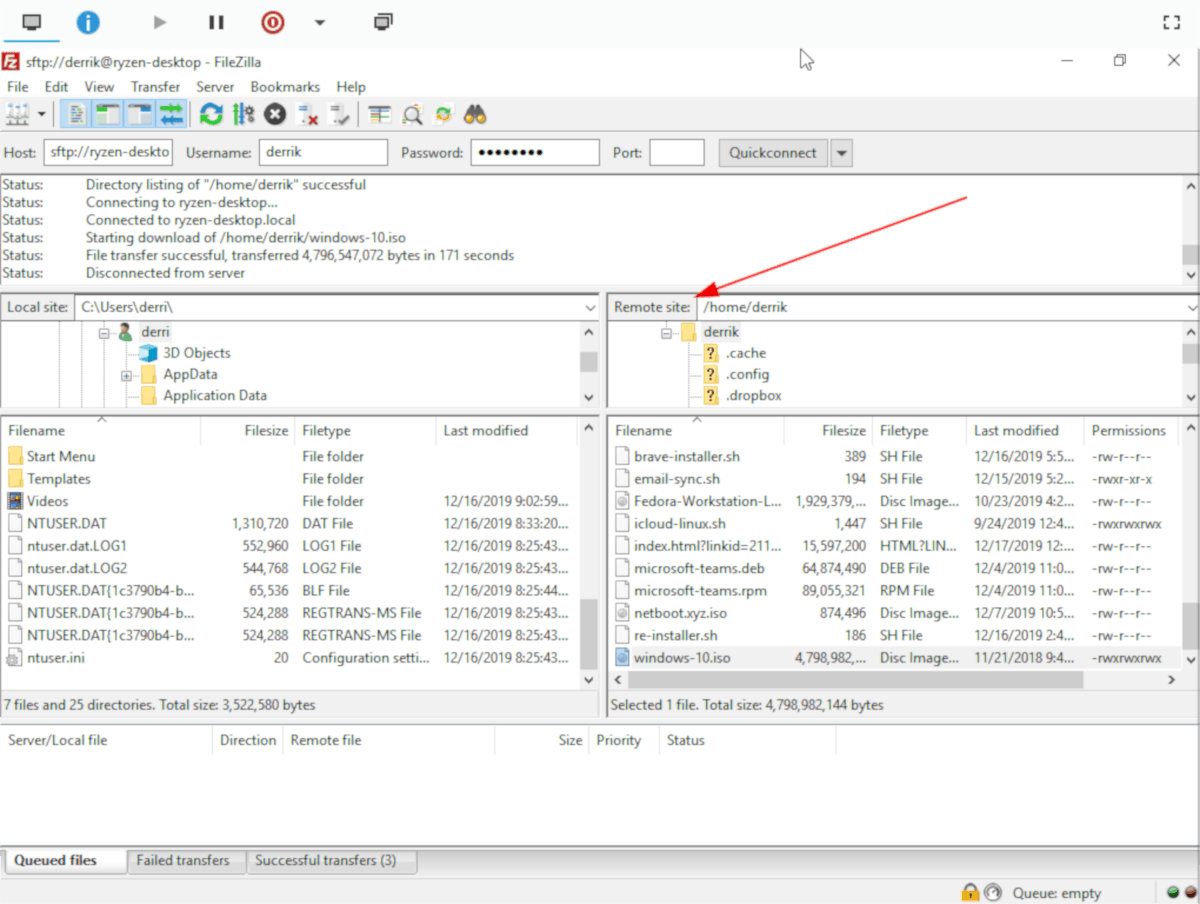
Сначала перейдите на панель «Удаленный сайт» в FileZilla в Windows. Он отобразит домашний каталог пользователя Linux, в который вы вошли. Затем прокрутите браузер файлов, чтобы найти большой файл (или папку), который вы хотите перенести на компьютер с Windows.

Щелкните правой кнопкой мыши файл (или папку), который вы хотите передать, и выберите кнопку «Загрузить». Выбор «Загрузить» позволит FileZilla захватить удаленные данные с SSH-сервера Linux и разместить их на вашем ПК с Windows.

Совместное использование больших файлов из Windows в Linux
На вашем компьютере с Windows есть большие файлы, которые вам нужно перенести на компьютер с Linux? Сделайте следующее.

Сначала найдите панель «Локальный сайт» в FileZilla в Windows. Эта панель является локальной файловой системой Windows. Используйте его для поиска большого файла (или папки), который вы хотите перенести на удаленный компьютер Linux.

Найдя большой файл (или папку), который вы хотите перенести на удаленный компьютер с Linux, щелкните его правой кнопкой мыши. Затем найдите в контекстном меню пункт «Загрузить» и щелкните его, чтобы передать данные в Linux.


