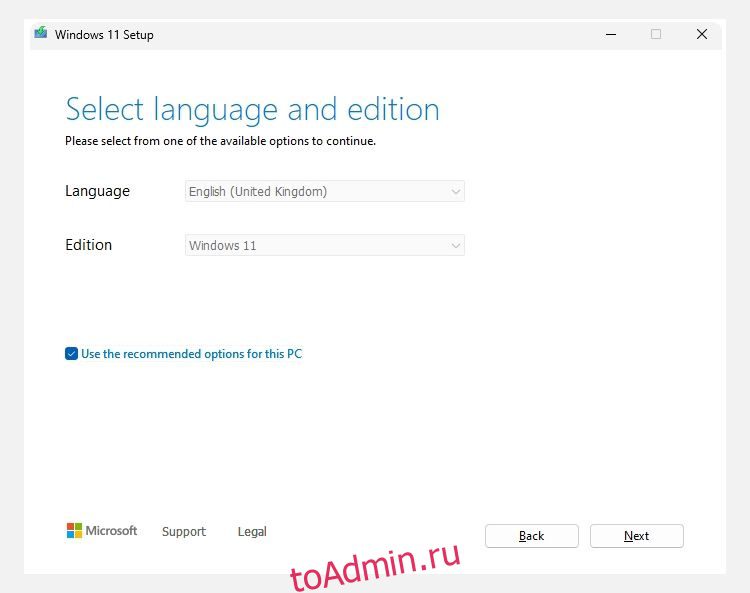Оглавление
Ключевые выводы
- Обновление до Windows 11 легко и может быть выполнено непосредственно через Windows 10 или с помощью чистой установки для ощущения свежести операционной системы.
- Для чистой установки Windows 11 вам необходимо подготовить ISO-образ Windows 11 и загрузочную флешку. Убедитесь, что ваше устройство соответствует минимальным требованиям для Windows 11.
- Вы также можете установить Windows 11 на другое устройство или виртуальную машину, чтобы протестировать ее перед переходом на новую операционную систему. Убедитесь, что ресурсов вашей системы достаточно для бесперебойной работы Windows 11.
Подумываете об обновлении до Windows 11? Вы можете выполнить обновление непосредственно через Windows 10, но вы можете предпочесть чистую установку Windows 11, чтобы начать работу с новой ОС. Или вы можете полностью установить Windows 11 на другое устройство. Какими бы ни были ваши причины, установить Windows 11 несложно.
Как очистить установку Windows 11
Прежде чем продолжить установку Windows 11, вам необходимо подготовить несколько вещей, в частности ISO-образ Windows 11 и загрузочный USB-накопитель Windows 11, с которого вы его установите. Кроме того, если вы устанавливаете Windows 11 на новое устройство, стоит учитывать минимальные характеристики Windows 11, чтобы убедиться, что ваш компьютер находится в рабочем состоянии.
1. Загрузите инструмент создания мультимедиа Windows 11.
Первое, что вам понадобится, — это копия ISO-образа Windows 11, который представляет собой образ диска, содержащий установочные файлы Windows 11:
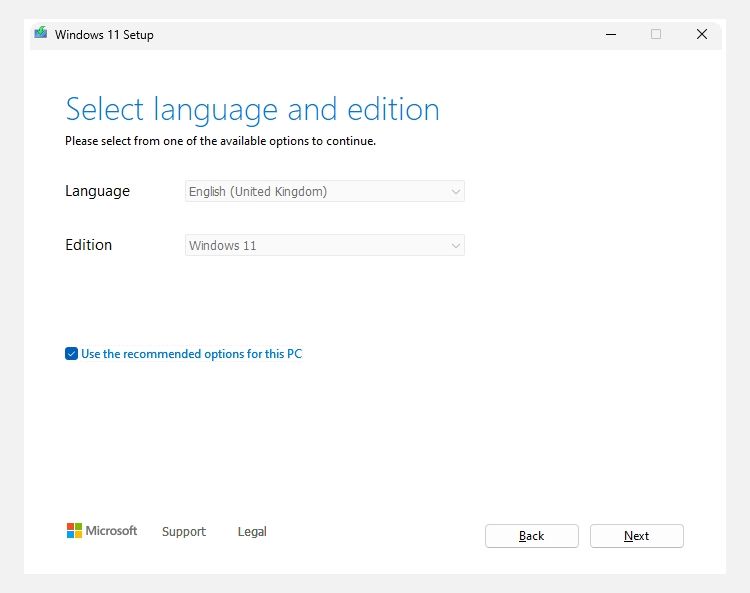
Загрузите ISO-образ диска Windows 11
На странице загрузки Windows 11 также есть возможность напрямую загрузить ISO-образ диска Windows 11:
После загрузки перейдите к третьему разделу о том, как записать ISO на USB-накопитель.
2. Создайте загрузочный USB-накопитель Windows 11.
Теперь инструмент Windows 11 Media Creation Tool предоставляет вам два варианта: создать USB-накопитель или загрузить ISO-образ Windows 11. Вы можете использовать любой вариант для чистой установки Windows 11, с той лишь существенной разницей, что вам придется самостоятельно создать загрузочный USB-накопитель, если вы загрузите ISO. Однако любой вариант работает хорошо.
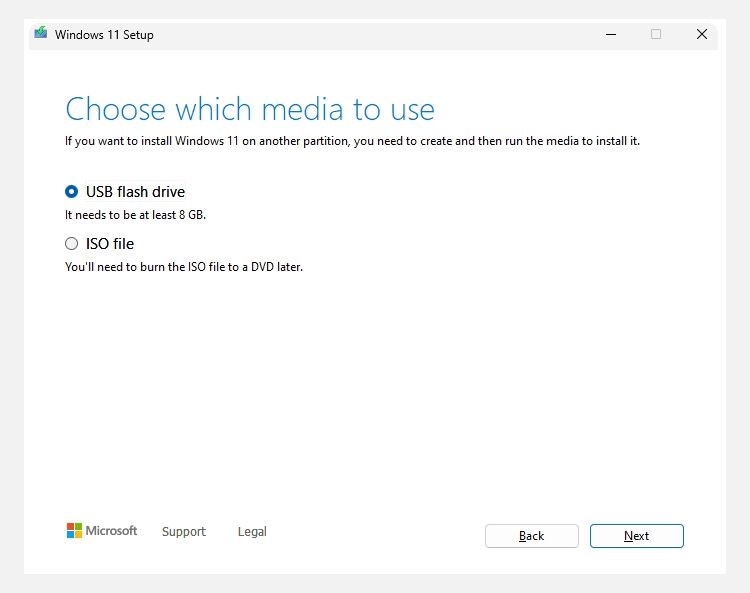
USB-накопитель Windows 11
ISO-файл Windows 11
Закончив, переходите к следующему разделу.
3. Запишите ISO-образ Windows 11 на загрузочный USB-накопитель.
Если вы использовали Windows 11 Media Creation Tool для создания загрузочного USB-накопителя, вы можете перейти к следующему разделу.
Если вы решили создать ISO-образ Windows 11, теперь вам потребуется создать загрузочный USB-накопитель Windows 11 (или DVD) для установки. Существует множество инструментов, которые можно использовать для создания загрузочного ISO. Однако в этом примере я буду использовать Руфус, удобный и легкий инструмент, который поможет вам настроить параметры записи ISO. Вам также понадобится USB-накопитель емкостью не менее 8 ГБ. Во время записи ISO диск будет полностью очищен, поэтому перед продолжением обязательно сделайте резервную копию всех существующих данных.
Вставьте USB-накопитель, затем:
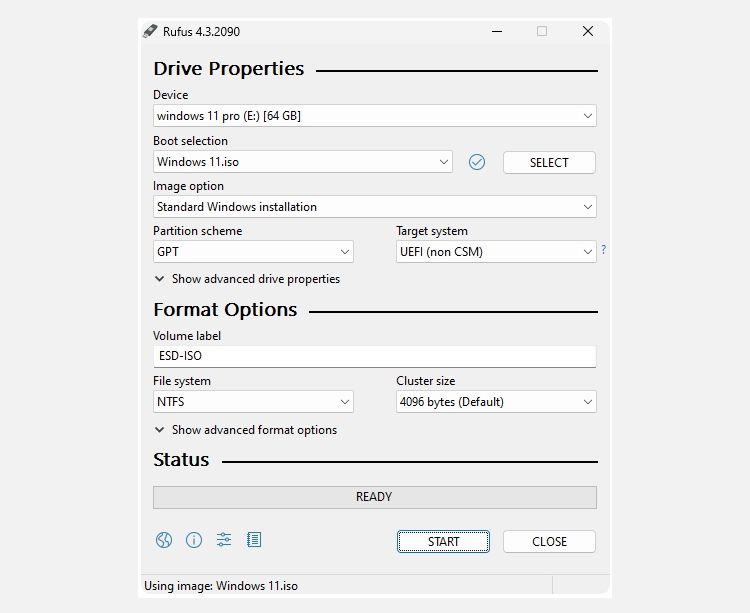
Процесс записи ISO-образа Windows 11 займет несколько минут, поэтому заварите чашку чая или кофе, и все будет готово, когда вы вернетесь.
4. Установите Windows 11 с помощью загрузочного USB-накопителя.
Как только Rufus завершит запись вашего загрузочного USB-накопителя Windows 11 (или если вы создали установочный носитель Windows 11 с помощью Media Creation Tool), вы сможете использовать его для установки новой операционной системы. Вот процесс:
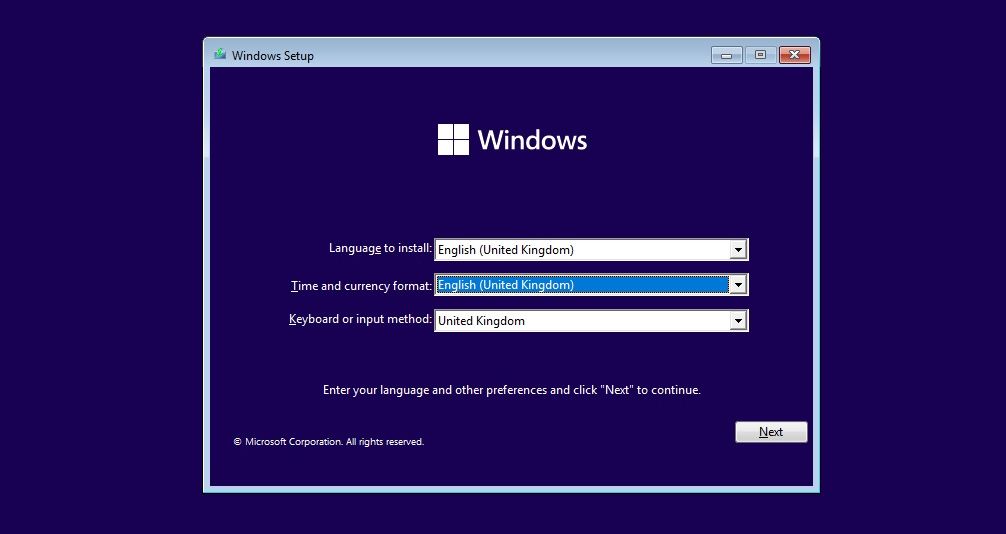
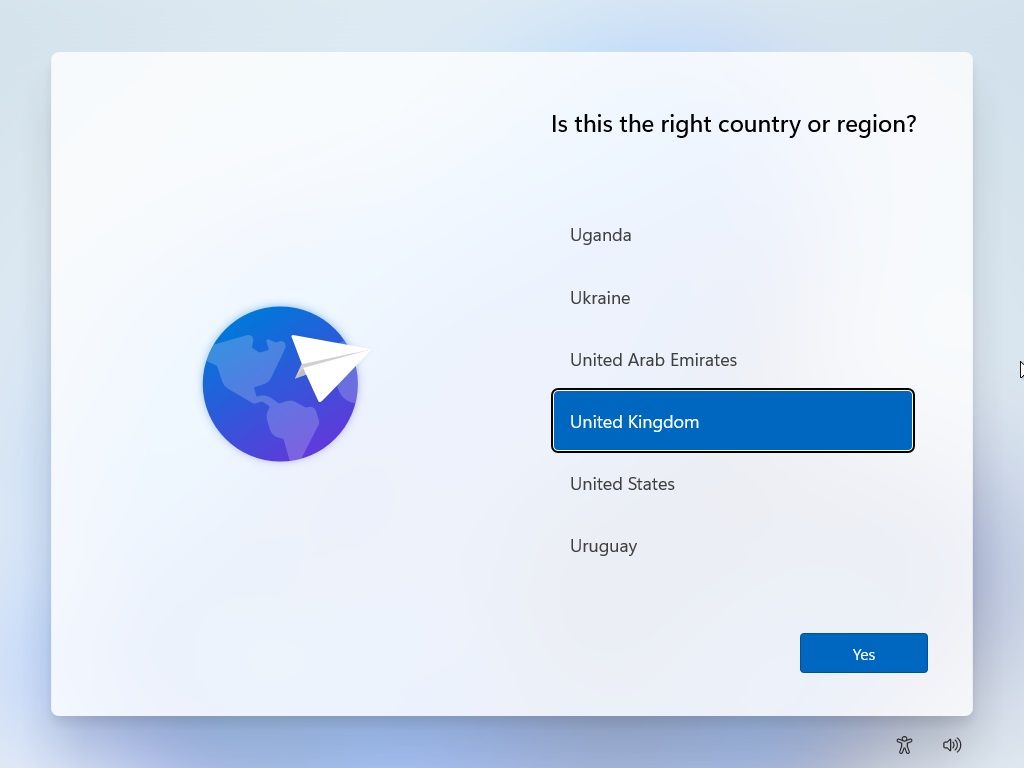
Просматривайте страницы настройки Windows 11 одну за другой, проверяя их по ходу работы. Существуют параметры конфиденциальности, местоположения, обмена данными и многого другого.
Что такое помощник по установке Windows 11?
Помощник по установке Windows 11 — это инструмент Microsoft, который проведет вас через процесс обновления с Windows 10 до 11 «на устройстве, которое вы используете в данный момент».
Это означает, что вы не будете выполнять чистую установку Windows 11, а вместо этого обновите Windows 10, что может оставить после себя некоторые файлы, артефакты и т. д.
Тем не менее, это по-прежнему полезный способ обновления до Windows 11, особенно если вас не беспокоит установка Windows 11 самостоятельно и вы просто хотите выполнить обновление.
Можете ли вы установить Windows 11 на виртуальную машину?
Если вы не хотите устанавливать Windows 11 на свой основной компьютер, вы всегда можете установить ее на виртуальную машину. Опция виртуальной машины дает вам возможность протестировать Windows 11 без полного перехода на новую операционную систему.
Установка Windows 11 на виртуальную машину, например VMWare Workstation Player, во многом повторяет процесс установки непосредственно на жесткий или твердотельный диск, только вам не нужно беспокоиться о записи ISO-образа Windows 11 на USB-накопитель. Вместо этого программное обеспечение виртуальной машины может загружать установочные файлы напрямую из ISO без необходимости использования загрузочного флэш-накопителя.
Просто помните, что для запуска Windows 11 вам нужны достаточные системные ресурсы. Если у вас недостаточно мощный процессор или достаточно оперативной памяти, ваша работа с Windows 11 пострадает.