Файловая система exFat — один из лучших форматов для использования на SD-карте, особенно если ваша SD-карта используется на Android, поскольку она имеет массу полезных функций. В этом руководстве мы покажем вам, как отформатировать SD-карту в ExFat в Ubuntu.
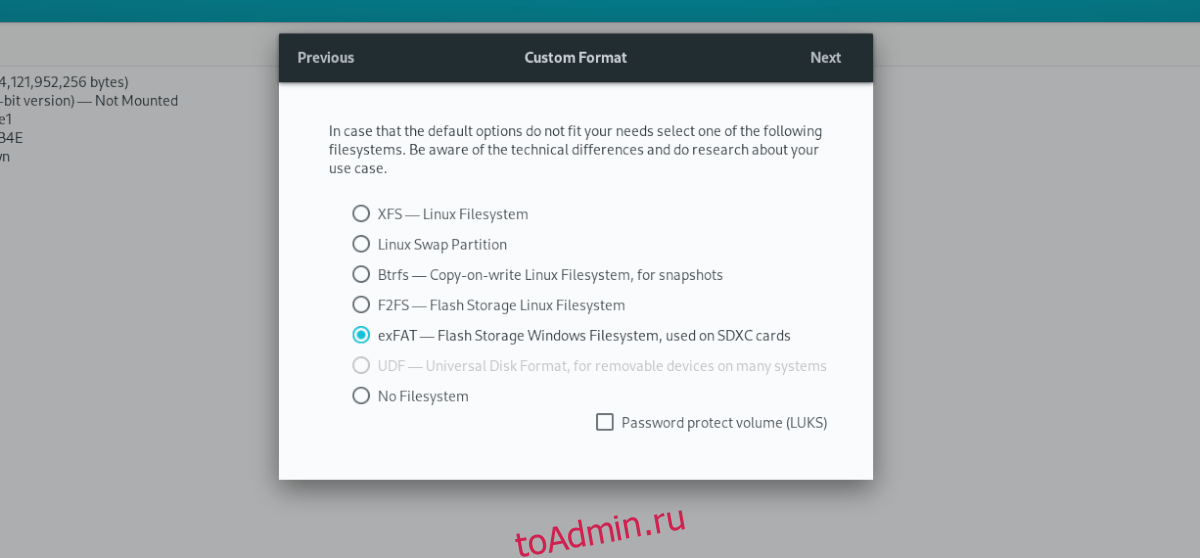
Обратите внимание, что хотя эти инструкции ориентированы на Ubuntu, эти инструкции будут работать во всех операционных системах на базе Linux. Если вам нужно выполнить форматирование в ExFat и вы не используете Ubuntu, следуйте инструкциям.
Вариант 1 — Диски Gnome
Лучший способ отформатировать SD-карту в формат файла ExFat в Ubuntu — использовать приложение Gnome Disks. Эта программа имеет встроенную поддержку ExFat и простой графический интерфейс, понятный любому, даже новичку.
Для начала вам необходимо убедиться, что на вашем ПК с Ubuntu Linux установлены диски Gnome. Если он не настроен, запустите терминал на рабочем столе Ubuntu Linux, нажав Ctrl + Alt + T на клавиатуре или выполнив поиск «Терминал» в меню приложения.
После открытия окна терминала используйте команду apt install ниже, чтобы установить приложение Gnome Disks на свой компьютер с Ubuntu. Или, если вы предпочитаете не использовать терминал, запустите программное обеспечение Ubuntu, найдите «Диски» или «Диски Gnome» и установите программное обеспечение таким образом.
Примечание: если вы не используете Ubuntu, вы можете легко установить инструмент Gnome Disks, посетив веб-сайт Pkgs.org. Или, выполнив поиск приложения в Gnome Software или KDE Discover.
sudo apt install gnome-disk-utility
Теперь, когда приложение Gnome Disks установлено, запустите его, выполнив поиск «Диски» в меню приложения. Вы также можете запустить его с помощью «gnome-disk-utility» из командной строки терминала, если это необходимо.
Открыв диски Gnome на рабочем столе Ubuntu, следуйте пошаговым инструкциям ниже, чтобы отформатировать SD-карту в формате ExtFat.
Шаг 1. Подключите SD-карту к Ubuntu через USB-кардридер или слот для SD-карты, встроенный в ваш компьютер. После подключения Gnome Disks должен автоматически отобразить его на левой боковой панели.
Если вы не видите свое устройство, закройте и перезапустите Gnome Disks.
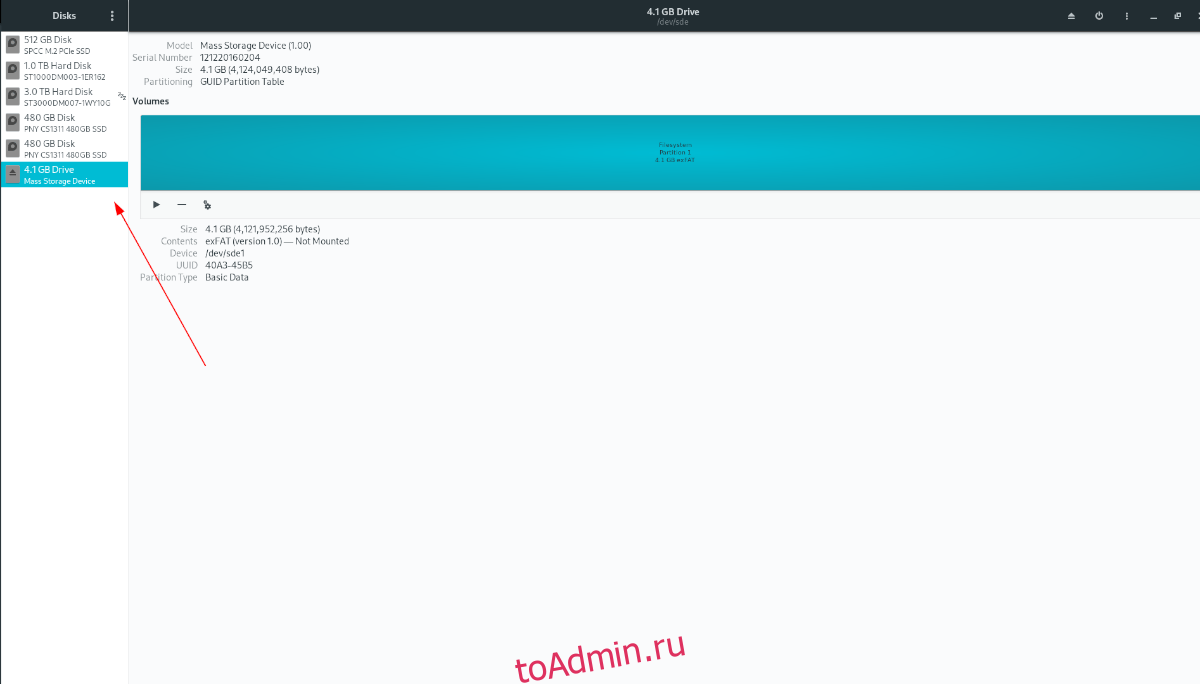
Шаг 2: Найдите устройство SD-карты на боковой панели и выберите его с помощью мыши. Выделив его мышью, найдите меню в правом верхнем углу и щелкните по нему.
В меню выберите опцию «Форматировать диск». Выбор этого позволит вам стереть вашу SD-карту. После того, как вы нажмете «Форматировать диск», появится меню. Выберите «Не перезаписывать существующие данные (быстро)».
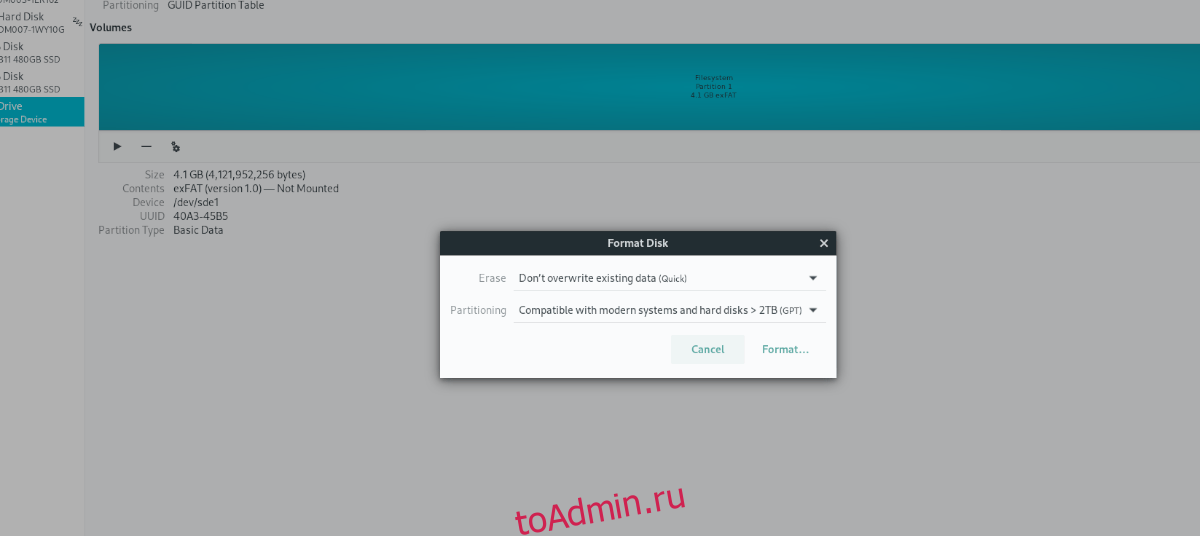
Во втором поле выберите «Совместимость с современными системами и жесткими дисками> 2 ТБ (GPT)». Эта опция понадобится вам для использования ExFat.
Выберите «Формат», когда установлены оба параметра меню.
Шаг 3: Когда ваше устройство отформатировано, все разделы удалены. Отсюда найдите символ «+» и щелкните по нему мышью. Эта кнопка вызывает меню нового раздела.
Используйте ползунок раздела и используйте его, чтобы выбрать размер раздела. Затем нажмите «Далее».
Шаг 4: Найдите флажок «Другое» и щелкните по нему мышью. Вы должны выбрать этот вариант, так как «ExFat» находится в этой области.
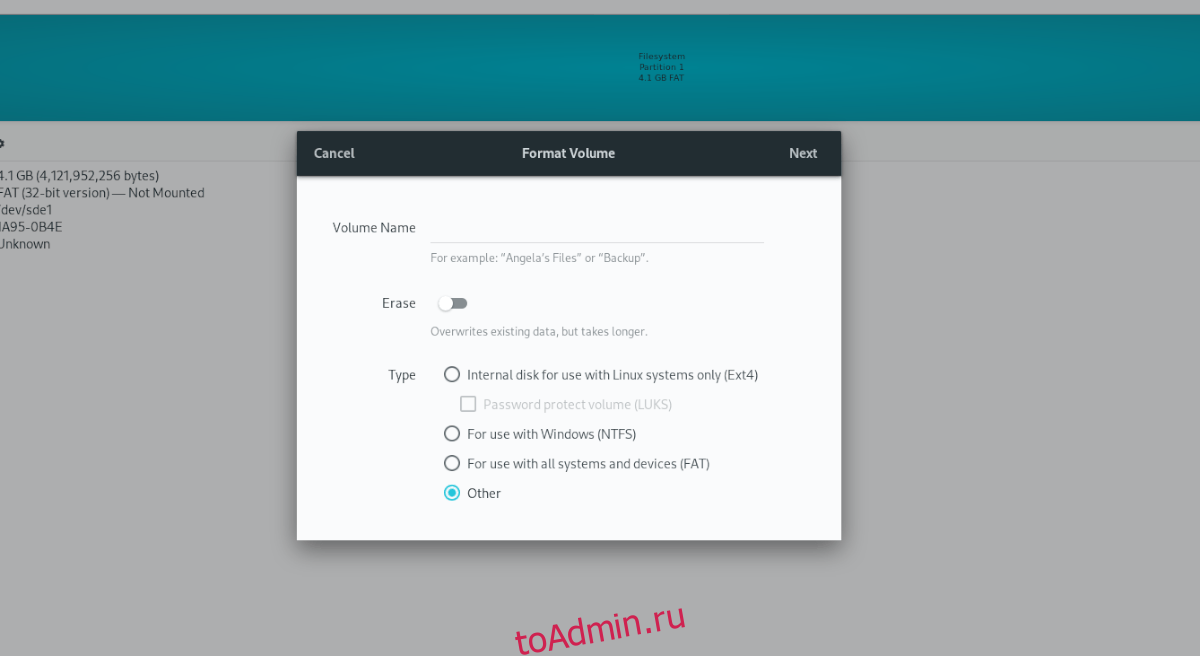
После нажатия на «Другое» установите флажок с «exFAT». Выбор этого параметра скажет Gnome Disks отформатировать ваш раздел в «exFAT».
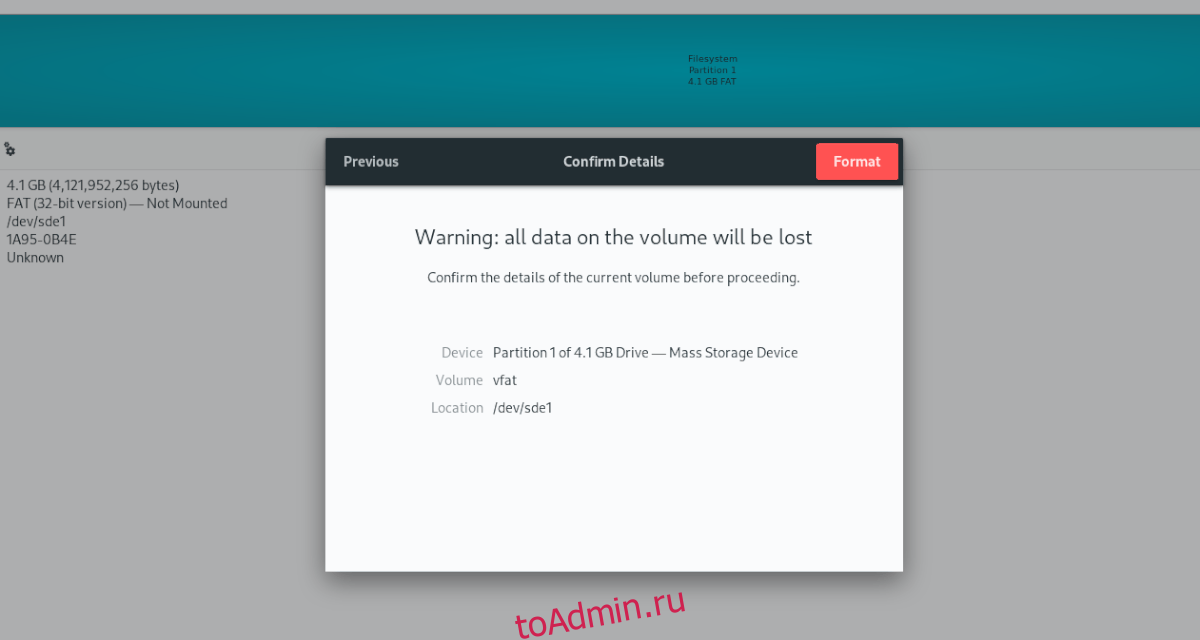
Нажмите «Создать», чтобы завершить процесс.
Вариант 2 — Терминал
Хотя Gnome Disks — это, безусловно, самый простой способ отформатировать диск, это не единственный способ сделать это. Вы также можете отформатировать USB-накопитель в формате ExFat через терминал.
Для начала откройте окно терминала. Вы можете открыть окно терминала, нажав Ctrl + Alt + T на клавиатуре или выполнив поиск «Терминал» в меню приложения.
После открытия окна терминала используйте команду lsblk для просмотра всех подключенных блочных устройств на вашем компьютере. Найдите этикетку вашей SD-карты. В этом примере метка диска — / dev / sde1. Ваш будет отличаться.
Найдя метку диска, вы можете создать новую файловую систему на устройстве. Для этого используйте команду mkfs.exfat. Эта команда перезапишет таблицу разделов и переформатирует ее так, чтобы все было стерто.
sudo mkfs.extfat /dev/sde1
Когда команда будет завершена, вы увидите «Файловая система успешно создана». Вот как вы узнаете, что процесс завершен. На этом этапе вы можете убедиться, что в файловой системе действительно работает ExFat, выполнив команду lsblk -f.
lsblk -f
Приведенная выше команда выводит список всех блочных устройств, но также показывает файловую систему, подключенную к устройству. Итак, найдите свою SD-карту, которую вы отформатировали, и посмотрите в столбце «FSTYPE», чтобы убедиться, что форматирование прошло успешно.

