Несмотря на бесчисленные бурные споры между Mac и ПК, единственное, что macOS смогла реализовать со времен Йосемити, — это непрерывность и передача функций. Он позволяет пользователям Mac и iOS легко переключаться между приложениями на iPhone и Mac. Вы можете принимать звонки, отправлять сообщения, просматривать веб-сайты и даже продолжать читать электронные книги между платформами так быстро, как вы можете положить одно устройство и взять другое. Эта функция сильно отсутствовала в Windows до появления Pushbullet. Вот как вы можете отправлять текстовые сообщения со своего ПК и даже отправлять файлы на свой телефон Android с помощью Pushbullet.
Оглавление
Настраивать

Установить Pushbullet на рабочем столе и Телефон на Андроиде. Создать бесплатный аккаунт. Эта учетная запись объединит ваши Android и Windows. После входа в настольное приложение Pushbullet войдите в ту же учетную запись на веб-сайте Pushbullet. Теперь вы можете синхронизировать свой рабочий стол с любым количеством устройств Android, и все будет без проблем.
Эта платформа, несмотря на то, что активно рекламируется возможность отправлять текстовые сообщения с помощью компьютера, способна на большее. С помощью Pushbullet вы можете отправлять файлы (по 25 МБ за раз), просматривать все уведомления вашего телефона и даже взаимодействовать со своими контактами через WhatsApp и Messenger, не покидая рабочего стола.
Отправка текстов и чат
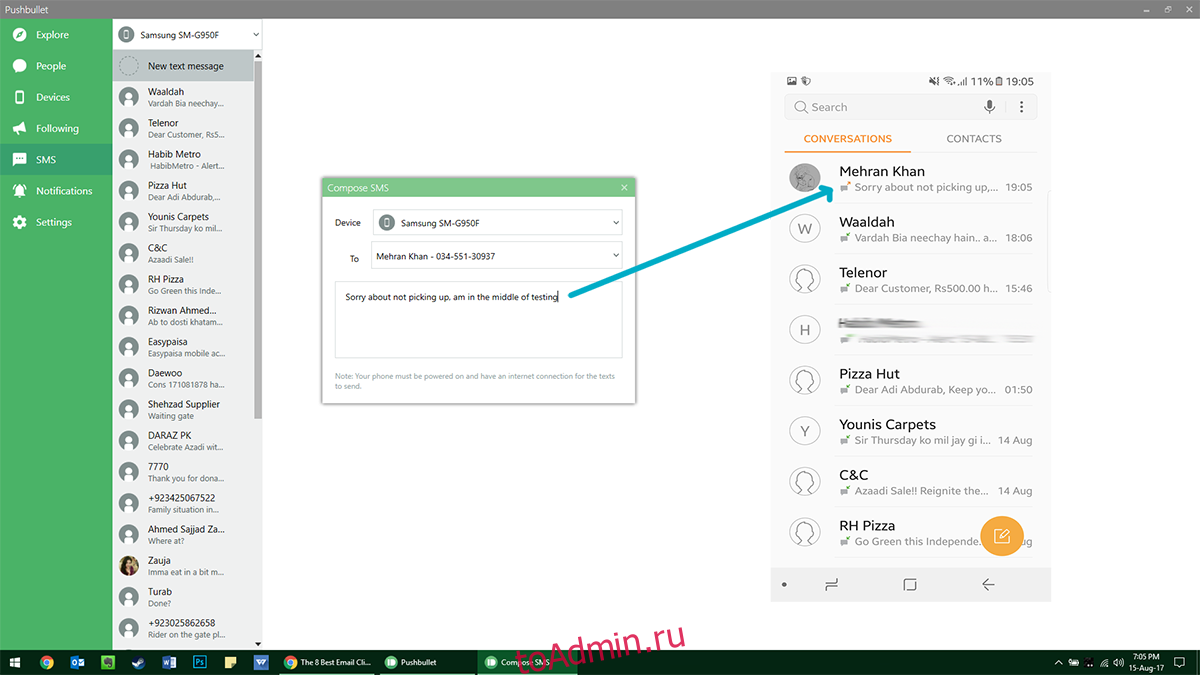
Если вы хотите отправить текст из Windows, откройте приложение Pushbullet и щелкните вкладку SMS. Выберите контакт, которому вы хотите отправить текст, и начните вводить свое сообщение. Вам, конечно же, будет выставлен счет за текст в соответствии с вашим планом. Все полученные ответы также будут отображаться на этой панели. Кроме того, если кто-то пытается связаться с вами через WhatsApp, нажатие на уведомление запустит веб-интерфейс WhatsApp, с которым вы сможете взаимодействовать, как обычно. Точно так же вы можете отвечать на сообщения из Facebook Messenger, которые запускают веб-сайт Messenger.

Кроме того, вы можете добавлять людей в свою сеть друзей (если они также подписаны на Pushbullet), и вы можете аналогичным образом отправлять им контент так же удобно.
Отправка файлов
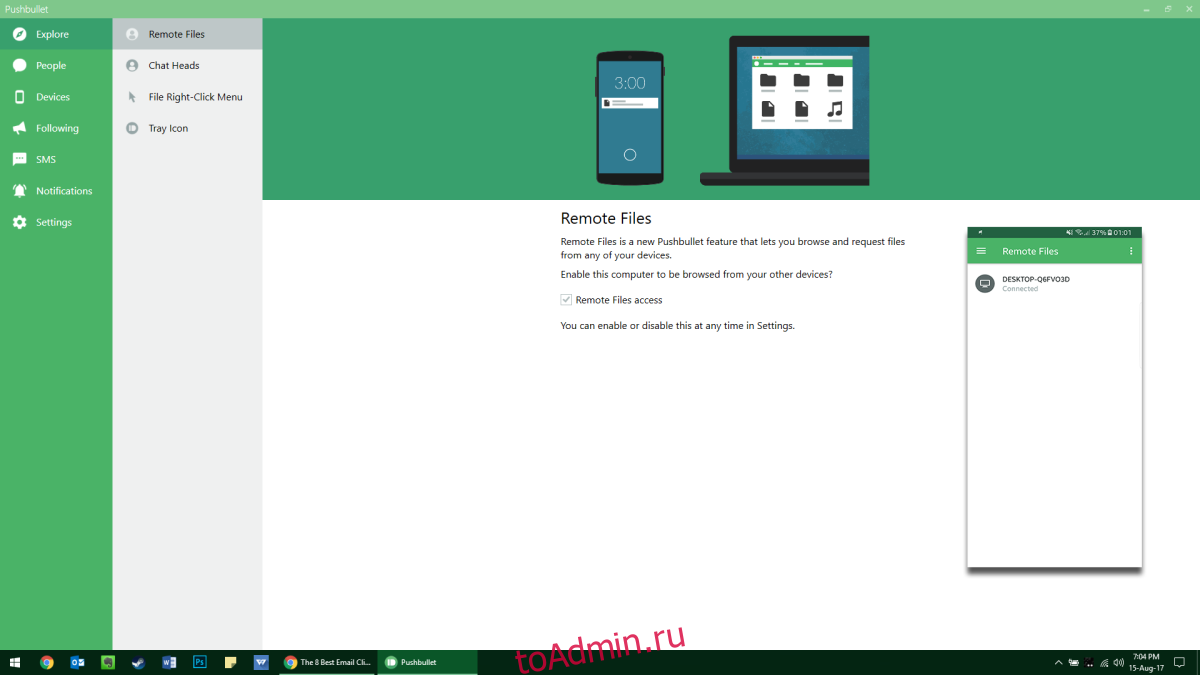
Еще одна выдающаяся функция — это возможность передавать файлы на различные платформы. Чтобы отправить файл, откройте свою учетную запись Pushbullet через веб-сайт или настольное приложение, выберите имя устройства, перетащите сюда файл и отправьте файл через приложение Pushbullet или файловый менеджер. Вы можете отправлять заметки, контрольные списки, мультимедийные файлы и т. Д., Чтобы отправлять файлы на рабочий стол и подключенные устройства. Хотя вы не можете продолжить с того места, на котором остановились на одном устройстве, но вы можете обмениваться ссылками между устройствами, например, продолжить чтение веб-сайта на своем телефоне с того места, где вы остановились на рабочем столе.

Pushbullet обеспечивает двустороннюю связь, поэтому вы можете использовать приложение Android для отправки файлов на рабочий стол. На телефоне Android перейдите на вкладку Push и выберите целевое устройство (а). Используйте встроенный файловый менеджер, чтобы выбрать файл, который вы хотите отправить на каждую платформу, и он будет доступен, как только ваше соединение сможет его загрузить. Эта особенность особенно пригодилась при импорте снимков экрана для данной статьи.
Уведомления
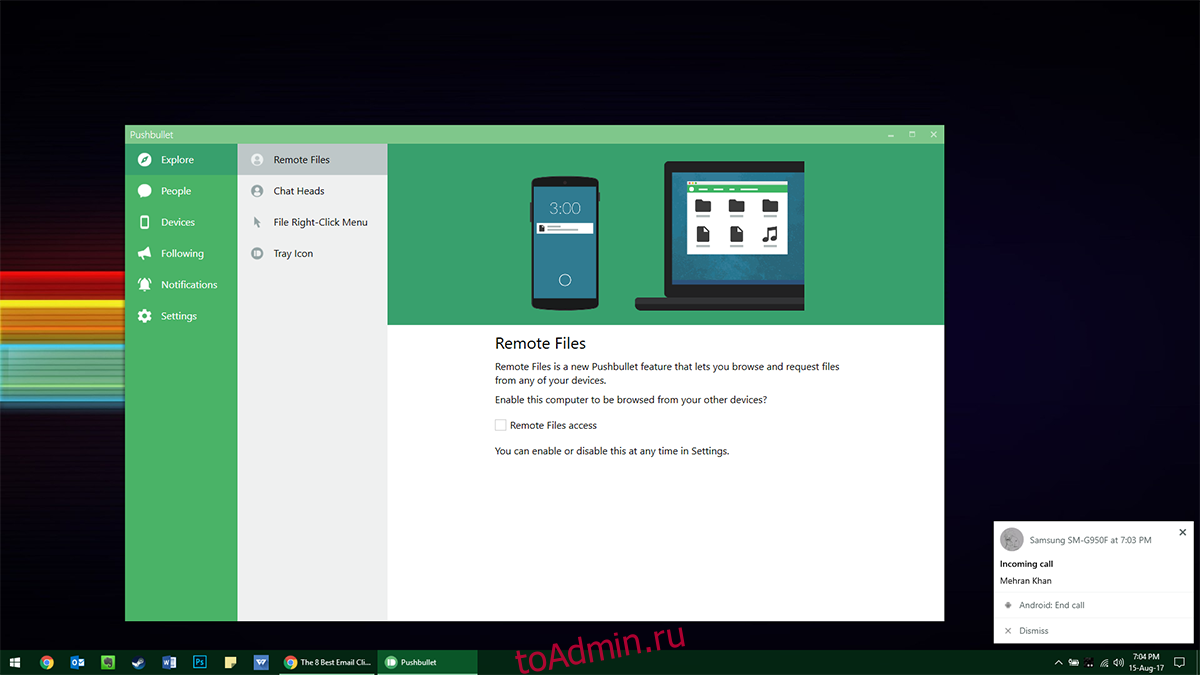
На рабочем столе вы продолжаете получать уведомления в коробках каждый раз, когда что-то происходит на вашем телефоне. Это поможет вам сосредоточиться на работе, не погружаясь в телефон каждые несколько минут. Это занимает небольшое пространство на экране, ровно столько, чтобы его нельзя было не заметить, но недостаточно, чтобы что-либо прервать. Вы получаете уведомления о входящих вызовах, которые вы можете принять, нажав на экран, но вам все равно придется использовать телефон для разговора.
