Если вам надоело смотреть на один и тот же загроможденный рабочий стол Mac, возможно, пришло время немного привести его в порядок. Хорошей новостью является то, что macOS предоставляет несколько параметров настройки, которые помогут вам организовать значки на рабочем столе Mac.
Организуйте с помощью стеков
Если ваш рабочий стол Mac выглядит примерно так, что ж, первое, что вам следует сделать, это включить функцию стеков, впервые представленную в macOS Mojave.
![]()
Для этого найдите свободное место на рабочем столе и щелкните правой кнопкой мыши. Здесь выберите параметры «Использовать стеки».
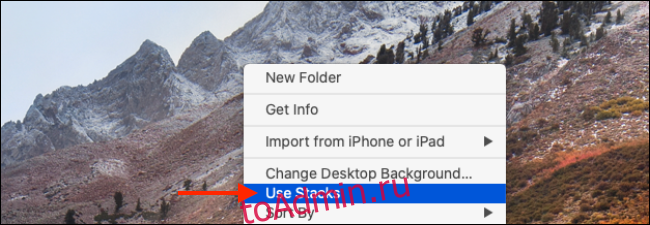
MacOS мгновенно упорядочит и сгруппирует все похожие файлы. Вы найдете разные стопки для изображений, документов и так далее.
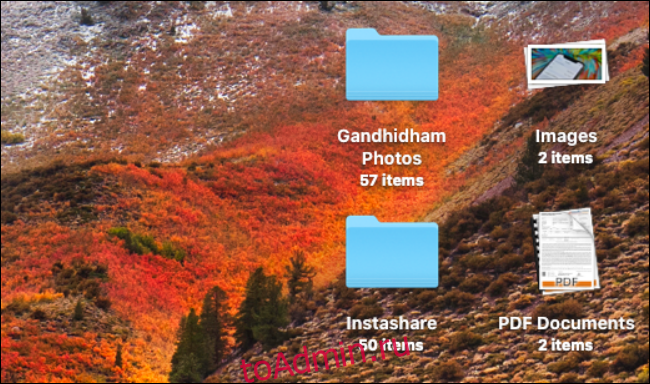
Следующее, что вам нужно сделать, это изменить место сохранения по умолчанию для снимков экрана. Если вы регулярно используете Mac, ваш рабочий стол может быть загроможден скриншотами. Простое изменение места сохранения по умолчанию на другую папку творит чудеса.
Настройте значки рабочего стола
Теперь, когда вы включили стеки и получили контроль над ситуацией со снимками экрана, пришло время перейти к самому хорошему — настройке значков на рабочем столе.
Чтобы начать работу, щелкните правой кнопкой мыши пустое место на рабочем столе и выберите кнопку «Показать параметры просмотра».
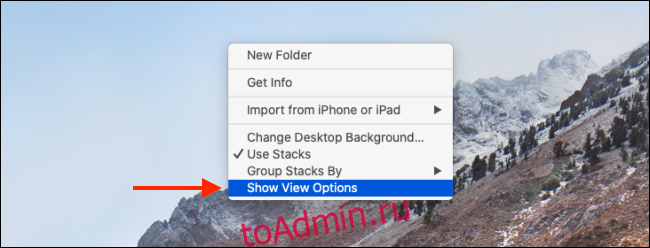
Этот экран покажет вам все варианты настройки значков на рабочем столе.
С помощью параметра «Сгруппировать по» вы можете выбрать группировку стопок по типу, дате последнего открытия, дате добавления, дате изменения, дате создания и по тегам. Мы говорили об этом более подробно в нашем руководстве по стекам.
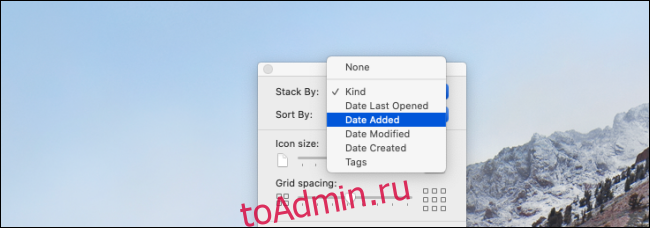
Щелкните раскрывающийся список рядом с «Сортировать по», чтобы отсортировать все значки по имени, виду, дате последнего открытия, дате добавления, дате изменения, дате создания, размеру и тегам.

Следующий раздел предназначен для настройки визуального стиля.
Используйте ползунок под опцией «Размер значка», чтобы увеличить или уменьшить размер значка. Если вы используете монитор с вашим Mac, увеличение размера значка может быть действительно полезным.
Затем вы можете дать иконкам немного больше места, увеличив «Интервал сетки».

С помощью параметра «Размер текста» вы можете увеличить размер текста на этикетке. Вы можете выбрать размер от 10 до 16 пунктов.
Хотя вы не можете скрыть метку, вы можете переключить ее на правую часть значка (если вы хотите просмотреть более длинные метки).
Если вы хотите увидеть информацию о файле или папке, например, сколько файлов в папке или доступное пространство на жестком диске, мы рекомендуем вам включить опцию «Показать информацию об элементе».
Наконец, если вы не хотите видеть предварительный просмотр файла (особенно изображений и PDF-файлов) в виде значка, вы можете снять отметку с опции «Показать предварительный просмотр значка».
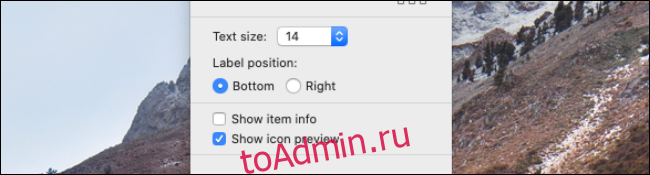
После того, как вы настроили все параметры, вернитесь на рабочий стол Mac, чтобы увидеть, как он изменился!
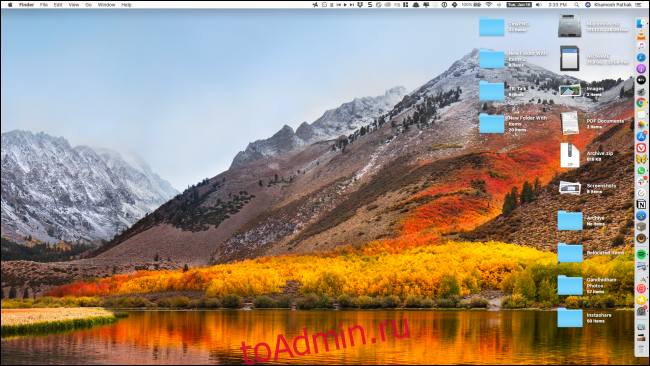
Теперь, когда вы покорили свой рабочий стол, пришло время научиться использовать несколько рабочих столов на вашем Mac с помощью Mission Control!
