Обрезка изображений в разные формы может быть забавной и крутой. И это совсем не сложно. Изображения можно обрезать до различных форм, таких как квадрат, круг или треугольник. Самое сложное, пожалуй, в выборе картинки.

О, и вам также нужно решить, какую программу или инструмент использовать. Некоторые люди захотят обрезать изображения в Word, некоторые предпочитают PowerPoint, а у других может не быть доступа к Microsoft Office.
Не волнуйтесь, если вы попадаете в последнюю категорию, мы также подготовили некоторые онлайн-инструменты, которые может использовать каждый.
Оглавление
Обрезка изображений с помощью TinyWow
Обрезать изображения в разные формы может быть сложно, но это действительно важный навык. Большинство людей не знают, как обрезать изображения в одну из самых популярных форм — квадрат! Какой бы разочаровывающей и трудоемкой эта задача ни казалась на первый взгляд; TinyWow позволяет легко обрезать фотографии всего за несколько кликов! Вот краткое руководство:
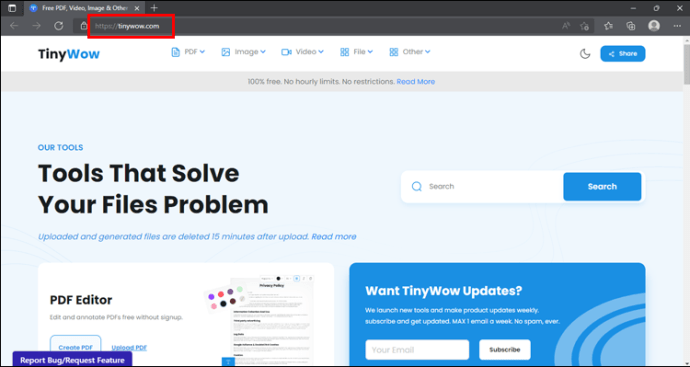
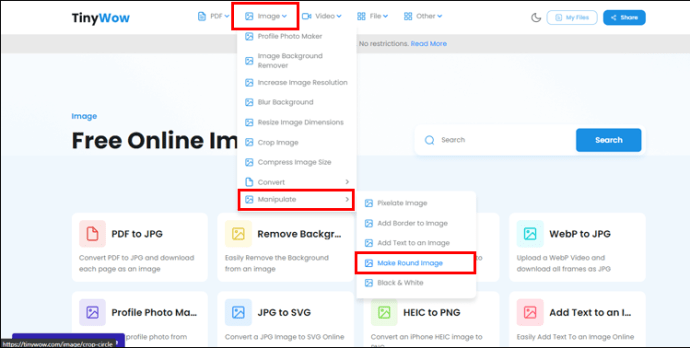
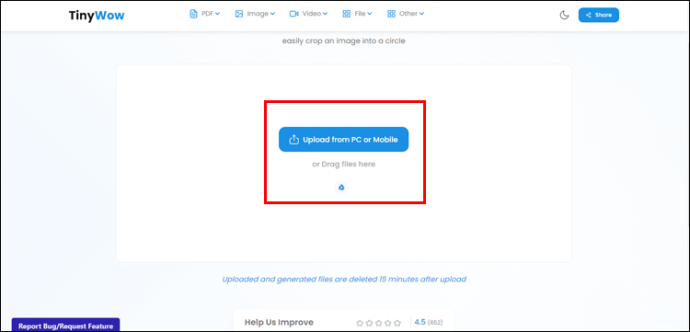
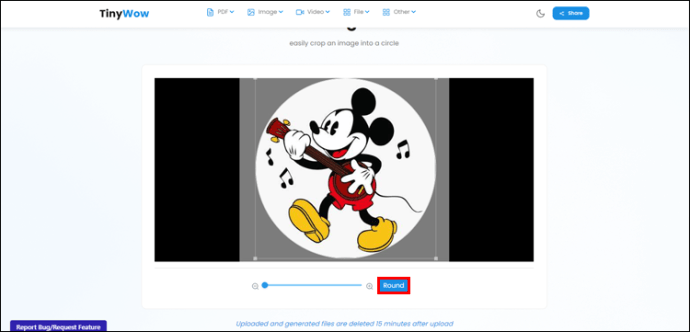
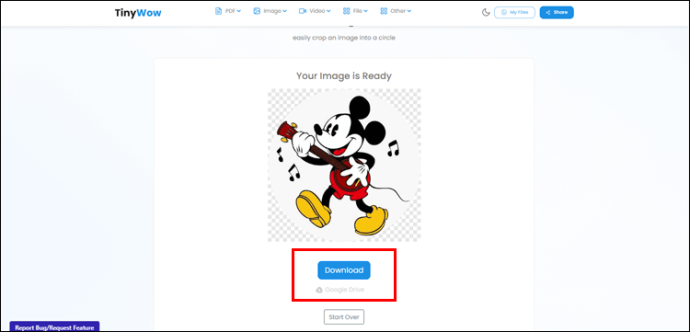
Обрезка изображений в Office 2010 и более поздних версиях
Обрезать изображения в Office очень просто, и для этого есть программы Word и PowerPoint. Следующие советы подходят для Office 2010 и более поздних версий:
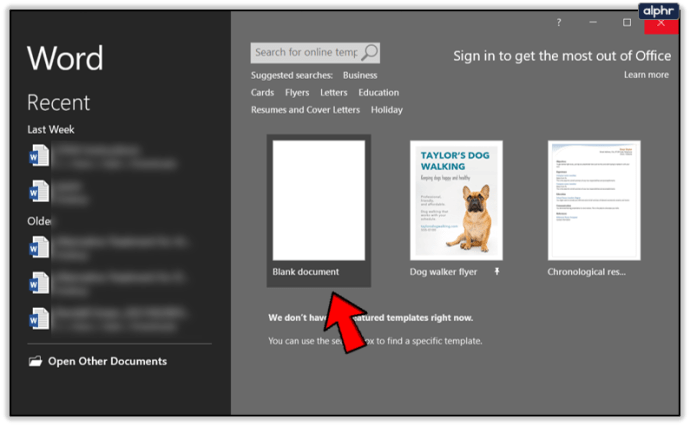
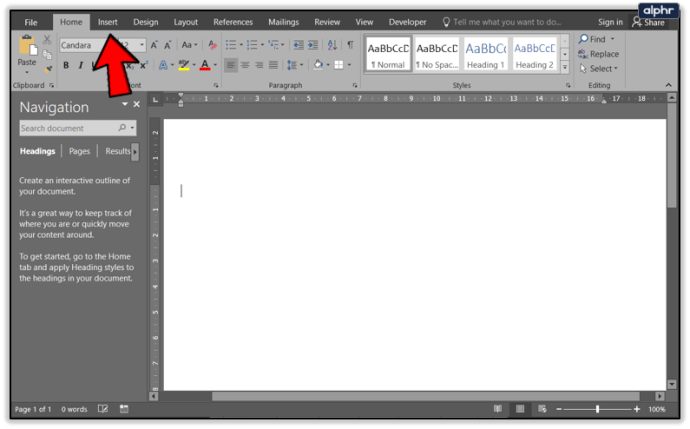
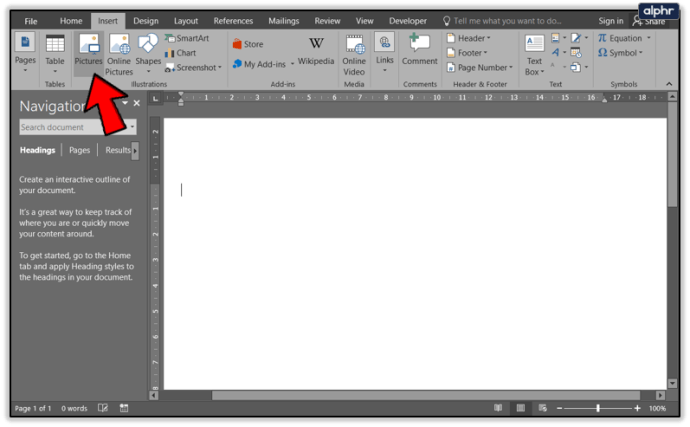
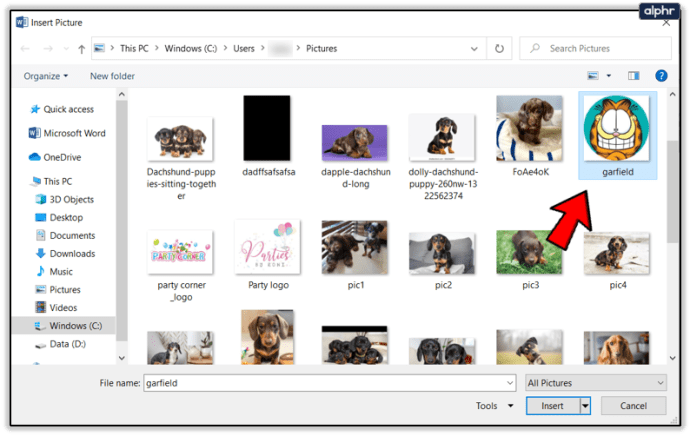
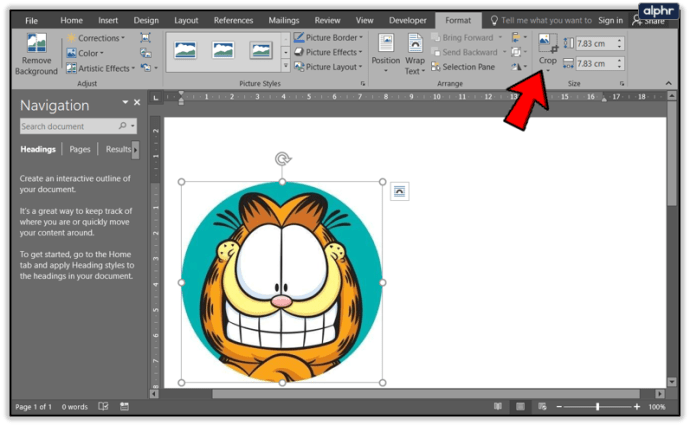
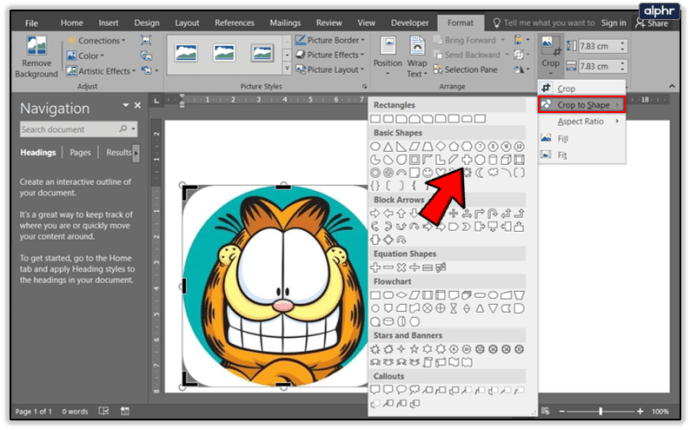
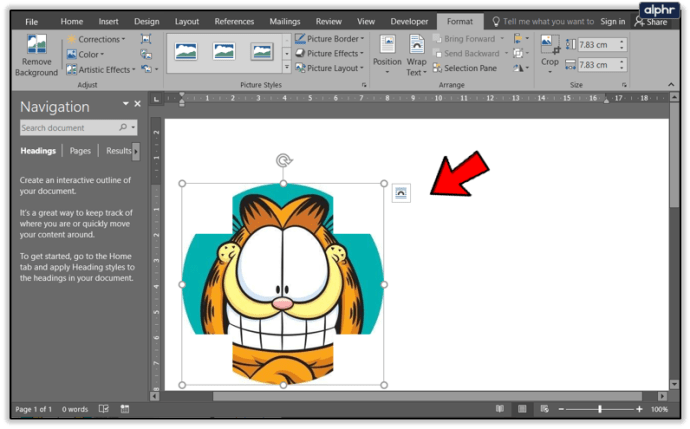
Если вас устраивает форма, но не конечный результат, вы можете обрезать изображение другими способами, например:
Чтобы подтвердить все эти изменения, нажмите «Обрезать» еще раз.
Онлайн-инструменты для обрезки
Если у вас нет Office, не волнуйтесь, вот несколько отличных бесплатных онлайн-инструментов, которые вы можете использовать для редактирования и обрезки изображений.
ЛУНАПИК
LunaPic — довольно мощный редактор изображений, так что можете поспорить, что его можно использовать для базовой обрезки. Вы даже можете рисовать на картинке, которую хотите обрезать. Вы можете обрезать изображения в квадрат или круг, а также есть варианты волшебной палочки и произвольной формы.
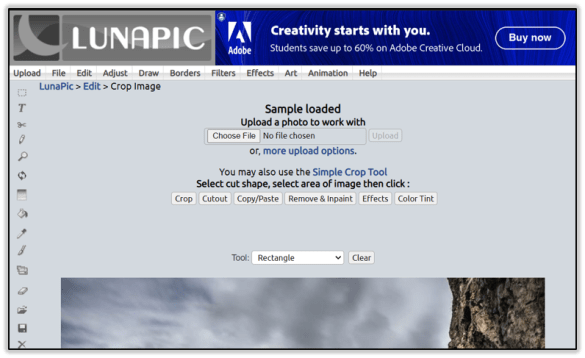
Например, выберите инструмент «Круг». Затем нарисуйте изображение, чтобы обрезать изображение так, как вам нравится. Когда вы закончите, подтвердите изменение, нажав «Обрезать». Ваше изображение будет обрезано, и у него будет прозрачный фон.
Перейдите по этой ссылке, чтобы посетить и использовать LunaPic.
ИМГОНЛАЙН
IMGONLINE — еще один отличный инструмент для обрезки, который вы можете использовать бесплатно. Предлагает большой выбор форм. Сложные формы еще веселее, чем животные, сердца, стрелы и все такое.
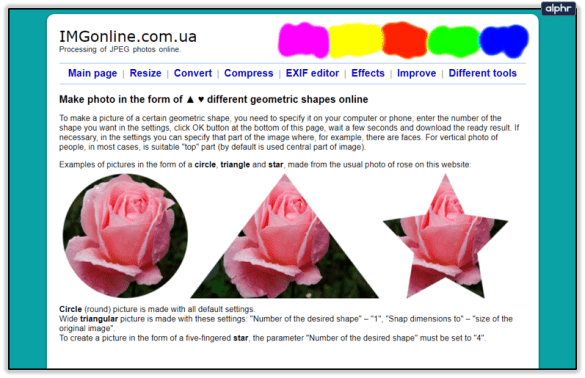
Чтобы использовать этот сайт, выполните следующие действия:
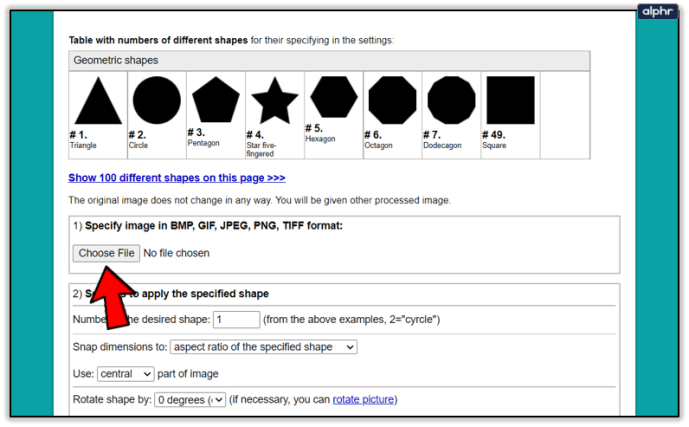
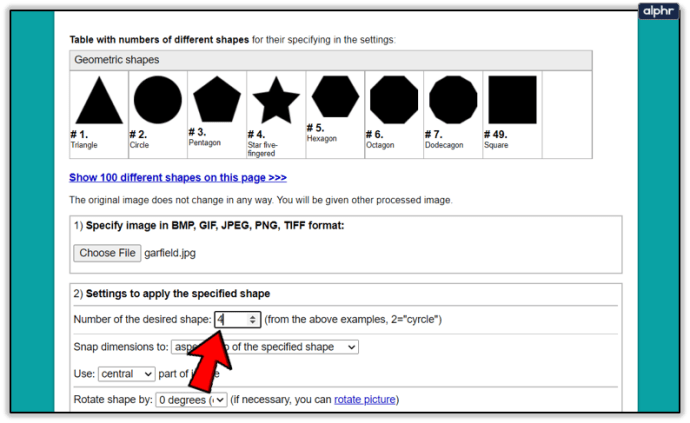
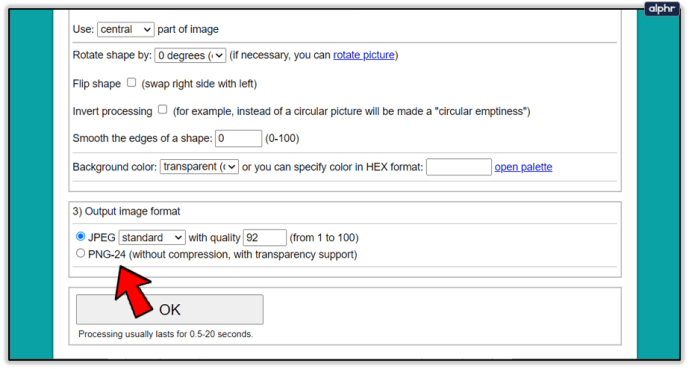
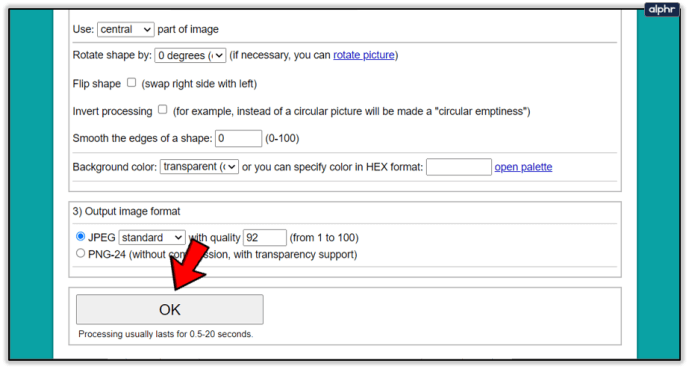
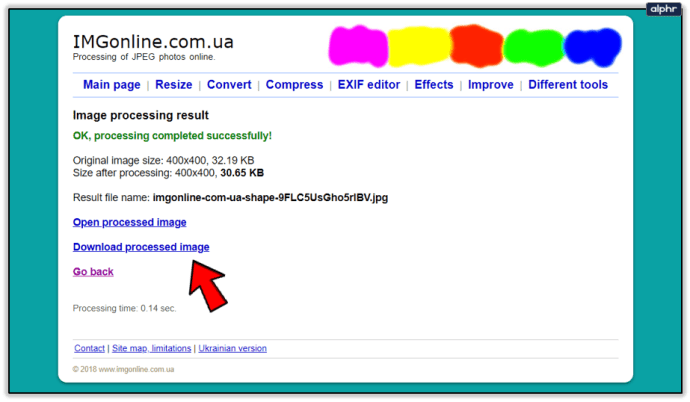
Этот инструмент очень забавен и прост в использовании, как только вы освоите его. Это, наверное, мой личный фаворит из всех. Я использовал этот инструмент, чтобы отредактировать изображение Гарфилда в форме звезды. Вот результат:
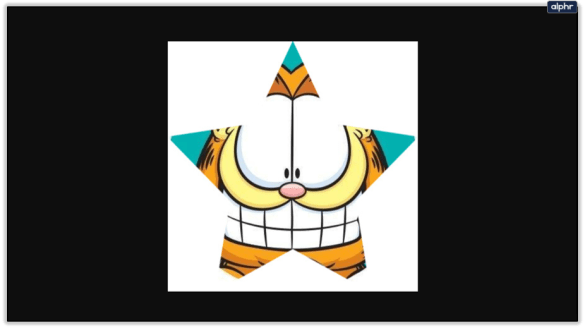
Единственным ограничением является ваше воображение
Теперь вы знаете, как обрезать изображения в различные формы в Office, а также с помощью онлайн-инструментов. Надеюсь, это руководство было интересным и легким для понимания. Желаю вам получить массу удовольствия, опробовав эти варианты кадрирования.
Удачи в обрезке и не стесняйтесь добавлять свои идеи в раздел комментариев ниже.

