Когда дело доходит до виртуальных частных сетей (VPN), не все протоколы одинаковы. Хотя OpenVPN и Wireguard являются невероятно популярными протоколами VPN, их популярность привела к увеличению числа блокировок протокола в некоторых сетях.
При использовании SoftEther VPN зашифрованный туннель маршрутизируется через порт HTTPS (443), эффективно маскируя VPN под соединение SSL.
Вот как настроить SoftEther VPN через клиент HTTPS-соединения в Windows и Linux.
Оглавление
Как работает SoftEther VPN?
SoftEther, что означает «Программный Ethernet», представляет собой многопротокольное программное обеспечение VPN с открытым исходным кодом. Его хвалят за его гибкость, позволяющую использовать ряд протоколов VPN, включая все более популярный VPN через HTTPS.
Методы блокировки VPN в первую очередь блокируют часто используемые порты VPN или сами протоколы. VPN через HTTPS использует протоколы шифрования SSL/TLS. Это означает, что VPN-соединение замаскировано под стандартный HTTP-трафик. Это позволяет ему проходить через большинство брандмауэров и веб-прокси без обнаружения.
Для SoftEther VPN требуется как клиент, так и сервер. В этой статье рассказывается об установке и настройке клиента SoftEther. Для получения руководства по настройке сервера ознакомьтесь с тем, как настроить сервер SoftEther VPN. Вам понадобится имя хоста или IP-адрес вашего сервера SoftEther для завершения настройки клиента SoftEther в следующем разделе, поэтому найдите время, чтобы сделать это.
Прежде чем мы углубимся в процедуры установки, важно отметить, что только клиенты SoftEther для Windows и Linux поддерживают VPN через HTTPS. Кроме того, как для Windows, так и для Linux убедитесь, что у вас есть имя хоста или IP-адрес сервера SoftEther, а также имя пользователя и пароль.
Установка клиента SoftEther в Windows
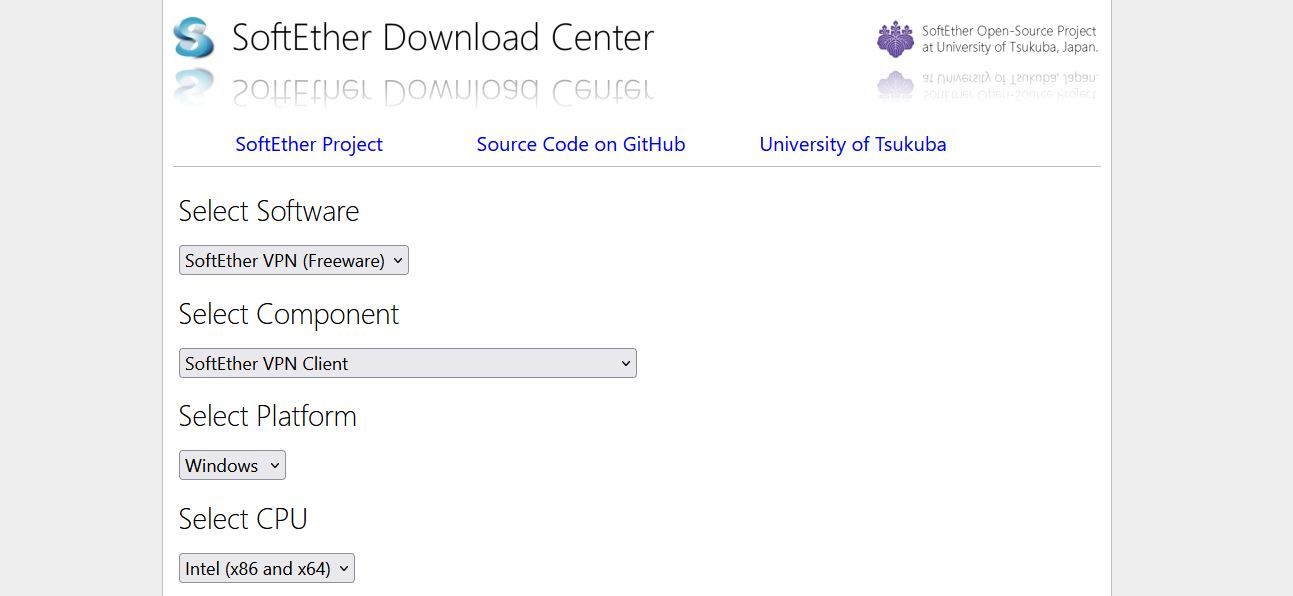
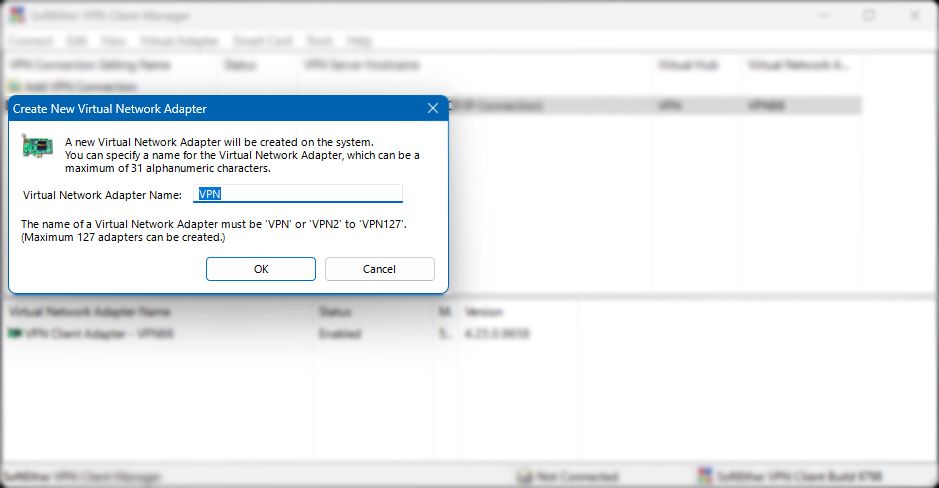
- Имя настройки: дайте вашему VPN-клиенту имя.
- Имя хоста: имя хоста или IP-адрес вашего сервера SoftEther VPN.
- Номер порта: 443
- Тип прокси: для большинства лучше всего выбрать «Прямое соединение TCP/IP». Если ваше соединение осуществляется через веб-прокси или SOCKS-прокси, выберите соответствующий вариант.
- Используемый адаптер виртуального клиента: выберите адаптер виртуальной сети, созданный на предыдущем шаге.
- Настройки аутентификации пользователя: выберите «Аутентификация по стандартному паролю». Введите имя пользователя и пароль VPN.
- Нажмите «ОК», чтобы продолжить.
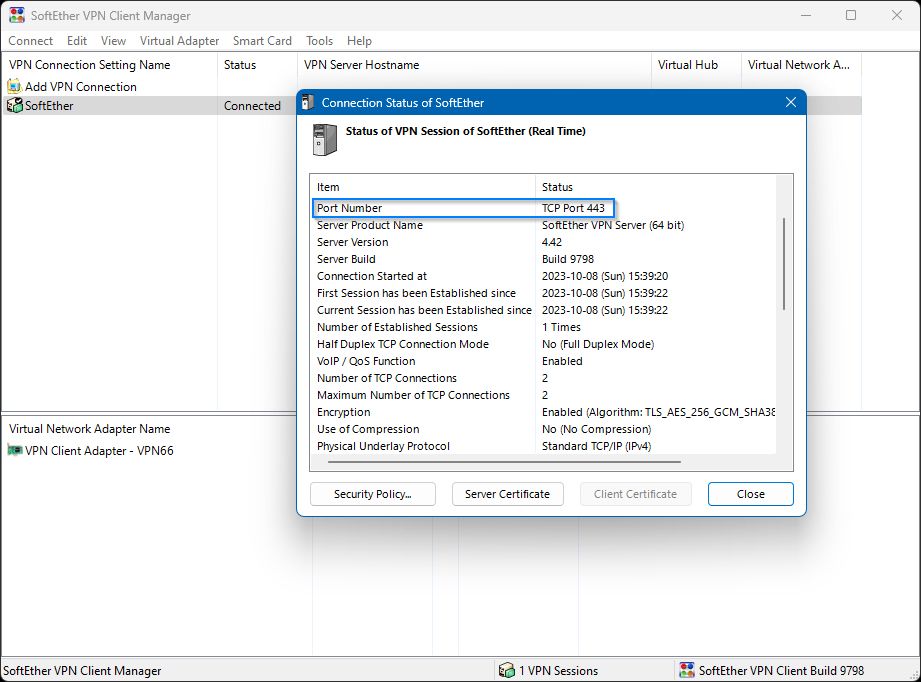
Теперь, если вы хотите указать свои собственные DNS-серверы, вам необходимо отредактировать настройки виртуального сетевого адаптера в Windows.
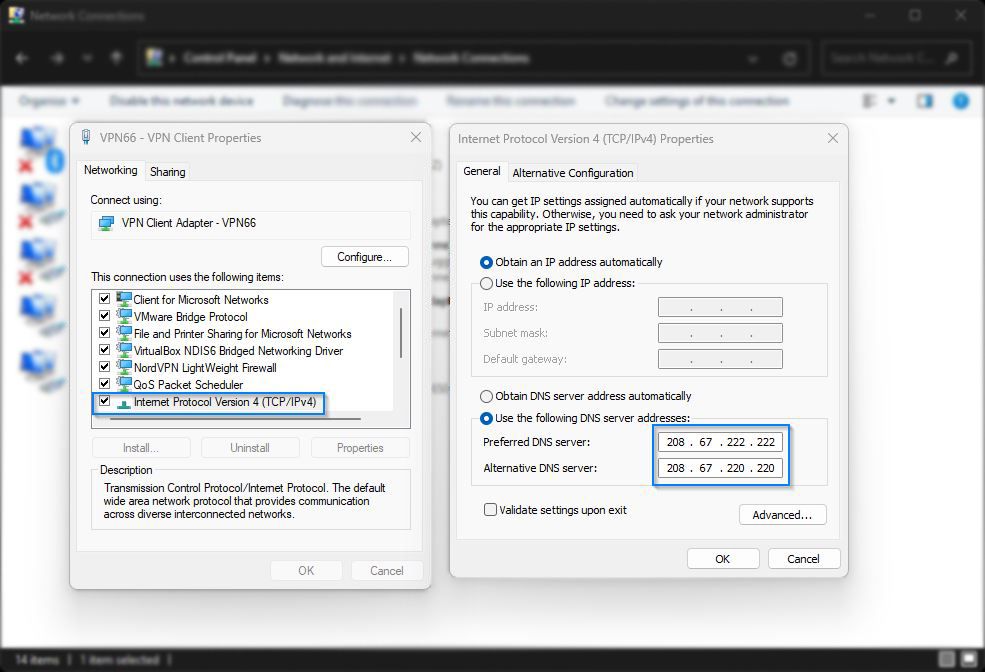
Чтобы проверить успешность подключения VPN, вы можете посетить WhatIsMyIP и проверьте отображаемый IP-адрес. Если он соответствует IP-адресу вашего сервера SoftEther VPN, значит ваш клиент настроен правильно.
Установка клиента SoftEther в Linux
Чтобы установить клиент SoftEther в Linux, вам необходимо открыть терминал и войти в систему как root. Инструкции по установке даны для Debian/Ubuntu. Для других дистрибутивов Linux измените свои команды соответствующим образом. Поскольку процесс установки Linux несколько дольше, чем версия для Windows, мы разбили его на небольшие этапы.
1. Обновите репозитории программного обеспечения и зависимости.
Прежде чем начать установку клиента, сначала обновите репозитории программного обеспечения, используя следующую команду.
apt-get update -y
Затем установите необходимые зависимости для VPN-клиента.
apt-get install build-essential gnupg2 gcc make -y
2. Загрузите и установите клиент SoftEther для Linux.
Для этого установите браузер на базе терминала Lynx и откройте страницу загрузки SoftEther.
apt-get install lynx -y
lynx http:
Прокрутите страницу вниз, чтобы выбрать последнюю версию или бета-версию. Выберите Linux, затем SoftEther_VPN_Client.
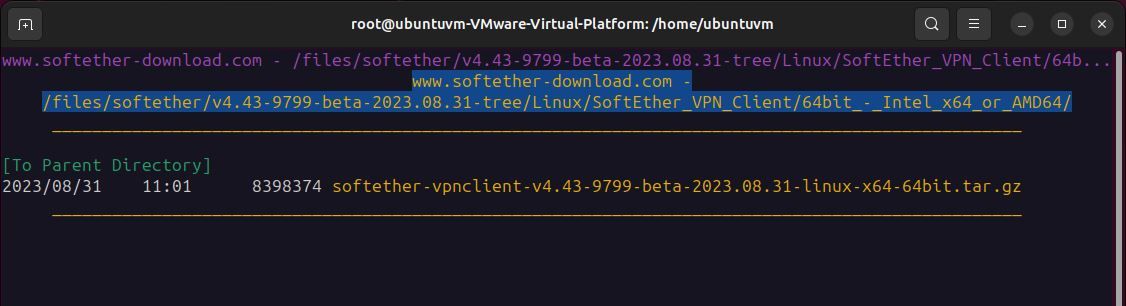
Выберите архитектуру вашей системы, выберите файл softether-vpnclient-x и нажмите «d» для загрузки. Наконец, выберите «Сохранить на диск».
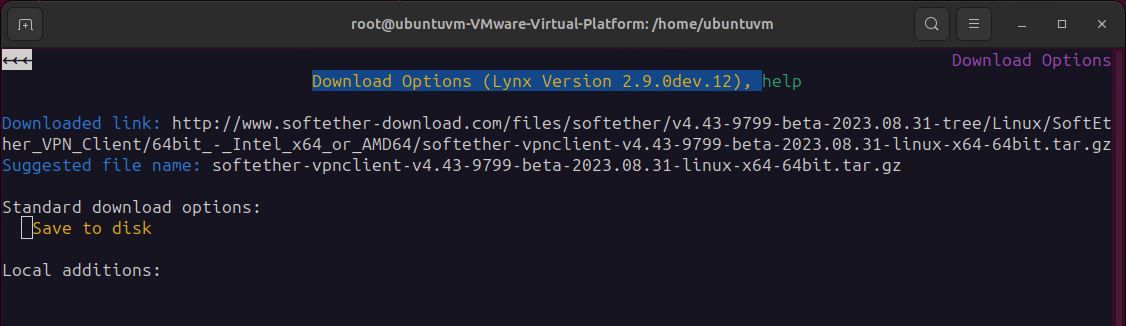
Нажмите q, чтобы выйти из браузера Lynx.
Распакуйте архив. Обратите внимание, что имя вашего файла может быть другим, если вы загрузили более новую версию.
tar -xvzf softether-vpnclient (press tab to complete)
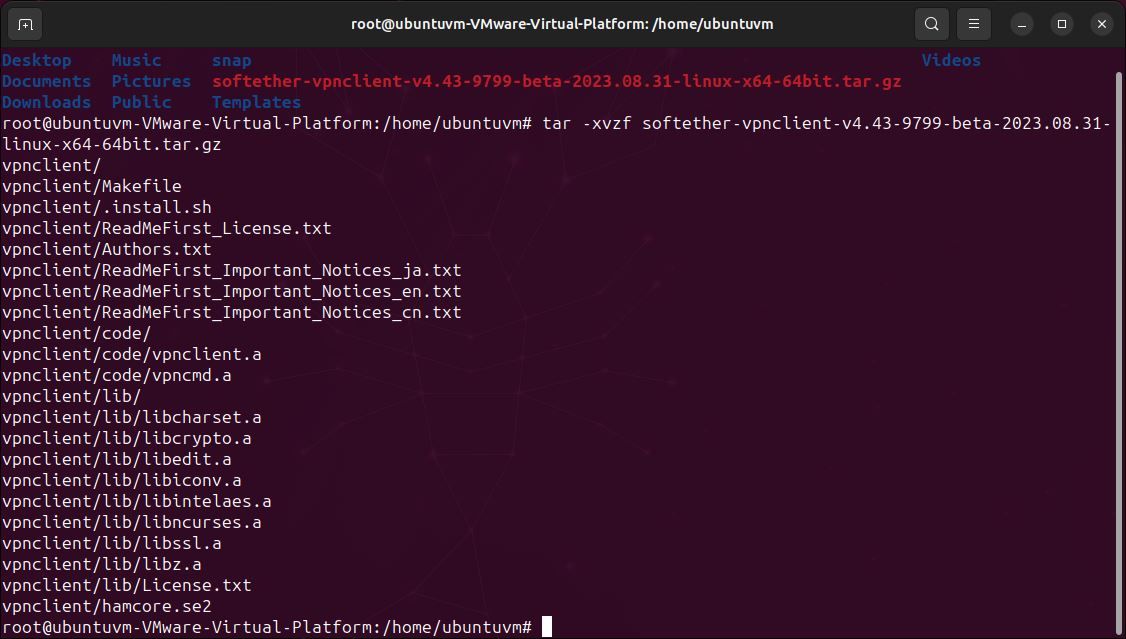
Перейдите во вновь созданный каталог VPN-клиента:
cd ./vpnclient
Введите команду make, чтобы скомпилировать программное обеспечение и принять лицензионное соглашение.
make
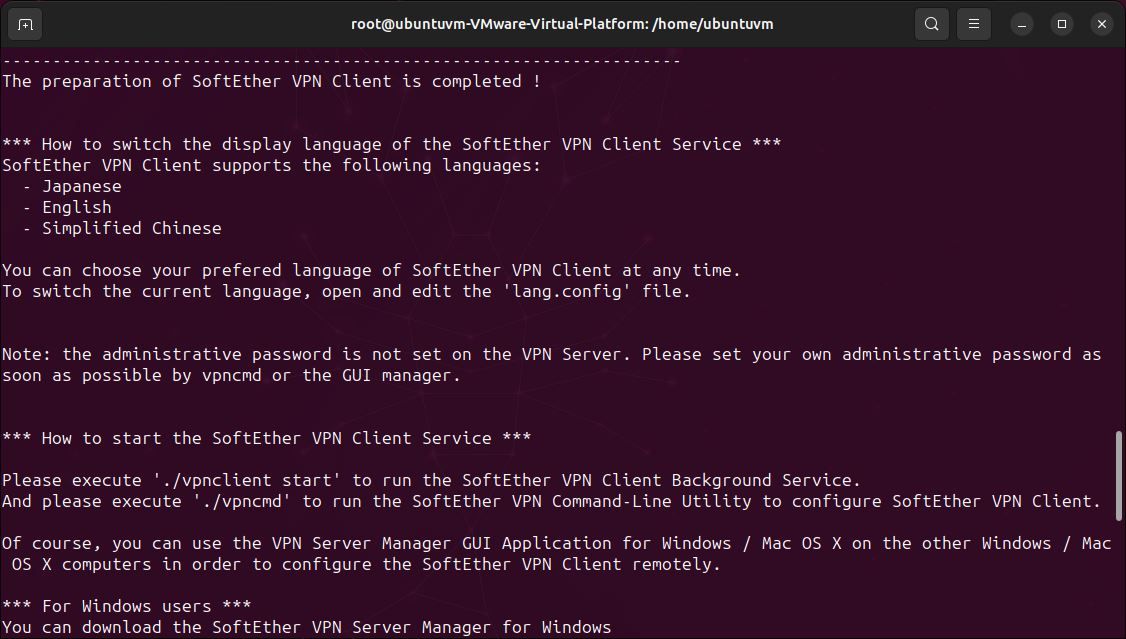
Теперь запустите VPN-клиент.
./vpnclient start
Прежде чем приступить к настройке, проверьте совместимость вашей системы с клиентом. Выберите вариант 3 (использование инструментов VPN).
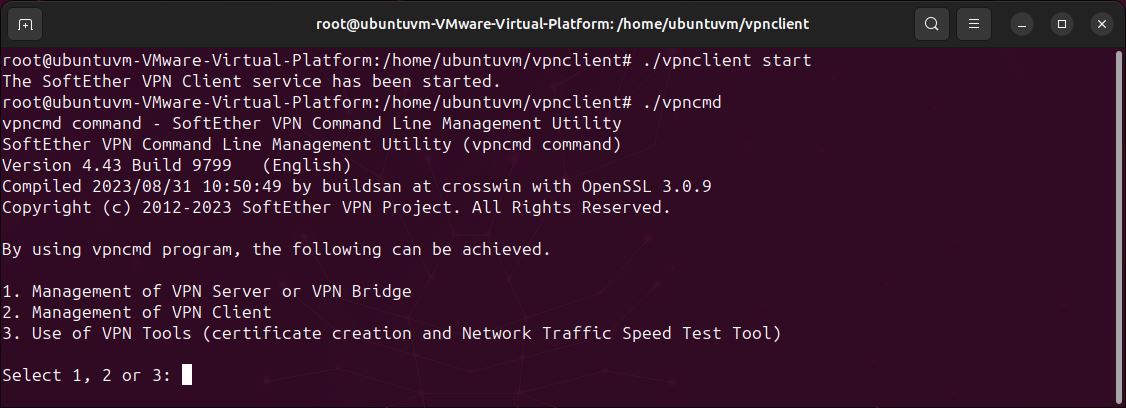
Затем введите следующую команду:
check
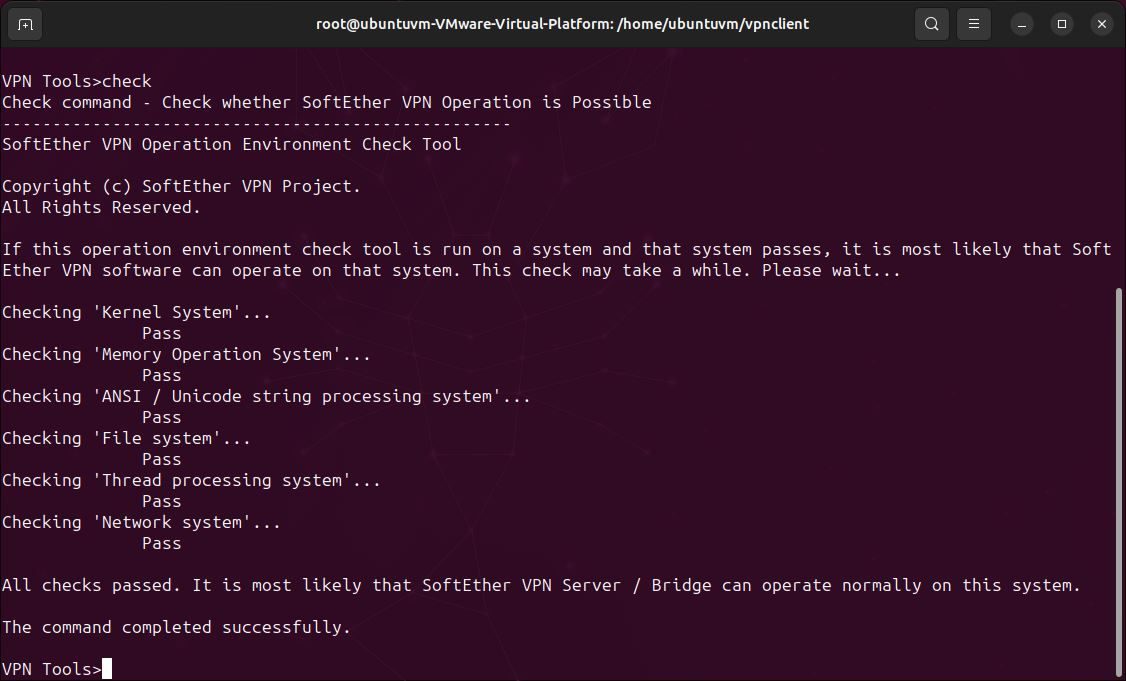
Если все тесты пройдут без ошибок, можно переходить к настройке. Выйдите из vpncmd, набрав команду exit.
3. Настройте VPN-клиент
Чтобы начать настройку, снова запустите vpncmd и выберите Вариант 2 (Управление VPN-клиентом). Нажмите Enter, чтобы принять localhost в качестве клиента.
./vpncmd
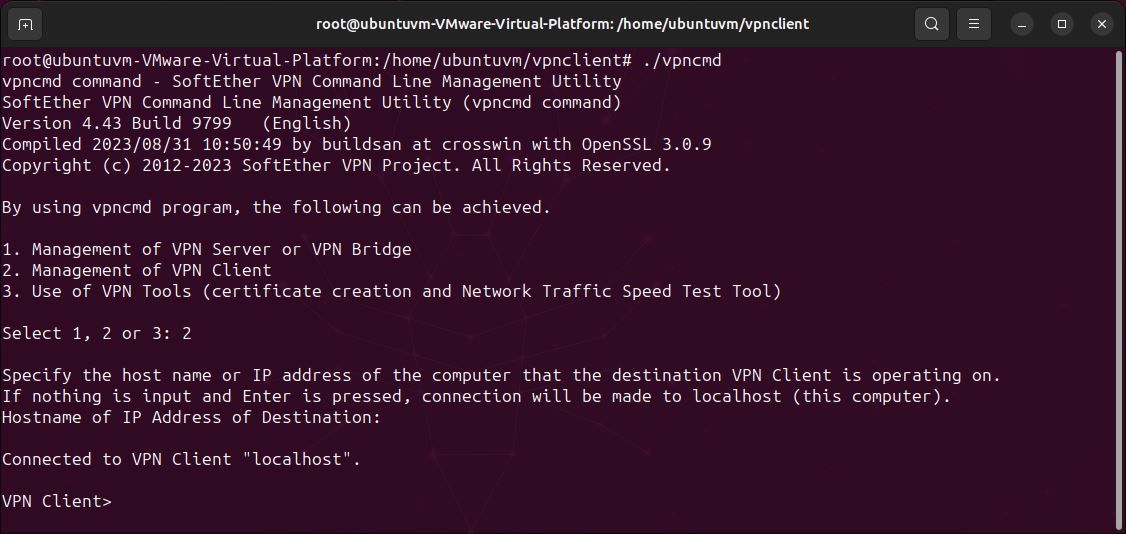
Создайте новый виртуальный интерфейс для подключения к VPN-серверу. Вы можете использовать любое имя по вашему желанию.
NicCreate <name of interface>
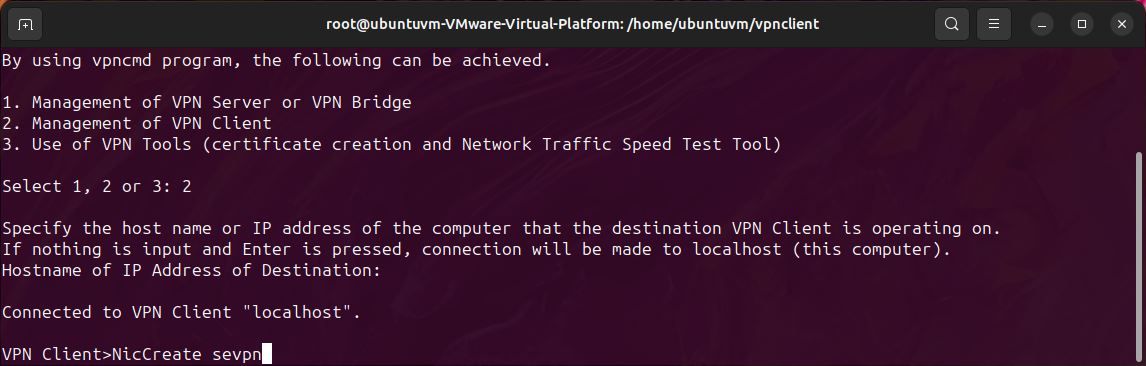
Создайте новую учетную запись клиента и дайте ей имя. Для этого шага вам понадобится ваше имя пользователя SoftEther и имя хаба.
AccountCreate <name of account> /server:<IP of VPN server>:443 /HUB:<name of vpn hub> /USERNAME:<vpn username> /NICNAME:<name of virtual network interface>
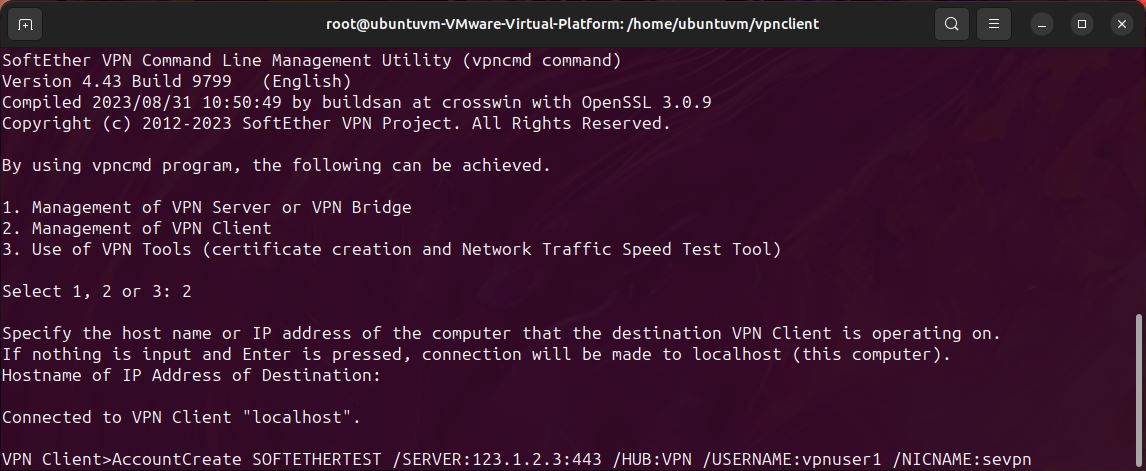
Установите пароль и режим аутентификации для вновь созданной учетной записи.
AccountPasswordSet <name of account> /PASSWORD:<your vpn password> /TYPE:standard
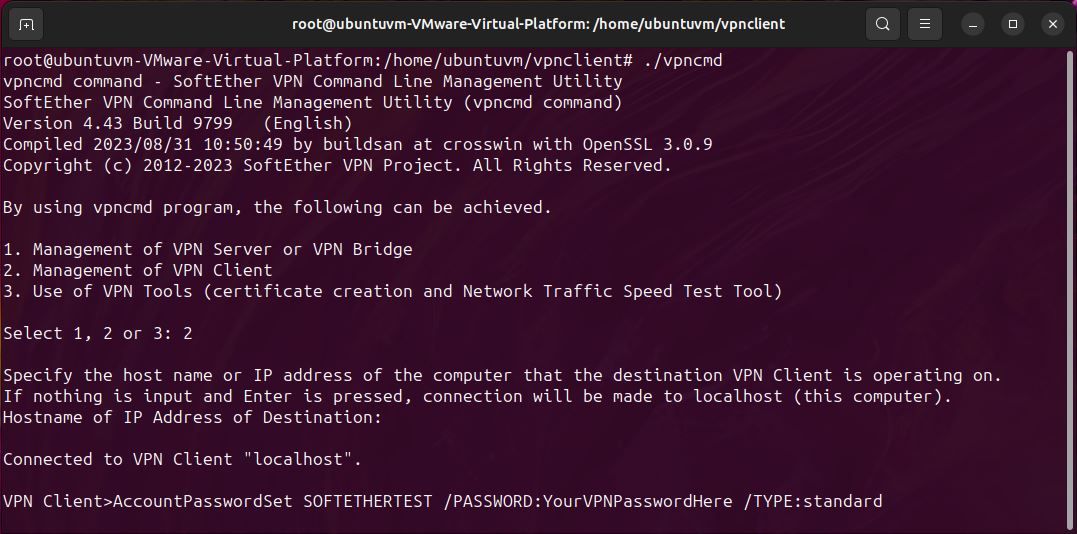
Проверьте статус вновь созданной учетной записи командой:
AccountList
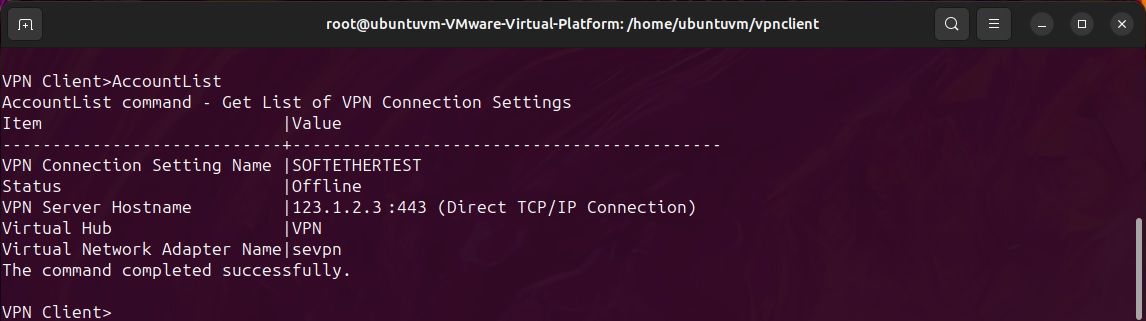
4. Включите переадресацию IP-адресов.
Теперь учетная запись готова к подключению к VPN-серверу SoftEther, но сначала вам необходимо убедиться, что переадресация IP включена.
cat /proc/sys/net/ipv4/ip_forward
Это вернет значение 1 или 0. Если значение равно 0, переадресация IP не включена. Чтобы включить его, отредактируйте файл sysctl.conf с помощью следующей команды:
nano /etc/sysctl.conf
Найдите строку «net.ipv4.ip_forward=1» и раскомментируйте ее. Теперь сохраните файл (ctrl-o, ctrl-x).
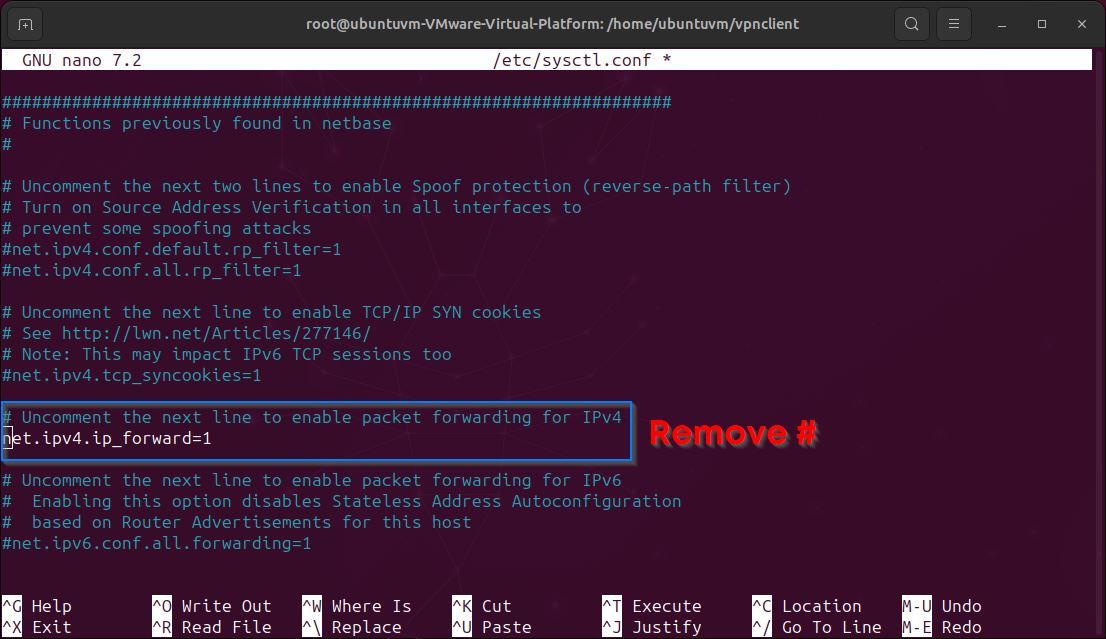
5. Создайте свое первое VPN-соединение SoftEther
Теперь ваша учетная запись готова к подключению к VPN-серверу. Для этого введите следующую команду:
AccountConnect <name of account>

На этом этапе вы можете подтвердить успешное подключение учетной записи, введя команду AccountList:
AccountList
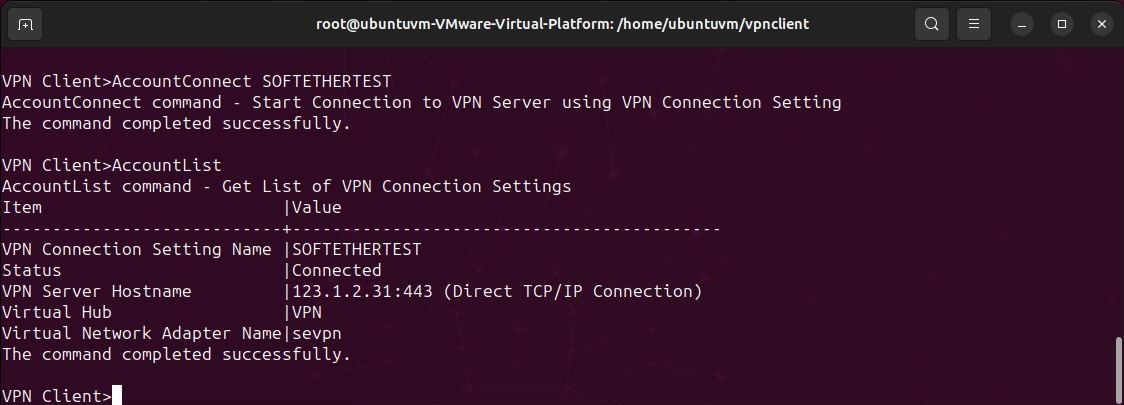
Запросите IP-адрес у VPN-сервера через DHCP. Поместите префикс «vpn_» перед именем виртуального интерфейса. Например: «vpn_sevpn»
dhclient <virtual adapter name>
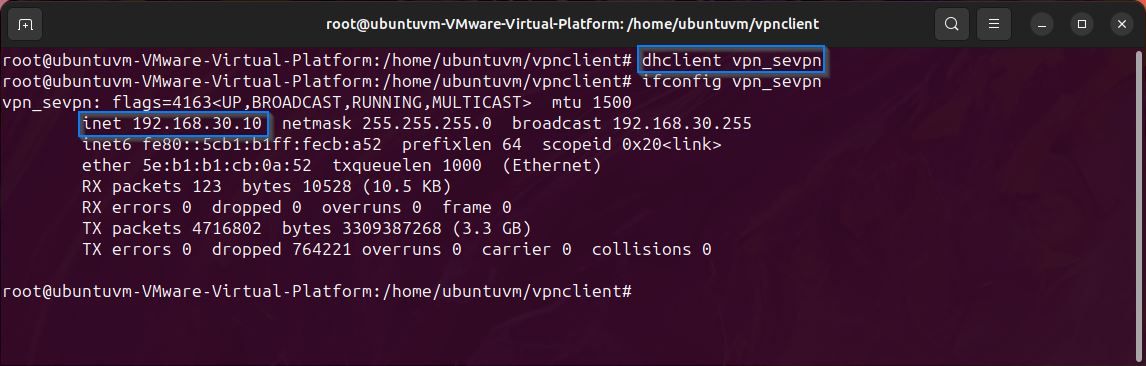
Вам нужно будет просмотреть IP-адрес, назначенный VPN-сервером. Запомните этот адрес, так как он важен для следующего шага.
Здесь вы можете увидеть имя вашего виртуального интерфейса и назначенный IP-адрес. На изображении выше он выделен синим цветом.
iconfig <name of interface>
6. Настройте статическую маршрутизацию
Теперь вы должны указать статические маршруты, чтобы весь трафик направлялся через VPN, а не через сетевой шлюз по умолчанию. Чтобы просмотреть текущую таблицу маршрутизации, введите команду netstat:
netstat -rn
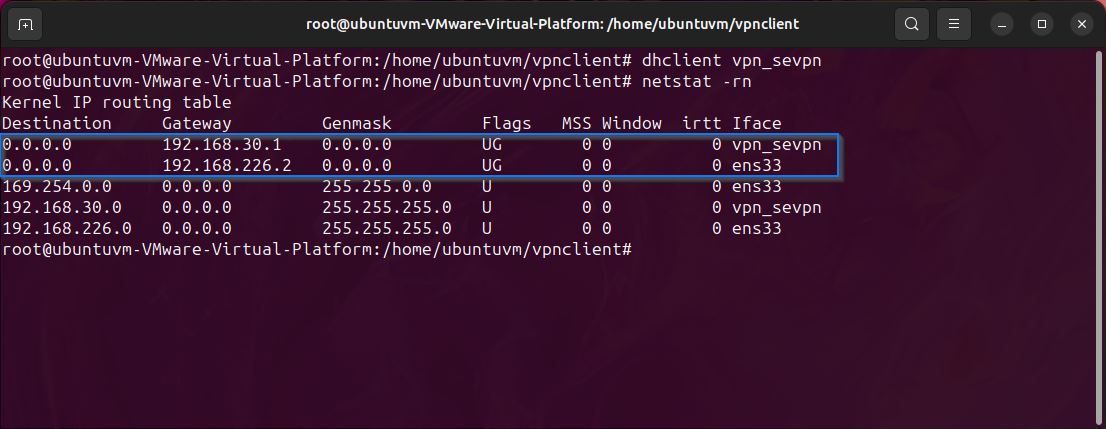
На изображении выше вы можете увидеть IP-адрес, выделенный VPN-сервером (vpn_sevpn), и шлюз по умолчанию (ens33). Ваша таблица маршрутизации будет отличаться от приведенного примера, поскольку каждая сеть отличается. IP-адрес шлюза по умолчанию будет отличаться от IP-адреса DHCP, который вы получили от VPN-сервера на предыдущем шаге.
Получив IP-адрес шлюза по умолчанию, добавьте новый маршрут к IP-адресу вашего VPN-сервера через шлюз по умолчанию. Обратите внимание, что IP-адрес вашего VPN-сервера — это IP-адрес вашего VPN-сервера SoftEther, а НЕ IP-адрес, выдаваемый сервером через DHCP.
ip route add <your VPN server IP>/32 via <your default gateway>
Удалите старый маршрут по умолчанию.
ip route del default via <your default gateway IP>
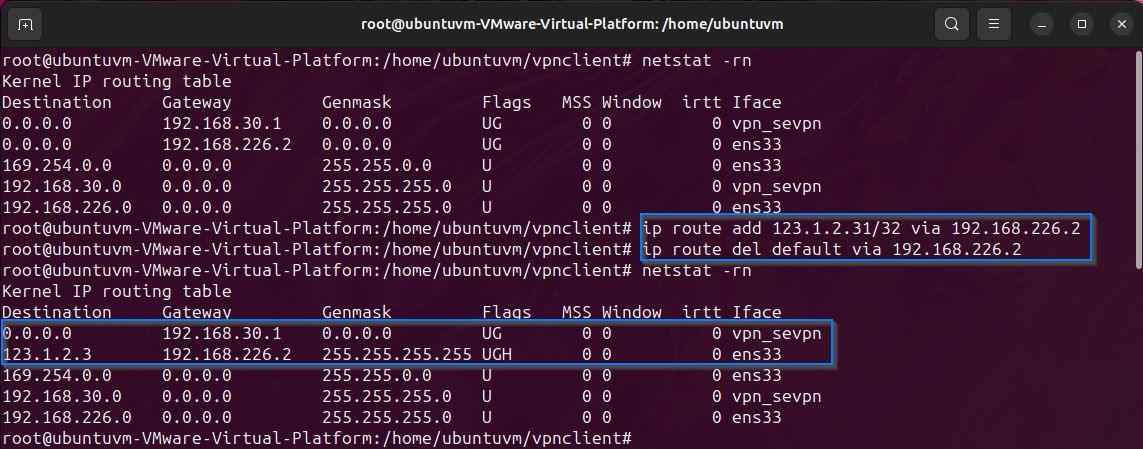
После внесения этих изменений маршрута таблица маршрутизации будет выглядеть так, как показано на изображении выше. Обратите внимание, что шлюз по умолчанию теперь изменился на IP-адрес, выданный через DHCP от VPN-сервера.
Теперь проверьте свое соединение, пропинговав внешний IP-адрес, например DNS-сервер Google:
ping -c4 8.8.8.8
Наконец, убедитесь, что ваше клиентское соединение SoftEther работает правильно, проверив свой общедоступный IP-адрес:
wget -qO- http:
Если возвращенный IP-адрес совпадает с IP-адресом вашего VPN-сервера, все работает правильно.
7. Отключение VPN
Чтобы отключиться от VPN, вам необходимо снова запустить сценарий настройки VPN-клиента с помощью следующей команды:
./vpncmd
Теперь введите команду AccountDisconnect:
AccountDisconnect <name of account>

Теперь выйдите из конфигурации клиента и освободите аренду DHCP от интерфейса виртуальной сети:
dhclient -r <name of virtual interface>

Затем остановите VPN-клиент:
./vpnclient stop
Теперь отредактируйте таблицу маршрутизации, удалив маршрут к вашему VPN-серверу:
ip route del <your VPN server IP>/32
Наконец, добавьте маршрут по умолчанию через локальный шлюз вашей сети:
ip route add default via <your local gateway>
Теперь ваше сетевое соединение должно быть восстановлено.
Используйте SoftEther VPN для защиты вашей конфиденциальности в Интернете
Успешная настройка клиента SoftEther и подключение к его VPN-серверу повысят вашу онлайн-безопасность. Ваш SoftEther VPN остается незаметным, игнорируя даже самые строгие попытки обнаружения и блокировки VPN.

