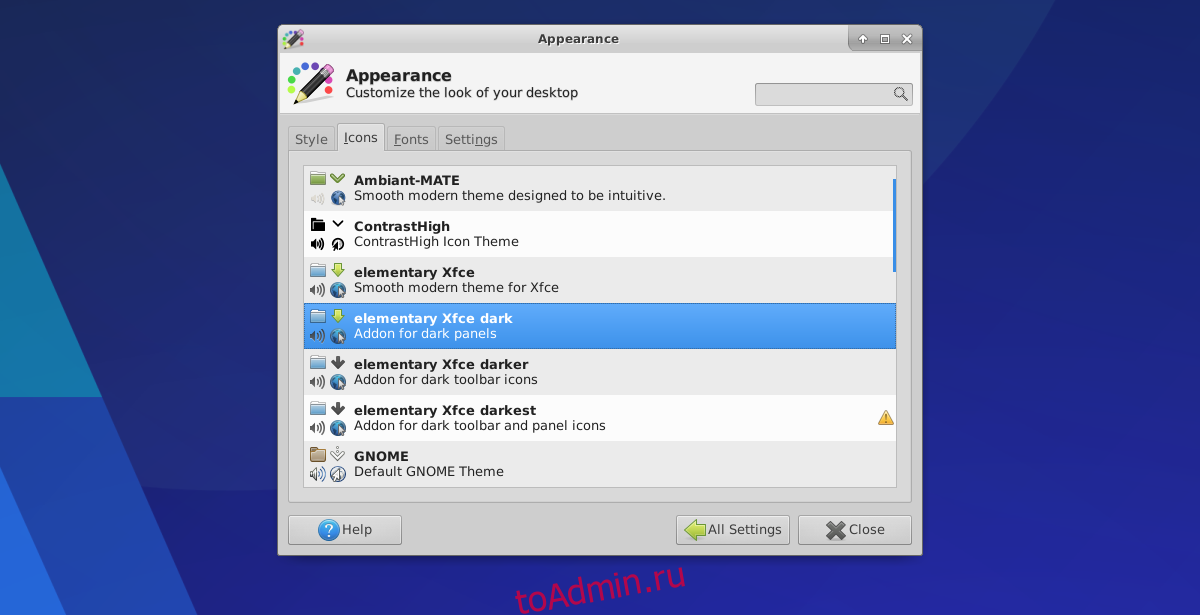Для Linux существует множество облегченных окружений рабочего стола. Каждый легкий рабочий стол привносит что-то свое на стол. С XFCE4 пользователь может рассчитывать на стабильность и превосходную настраиваемость (уступающую только современным высокопроизводительным рабочим столам на Linux). В этой статье мы подробно рассмотрим, как настроить рабочий стол XFCE. Мы рассмотрим, как настроить значки, тему панели, настройки оконного менеджера и многое, многое другое!
Оглавление
Стиль
Рабочий стол XFCE имеет «стили». Это модный способ говорить об общей теме GTK. Тема GTK обрабатывает все, от панели в нижней части экрана до интерфейса, используемого в таких программах, как файловый менеджер (и другие программы на основе GTK).
Для тех, кто хочет изменить стиль по умолчанию в XFCE, есть хорошие новости. По умолчанию в этой среде рабочего стола есть множество различных тем на выбор. Чтобы настроить стиль, начните с нажатия комбинации кнопок: ALT + F2 на клавиатуре.
Внутри появившейся панели запуска введите «xfce4-settings-manager» и нажмите кнопку запуска. Это вызовет область настроек XFCE4. Отсюда нажмите «Внешний вид».
На вкладке внешнего вида первое появляющееся меню — это «стиль». Просмотрите меню и выберите стиль, который вам нравится. Выбор стиля в меню мгновенно меняет общий вид рабочего стола.
Примечание. Загрузите новые темы стиля на xfce-look.org.
Иконки
Устали от стандартной темы значков на рабочем столе? Это понятно, поскольку большинство стандартных тем значков на рабочих столах Linux имеют тенденцию выглядеть немного устаревшими. К счастью, тему можно изменить по желанию. Чтобы изменить эти настройки, вам нужно открыть меню «Внешний вид».
Чтобы перейти в меню внешнего вида, откройте панель запуска приложений (ALT + F2), набрав «xfce4-settings-manager» и нажав кнопку запуска. Нажмите на внешний вид, затем перейдите на вкладку «Иконки» в меню.

Раздел иконок внешнего вида, например «Стиль», имеет достойный список на выбор. В нем перечислены все темы значков, установленные в текущей системе. Чтобы изменить набор значков для рабочего стола, щелкните один из них в списке.
Найдите новые темы значков для XFCE4 в разделе темы значков на xfce-look.org.
Шрифт
По большей части настольные компьютеры Linux неплохо справляются с подбором шрифтов. Обычно они разборчивы и очень красиво смотрятся. Однако иногда они могут выглядеть отталкивающе и даже некрасиво.
К счастью, среды рабочего стола почти всегда позволяют пользователям сильно настраивать внешний вид шрифтов. Все, от типа шрифта до размера и даже того, как рабочий стол выбирает его визуализацию.
В XFCE4 изменение шрифта выполняется в области настроек. Перейдите в область настроек одним из двух способов: используйте панель запуска приложений или, в качестве альтернативы, перейдите в меню приложения и нажмите «Настройки»> «Внешний вид».

В окне внешнего вида щелкните вкладку «Шрифты».
Измените шрифт рабочего стола по умолчанию, нажав «Шрифт по умолчанию». Используйте меню выбора, чтобы найти новый шрифт, который заменит шрифт по умолчанию. Кроме того, можно изменить настройки рендеринга шрифта в разделе «Рендеринг». Используйте различные меню под областью рендеринга, чтобы изменить способ рендеринга шрифтов.
Оконный менеджер
Как и многие другие среды рабочего стола, рабочий стол XFCE4 полностью отделяет свою тему GTK от темы диспетчера окон. В результате пользователи могут легко смешивать и сочетать темы. Например: если вам нравится тема рабочего стола Gray Bird, но не нравится ее внешний вид в качестве темы оформления окон, вы можете изменить ее.
Сделайте это, открыв меню настроек XFCE (опять же, используя программу запуска и «xfce4-settings-manager», или найдите его в меню приложения) и щелкнув «Диспетчер окон».

В области «Диспетчер окон» просмотрите список тем и выберите понравившуюся. Загрузите новые темы оконного менеджера в разделе оконного менеджера xfce-look.org.
Панель
Панель XFCE4 надежна. Разработчики допускают множество различных настроек. Чтобы изменить панель, вам нужно открыть окно настроек панели. Сделайте это, нажав ALT + F2, чтобы открыть панель запуска приложений. Отсюда введите: xfce4-panel –preferences
Чтобы создать совершенно новую панель, найдите значок + рядом с раскрывающимся меню панели. Щелкните знак плюса, чтобы создать новую панель. Щелкните — чтобы удалить.
Параметры настройки

В области настроек панели есть несколько различных разделов настройки. А именно: «отображение», «внешний вид» и «элементы». Перейдите в раздел отображения, чтобы изменить такие параметры, как «ориентация панели», размер и т. Д.

Под внешним видом можно настроить такие параметры, как «непрозрачность» и «стиль».

Наконец, в разделе «элементы» настроек панели пользователи могут добавлять и удалять виджеты на панели XFCE4. Просмотрите список элементов и щелкните значок вверх / вниз, чтобы изменить ориентацию существующих виджетов на панели. Кроме того, добавьте новые элементы панели, нажав +, и удалите их с помощью значка -.
Заключение
Рабочий стол XFCE — лучший рабочий стол для использования в Linux, если вы ограничены в ресурсах, но все же хотите надежную работу. Ни один другой легкий рабочий стол не дает пользователям такой свободы в настройке. Оцените XFCE4 сегодня!