Почта — это встроенное почтовое приложение на каждом iPhone и iPad. Он не может похвастаться некоторыми из более продвинутых опций, которые вы найдете в сторонних приложениях, но работает хорошо. Если вы новичок в Почте, есть несколько вещей, которые вы, возможно, захотите настроить перед ее использованием. Давайте взглянем.
Оглавление
Как управлять и добавлять учетные записи электронной почты
Управление, добавление и удаление учетных записей электронной почты на iPhone или iPad происходит в приложении «Настройки», а не в приложении «Почта». Откройте приложение «Настройки» и выберите «Пароли и учетные записи».
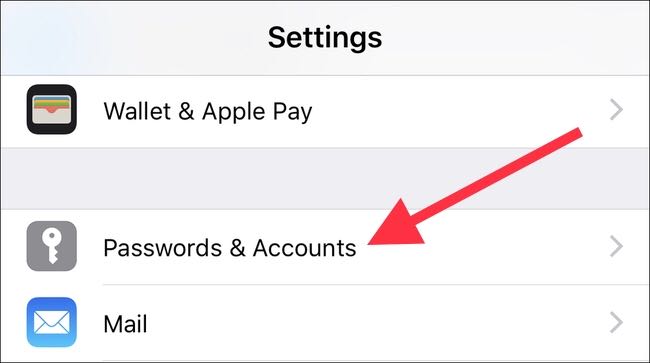
Здесь вы увидите список всех учетных записей на вашем устройстве. К ним относятся любые учетные записи Google, Exchange или Microsoft, а также ваша учетная запись iCloud. Все, что поддерживает электронную почту, календари и заметки, отображается в этом списке. Если вы хотите добавить новую учетную запись, нажмите кнопку «Добавить учетную запись».

Затем вы увидите список популярных типов учетных записей, а также вариант «Другой» для всех, у кого есть специализированные настройки. Коснитесь типа учетной записи, которую необходимо добавить, и следуйте инструкциям по аутентификации. Они будут отличаться в зависимости от типа используемой учетной записи, но при этом не требуют пояснений.

Как включить уведомления
Вы управляете всеми уведомлениями iPhone и iPad в приложении «Настройки», и push-уведомления ничем не отличаются. Откройте «Настройки» и нажмите «Уведомления», чтобы увидеть список установленных приложений, поддерживающих уведомления. Найдите и коснитесь опции «Почта».


Убедитесь, что переключатель «Разрешить уведомления» включен (если вы хотите получать уведомления), а затем выберите, как вы хотите получать уведомления. Вы можете выбрать, отображать ли значки значков, уведомления на экране блокировки и слышать звуки предупреждений при получении электронного письма.

Как изменить длину превью
Если вы получаете много писем, вы также можете контролировать, какую часть сообщения вы видите в качестве предварительного просмотра в приложении Почта. Более длинные превью позволяют видеть, о чем идет речь, не открывая их. Более короткие превью позволяют одновременно видеть больше сообщений на экране.
Зайдите в «Настройки» и затем нажмите «Почта».

Нажмите на опцию «Предварительный просмотр» в разделе «Список сообщений».

Наконец, выберите количество строк, которые вы хотите отобразить. Варианты варьируются от «Нет» до пяти строк.

Как изменить параметры при смахивании
Если вам приходится иметь дело с большим количеством писем, сортировка этого письма может стать важной частью обработки переполненного почтового ящика. Возможность быстро пролистать электронное письмо, чтобы заархивировать его, пометить как прочитанное или пометить как прочитанное, является настоящим благом для продуктивности.
Снова откройте приложение «Настройки» и выберите «Почта».

Затем нажмите «Параметры смахивания», чтобы изменить действия, которые Mail выполняет при смахивании сообщения.

На появившемся экране отображаются два варианта: один для смахивания влево, а другой для смахивания вправо. Выберите действие, которое будет выполняться каждым жестом, нажав на опции «Смахнуть влево» или «Смахнуть вправо».

Как загрузить удаленные изображения
Загрузка удаленных изображений в электронную почту — это частично проблема безопасности, а частично — пропускная способность. Отправители спама могут использовать крошечные встроенные изображения, чтобы определить, открыли ли вы сообщение (и тем самым подтвердили, что ваш адрес электронной почты действителен). Изображения также могут съедать пропускную способность, если вы получаете их много. И обратите внимание, что под удаленными изображениями мы говорим об изображениях, которые являются встроенными URL-адресами в сообщении, которые указывают на изображения в Интернете (точно так же, как на веб-странице). Мы не говорим о фотографиях, которые люди прикрепляют к вам в письмах.
Возможность загрузки удаленных изображений по умолчанию включена в Mail, но вы можете отключить ее.
Как вы уже могли догадаться, этот переключатель находится в приложении «Настройки» в разделе «Почта».


Как организовать электронные письма по темам
Организация электронной почты по веткам — это то, что может помочь привести в порядок загруженный почтовый ящик, поэтому, если вы хотите включить его, вы найдете опцию в Настройках> Почта.

В разделе «Заправка» установите переключатель «Упорядочить по потокам» в положение «Включено».

Как установить подпись
Электронные подписи — отличный способ подписать электронные письма таким образом, чтобы не только подтвердить отправителя, но и предоставить дополнительную контактную информацию или информацию по мере необходимости. Включить его для приложения «Почта» очень просто, и, как это часто бывает в этом руководстве, сначала нужно перейти в «Настройки»> «Почта».

Затем нажмите «Подпись».

Наконец, введите подпись, которую вы хотите использовать, и сохраните изменения, нажав кнопку «Почта» в верхнем левом углу.

Почта — довольно простое приложение, но есть ряд настроек, которые помогут вам сделать его своим.

