Джастин Дуино
Новый Share Sheet в iOS 13 и iPadOS 13 умнее и обширнее. Продолжайте прокручивать вверх, чтобы увидеть все доступные действия и ярлыки. На первый взгляд это может показаться немного сложным. Вот как вы можете упростить его, настроив и добавив свои любимые действия.
Оглавление
Как использовать новый общий лист
Начнем с наиболее знакомой части Share Sheet — панели «Приложения». Вы по-прежнему можете смахивать по горизонтали, чтобы найти приложения, с которыми вы можете поделиться данными.
Например, если вы привыкли делиться фотографиями или ссылками на WhatsApp, вам не нужно применять новый метод. О настройке этого раздела мы поговорим ниже.
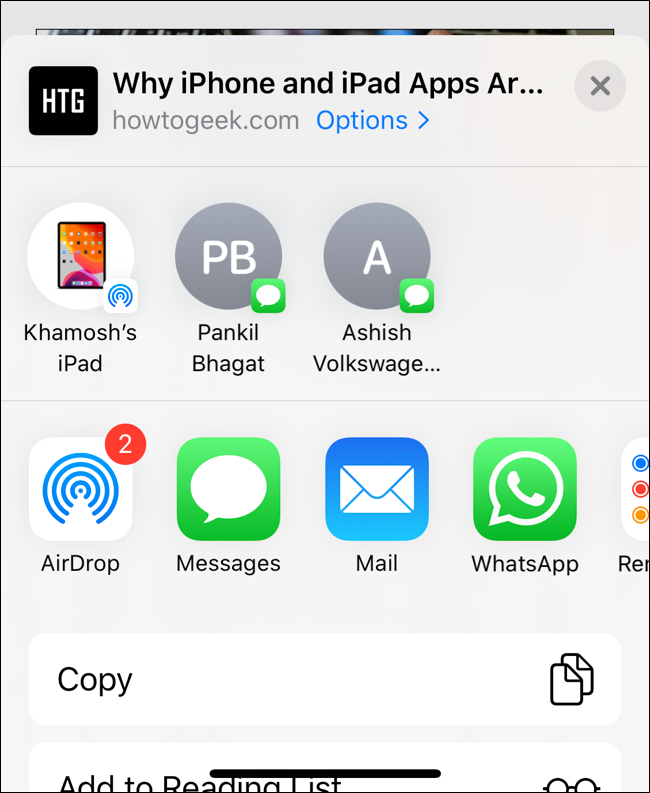
В верхней части нового листа общего доступа вы найдете панель быстрого доступа. В этом разделе перечислены ближайшие устройства AirDrop и ваши недавние разговоры в iMessage. Используя эту новую панель, вы можете быстро поделиться выбранными данными в ветке сообщений без поиска контакта (как в iOS 12).
Под панелью приложений вы найдете недавно разработанный список с вертикальной прокруткой. Этот список разбит на несколько частей в зависимости от того, какое приложение вы используете.
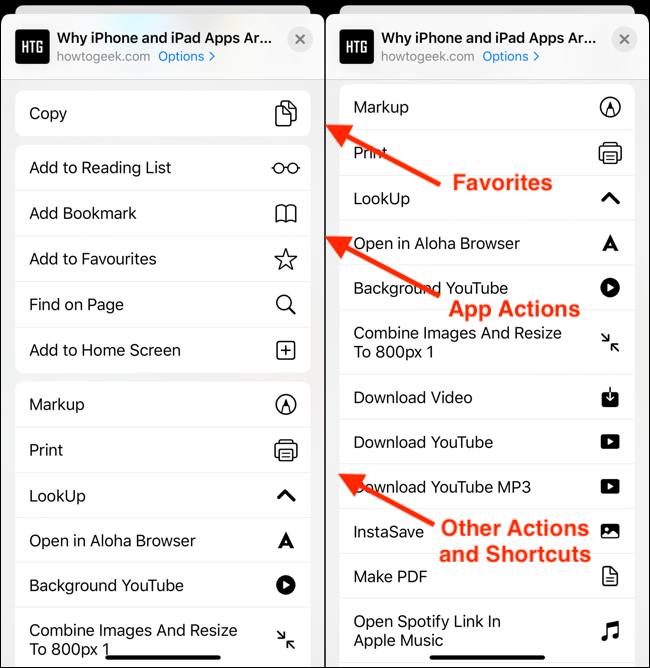
Сначала вы увидите избранное. По умолчанию это выделяет одно или два наиболее частых действия для приложения. Итак, для такого приложения, как Safari, это будет Копировать. Для фотографий это будет Копировать фото и т. Д. Этот раздел можно настроить, но мы вернемся к нему в следующем разделе.
Под «Избранным» вы увидите все действия, доступные для соответствующего приложения. Это также можно настроить.
И в самом конце списка вы найдете все свои ярлыки из приложения «Ярлыки» (те, которые поддерживают функцию расширений).
Как видите, использование Share Sheet затрудняется при прокрутке под панелью приложений. Проблема в том, что Apple не добавила заголовков разделов. Таким образом, нет простого способа визуально разделить действия или быстро найти действия в длинном списке.
Вы можете посмотреть на значки действий на правом краю, но черно-белый дизайн не очень бросается в глаза.
Как создавать любимые действия
Один из способов уменьшить путаницу — настроить раздел «Избранное». Таким образом, ваши часто используемые действия всегда будут отображаться прямо под разделом «Приложения».
Нажмите кнопку «Поделиться» в любом приложении.

Теперь вы увидите новый слайд Share Sheet вверх из нижней части экрана. Вы можете провести пальцем вверх, чтобы развернуть общий экран в полноэкранном режиме на iPhone. На iPad общий лист по-прежнему открывается в виде меню.
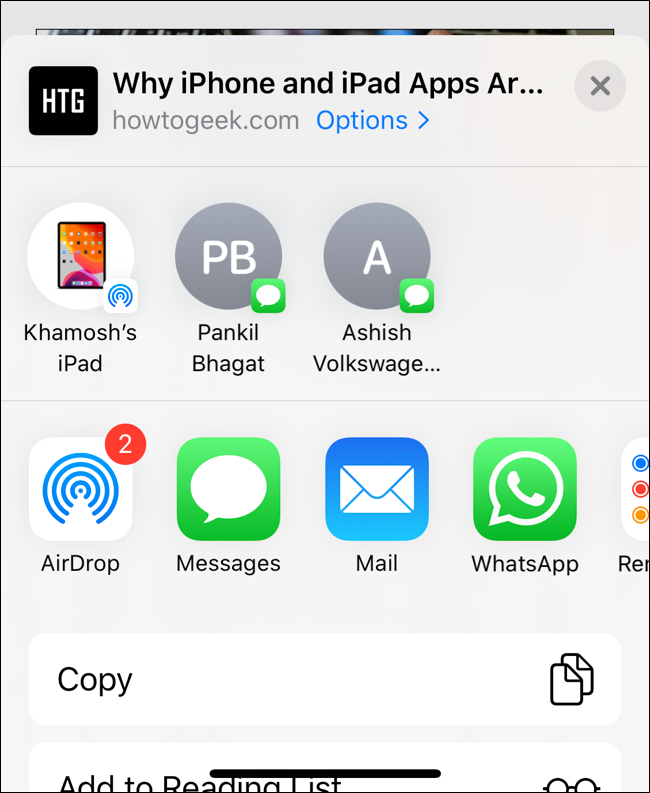
Проведите вниз до нижней части экрана и нажмите «Изменить действия».

На новой панели вы увидите раздел «Избранное» вверху. Это перечислит все текущие избранные действия. Ниже вы увидите список действий для приложения, в котором находитесь. А ниже вы увидите «Другие действия». Это общие действия для всех доступных приложений. В конце списка вы найдете все свои ярлыки.
Просмотрите этот список, и когда вы найдете действие, которое хотите добавить в раздел «Избранное», просто нажмите кнопку «Плюс» (+).

Чтобы удалить действие из списка избранного, нажмите кнопку «Минус» (-) слева от названия действия. Используйте трехстрочный значок ручки, чтобы изменить порядок избранных действий.

Нажмите «Готово». Когда вы вернетесь к общему списку, вы увидите действия прямо под разделом «Приложения».

Если вы добавили действия из раздела «Другие действия», они будут отображаться в разделе «Избранное» для любого приложения.
В некоторых приложениях есть собственный раздел Действия. Чтобы добавить действие, зависящее от приложения (например, параметр «Копировать ссылку iCloud» в приложении «Фото»), в Избранное, вам нужно будет повторить процесс из общего листа в данном приложении.
Если вы заметили переключатель рядом с действием, его можно отключить. Нажмите на него, чтобы скрыть действие на листе общего доступа.

Как редактировать раздел приложений
Поведение панели приложений в iOS 13 и iPadOS 13 немного отличается. Apple теперь автоматически добавляет предлагаемые приложения в конец списка приложений.
В целом это хорошо. Это означает, что вам не нужно вручную включать приложения из раздела «Еще». Скорее всего, недавно установленное приложение появится в конце раздела «Приложения».
Но, конечно, механизм предложений не является надежным и меняется в зависимости от приложения. Если вы хотите единообразия, лучше настроить раздел приложений вручную.
Откройте лист общего доступа и прокрутите до конца панели приложений. Здесь нажмите на кнопку «Еще».

Вы увидите два раздела: избранное и предложения.
Нажмите на кнопку «Изменить» в правом верхнем углу.

На панели «Предложения» нажмите «Переключить» справа от имени приложения, чтобы удалить его с панели «Приложения».

Кроме того, вы можете нажать кнопку «Плюс» (+), чтобы добавить его в избранное. Таким образом, приложение всегда будет отображаться на панели приложений. После того, как вы добавите его в избранное, вы можете использовать кнопку «Обработка», чтобы изменить порядок приложений.
Обновленная версия Share Sheet — одна из многих новых функций iOS 13. После обновления до последней версии попробуйте включить темный режим.

